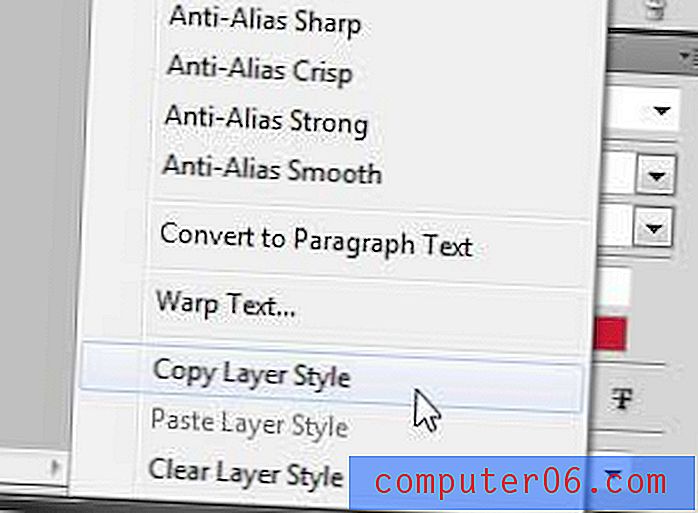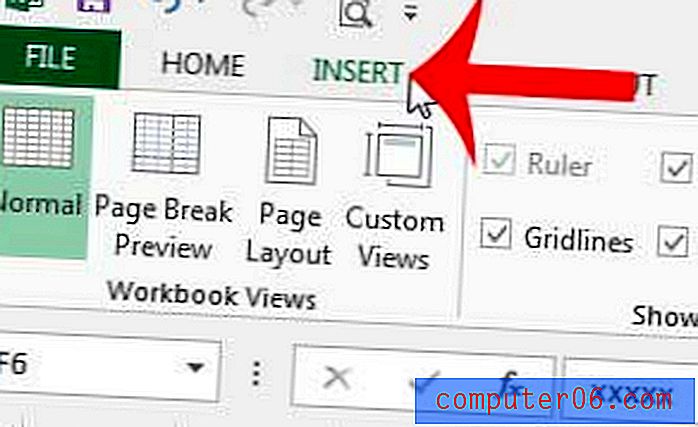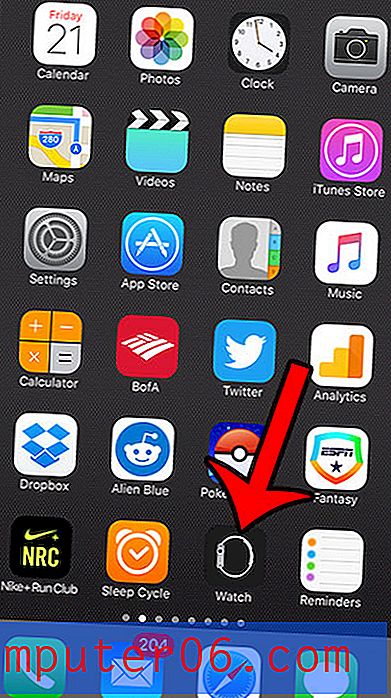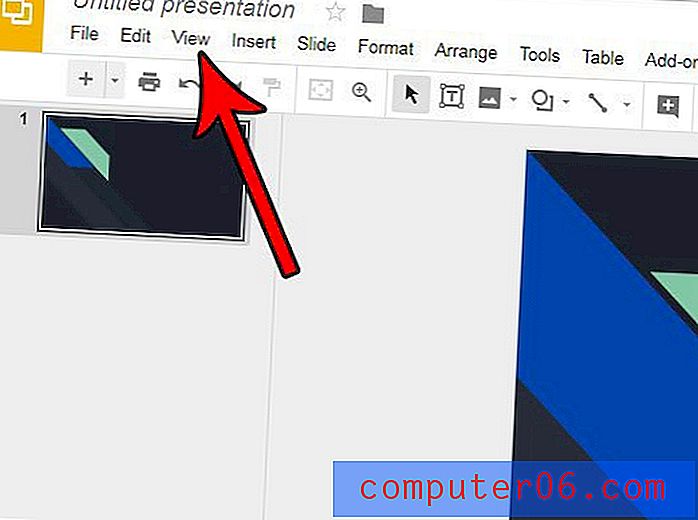Slik blokkerer du YouTube på en iPhone 11
Trinnene i denne artikkelen skal vise deg hvordan du blokkerer YouTube på en iPhone. Vi oppnår dette gjennom funksjonen Skjermtid som er tilgjengelig på enheten. Den lar deg begrense appinstallasjon, i tillegg til å blokkere visse nettsteder fra å være tilgjengelige på enheten.
Skjermtid ble introdusert for iPhone og iPad i iOS 12, og gir et alternativ til den tidligere funksjonen Begrensninger som ble funnet i tidligere versjoner av iOS. Den tilbyr noen foreldrekontroll over enheten slik at visse typer innhold kan begrenses eller blokkeres, og disse begrensningene kan utvides til YouTube-videoer.
I hovedsak krever det å blokkere YouTube på en iPhone at du angir en passord for skjermtidens innstillinger på enheten, slik at den som bruker den ikke kan gå inn og endre innstillingene.
Når passordet er satt til skjermtid, må vi slette YouTube-appen hvis den for øyeblikket er installert, så må vi forhindre at apper blir installert på enheten slik at iPhone-brukeren ikke bare kan laste ned appen på nytt .
Når vi har blokkert YouTube-appen på iPhone, må vi blokkere YouTube-nettstedet slik at det ikke kan nås via en nettleser på iPhone, for eksempel Safari, Firefox eller Chrome.
Når appen og YouTube-nettstedet er blokkert, vil ikke iPhone-brukeren ha tilgang til YouTube fra enheten. Men som skaper av passordkoden for skjermtid, vil du kunne gå tilbake senere hvis du bestemmer deg for at du vil tillate YouTube i fremtiden.
Hvordan lage skjermtidskode på en iPhone
Denne delen vil vise deg hvordan du oppretter passordet for skjermtid, slik at den som bruker iPhone ikke bare kan gå inn på skjermtid og fjerne begrensningene du har satt på plass. Jeg bruker en iPhone 11 i iOS 13.1.3 for denne guiden. Merk at denne guiden også fungerer på en annen iOS-enhet, som en iPad, som bruker minst iOS 12.
Trinn 1: Åpne Innstillinger- appen.

Trinn 2: Bla nedover og velg alternativet Skjermtid .
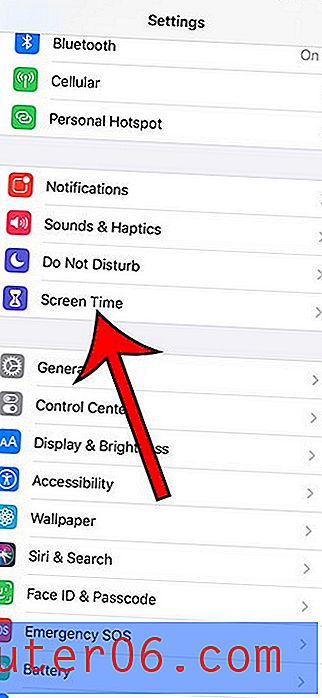
Trinn 3: Velg alternativet Bruk skjermtidskode .
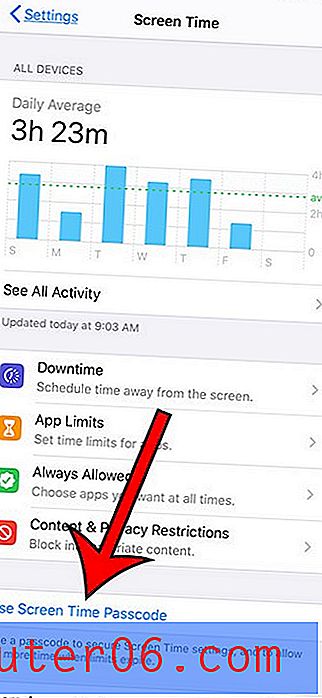
Trinn 4: Lag en passord for skjermtid. Dette skal være en annen passord enn den som ble brukt for å låse opp iPhone.
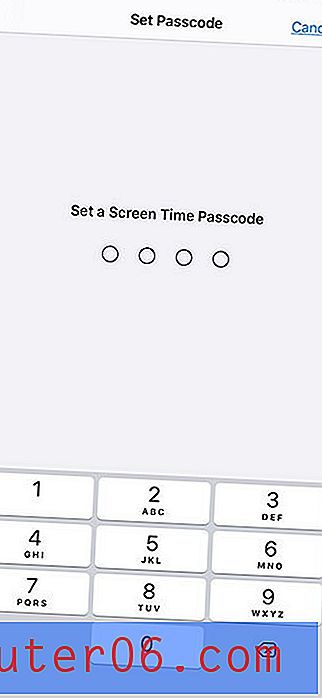
Trinn 5: Skriv inn passordet på nytt for å bekrefte det.
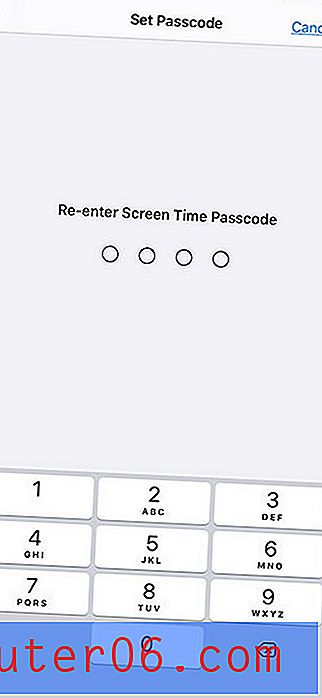
Nå som du har opprettet passordet for skjermtid på Apple iPhone, er det på tide å slette YouTube-appen hvis den allerede er installert på enheten.
Slik sletter du YouTube-appen
YouTube-appen kan installeres gjennom App Store på iPhone, som er funksjonalitet som vi kommer til å blokkere når vi fortsetter med denne guiden. Imidlertid, hvis appen allerede er installert, vil vi måtte slette den før vi kan forhindre at noen bruker den.
Trinn 1: Finn YouTube- appen på startskjermen.

Trinn 2: Trykk og hold på appen, og velg deretter Omorganiser apper- alternativet.
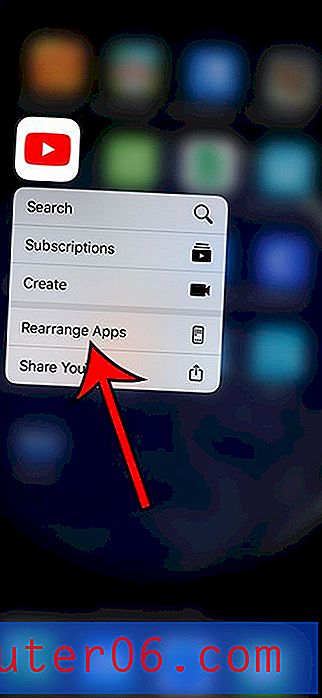
Trinn 3: Trykk på den lille xen øverst til venstre på YouTube-appikonet.
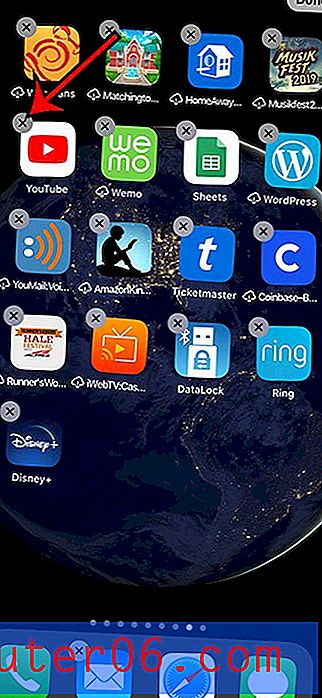
Trinn 4: Trykk på Slett- knappen.
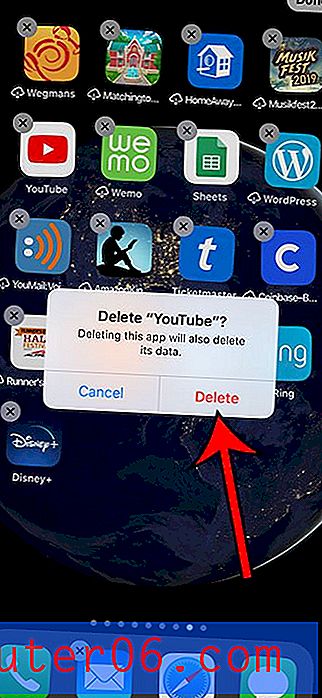
Du kan deretter trykke på Done-alternativet øverst til høyre på skjermen.
Nå som vi har fjernet YouTube-appen fra iPhone, er vi klare til å gå tilbake til skjermtid og forhindre at andre apper blir installert i fremtiden.
Slik blokkerer du installasjon av nye apper på en iPhone
Denne delen skal justere en innstilling i skjermtid slik at apper ikke lenger kan installeres gjennom App Store. Hvis du må installere en app på enheten i fremtiden, må du gå tilbake til denne menyen og aktivere appinstallasjonen på nytt slik at du kan gjøre det. Sørg for å aktivere appinstallasjonen på nytt når du er ferdig.
Trinn 1: Åpne Innstillinger .
Trinn 2: Velg skjermtid .
Trinn 3: Velg Innhold og personvernbegrensninger .
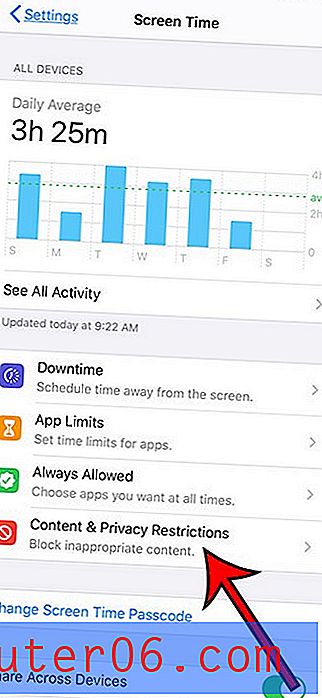
Trinn 4: Velg alternativet iTunes & App Store-kjøp .
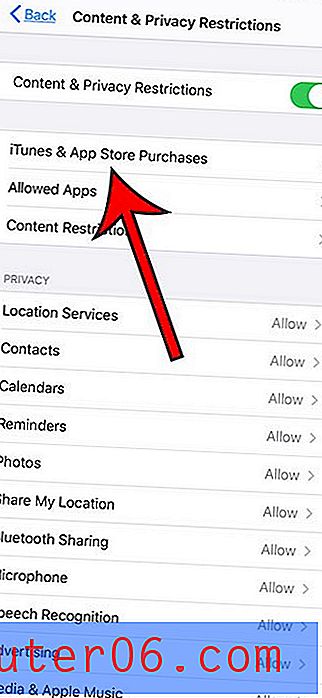
Trinn 5: Velg alternativet Installering av apper .
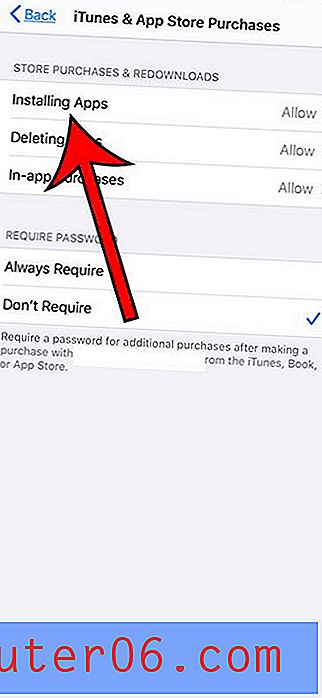
Trinn 6: Velg alternativet Ikke tillat .
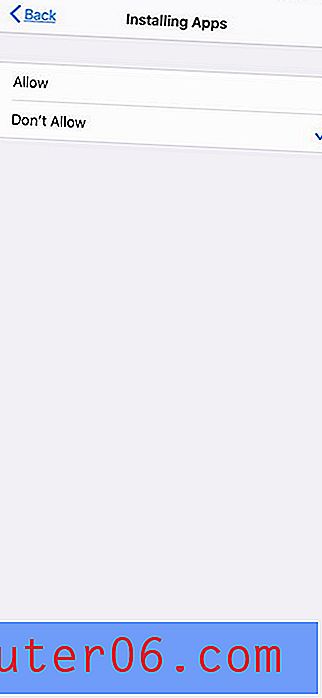
Nå kan du trykke på Tilbake- knappen to ganger øverst til venstre på skjermen for å gå tilbake til menyen Innhold og personvernbegrensninger .
Slik blokkerer du YouTube-nettstedet på en iPhone
På dette tidspunktet har vi satt opp skjermtid, slettet YouTube-appen og blokkert installasjon av apper fra App Store. Vi er nesten ferdige, men trenger å ta vare på å blokkere YouTube-tilgang gjennom nettleseren, siden det fortsatt er mulig for iPhone-brukeren å bare åpne Safari og gå til YouTube derfra.
Akkurat nå bør du være på menyen Innhold og personvernbegrensninger. Hvis ikke kan du finne det ved å gå til Innstillinger> Skjermtid> Innhold og personvernbegrensninger .
Trinn 1: Velg Innholdsbegrensninger .
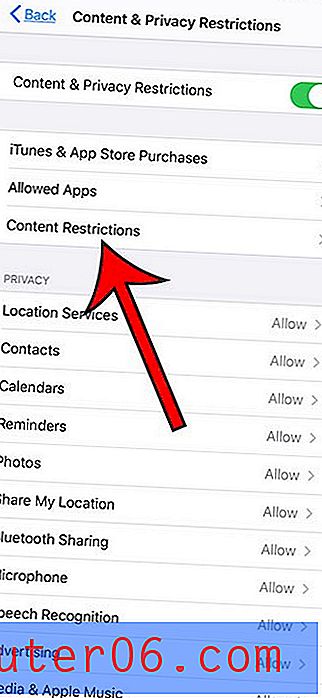
Trinn 2: Velg alternativet Webinnhold .
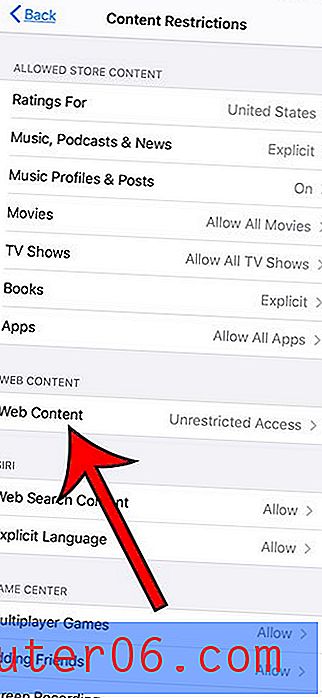
Trinn 2: Velg Begrens voksne nettsteder .
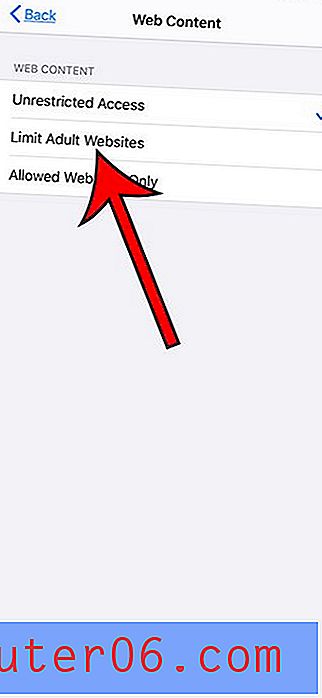
Trinn 3: Trykk på knappen Legg til nettsted under Tillat aldri .
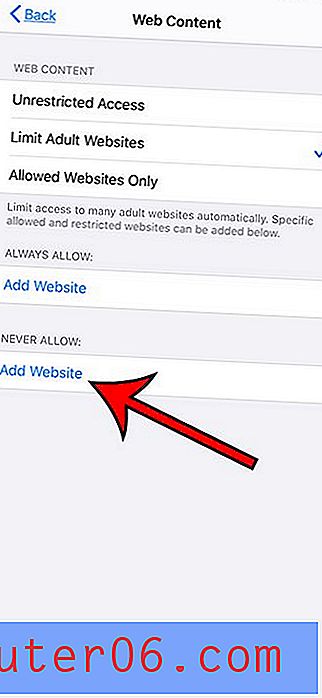
Trinn 4: Trykk på URL-feltet, og skriv deretter https://www.youtube.com .
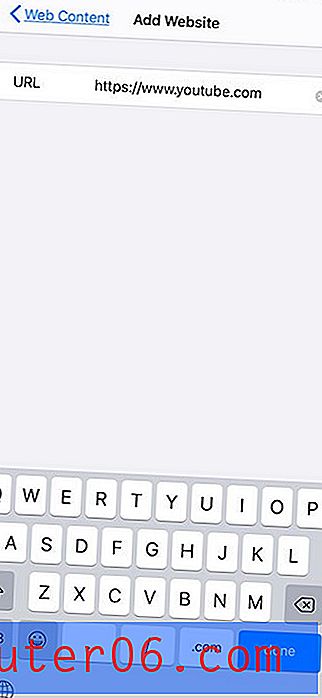
Hvis du nå åpner Safari, eller en hvilken som helst annen nettleser på enheten, bør du bli møtt med følgende skjermbilde når du prøver å besøke YouTube-nettstedet.
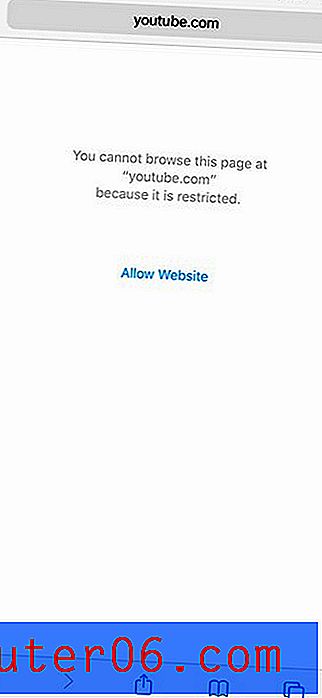
Dette vil også fungere hvis iPhone-brukeren bruker et Google-søk for å finne en video på YouTube. Hvis du oppdager at de bruker et annet nettsted for å se videoer, må du legge til nettstedet også i denne listen.
Hvis YouTube ikke er din eneste bekymring, kan du legge til flere nettsteder i listen over nettsteder du ikke vil tillate. Vår tidligere innsats for å blokkere appinstallasjon vil også forhindre at flere apper blir installert på enheten.
Hvis du er bekymret for å begrense innhold på iPhone, er det en rekke andre innstillinger som du kan tilpasse gjennom skjermtid også. På menyen Innholdsbegrensninger er det for eksempel alternativer for musikk, filmer og TV-show der du kan angi aldersbegrensninger. Det vil forhindre at innhold med en aldersbegrensning som er høyere enn ditt valg, er tilgjengelig på enheten.
Nå som du har valgt å aldri tillate installasjon av nye apper og begrenset tilgang til YouTube-nettstedet, vil ikke ditt barn eller en annen iPhone-bruker som du ønsker å blokkere fra YouTube, få tilgang til nettstedet fra enheten.
Finn ut hvordan du kan se YouTube-historikken din på en iPhone hvis du vil se hva som er sett på enheten din, eller hvis du vil se en video igjen som du har sett tidligere.