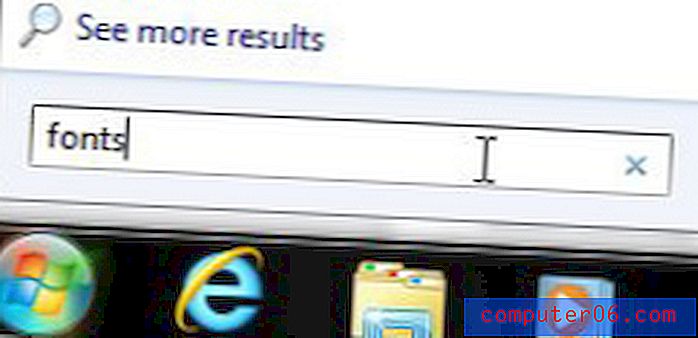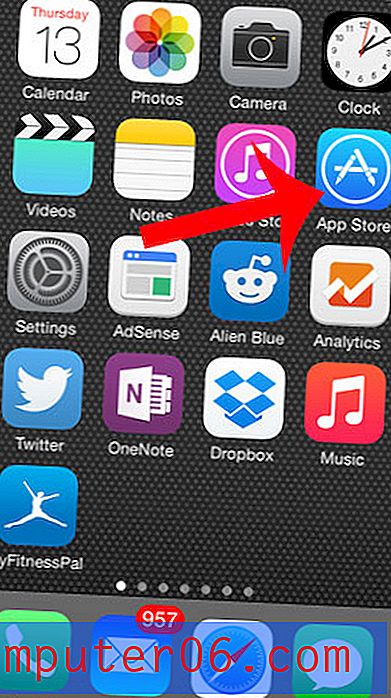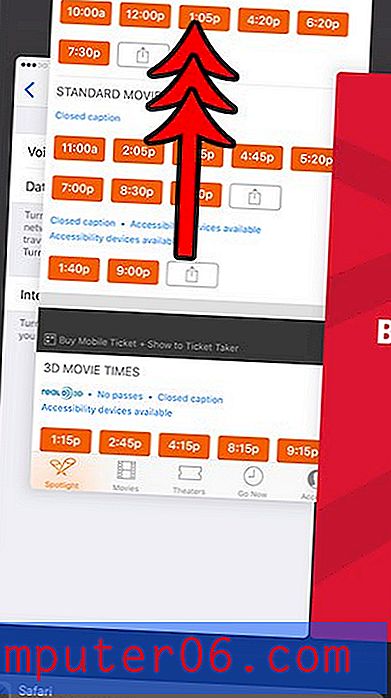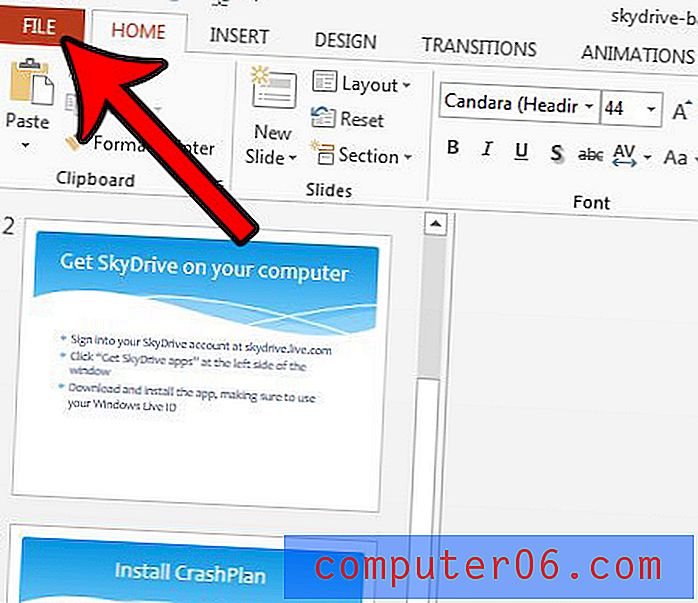Hvordan lagre Powerpoint-fil som et Word-dokument
Microsoft Powerpoint og Word har hver sin spesielle styrke. Noen ganger kan imidlertid publikum som du oppretter en fil, ha den filen i et format som faktisk er bedre egnet for et bestemt program. Heldigvis fungerer Microsoft Office-programmer alle ganske bra sammen, så det er vanligvis en løsning å få en fil fra ett programs filtype inn i filtypen for et annet program. Dette er tilfelle med Powerpoint og Word, som vil være nyttige når du trenger å lagre en Powerpoint-presentasjon i filformatet Word .doc eller .docs. Dette sikrer at du fritt kan opprette og redigere programmet i Powerpoint, og bare konvertere det til et Word-dokument når du er ferdig.
Lag et Word-dokument fra en Powerpoint-lysbildefremvisning
Det du faktisk gjør, er å lage utdelinger i Microsoft Word som er basert på de eksisterende lysbildene som er i Powerpoint-presentasjonen. Denne veiledningen vil anta at du vet hvordan du lagrer filer i både Powerpoint og Word og har begge programmene installert på datamaskinen din, så vi vil fokusere på å finne og tilpasse verktøyet som lar deg generere utdelingene du trenger fra Powerpoint presentasjon som du har.
Du kan gjøre mye med utskriftsfunksjonene i Powerpoint, hvis publikum bare trenger en trykt versjon av presentasjonen. For eksempel vil denne opplæringen lære deg hvordan du skriver ut presentasjonen som en disposisjon. Men for å lære om funksjonaliteten som eksisterer mellom Powerpoint og Word, fortsett å lese nedenfor.
Trinn 1: Dobbeltklikk på Powerpoint-presentasjonen for å åpne den i Powerpoint.
Trinn 2: Klikk på Fil- fanen øverst til venstre i vinduet.
Trinn 3: Klikk på Lagre og send- knappen nederst i kolonnen på venstre side av vinduet.

Trinn 4: Dobbeltklikk alternativet Opprett utdeling i Filtyper- delen i midten av vinduet.
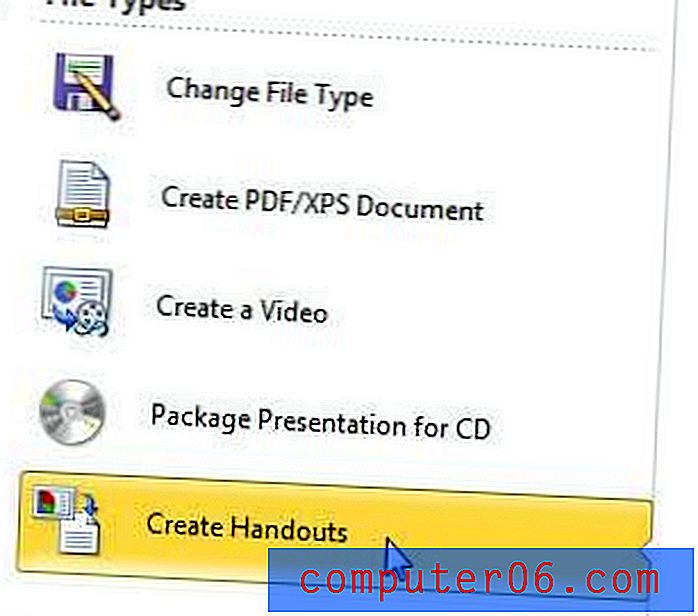
Trinn 5: Velg ønsket layoutalternativ fra den øverste delen av vinduet, velg alternativet Lim inn eller lim inn, avhengig av preferanser, og klikk deretter på OK- knappen. ** Merk - hvis du velger Lim inn- alternativet, vil det lime inn hele innholdet i lysbildet i Word, og hvis du dobbeltklikker på et lysbilde, vil du kunne redigere det i Word. Hvis du velger Lim inn koblingsalternativet, vil du dobbeltklikke på et lysbilde tilbake til Powerpoint for å gjøre redigeringen.
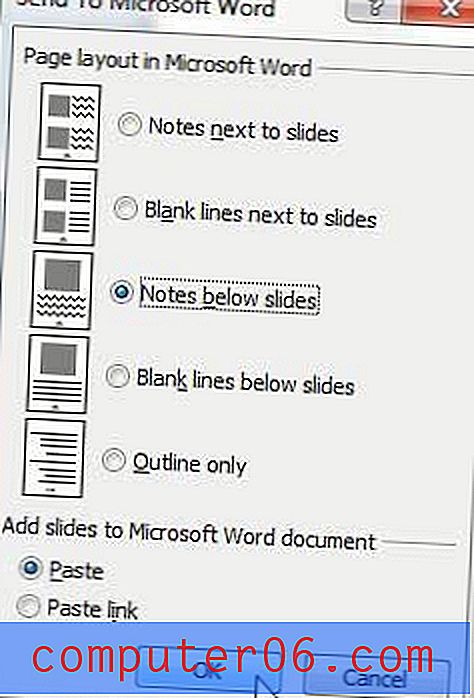
Trinn 6: Dette vil åpne lysbildene dine i Word. Du kan deretter fortsette å redigere innholdet i lysbildene og eventuelle notater du har for disse lysbildene. Du kan også øke størrelsen på lysbildebildet ved å klikke på lysbildekanten og dra innover. Avhengig av utformingen av lysbildene dine, kan du til og med ønske å endre sideoppsettet for dokumentet i Word til liggende alternativet.
Trinn 7: Når du er ferdig med å konfigurere lysbildefremvisningen i Word, må du huske å lagre dokumentet.
Hvis de opprinnelige alternativene for å konvertere fra Powerpoint til Word ikke fungerte slik du forventet, bare lukk det opprettede Word-dokumentet uten å lagre det, og prøv deretter på nytt. Første gang jeg gjorde dette måtte jeg prøve noen forskjellige alternativer i trinn 5 før jeg fant det jeg likte.
Hvis det tok lang tid for datamaskinen din å generere Word-versjonen av lysbildefremvisningen, kan det være en indikasjon på at du trenger å oppgradere den bærbare datamaskinen. Sjekk ut vår Toshiba Satellite L755D-S5150-anmeldelse for å få et inntrykk av hvilke bærbare datamaskiner som er tilgjengelige i markedet akkurat nå og hvor mye de koster.