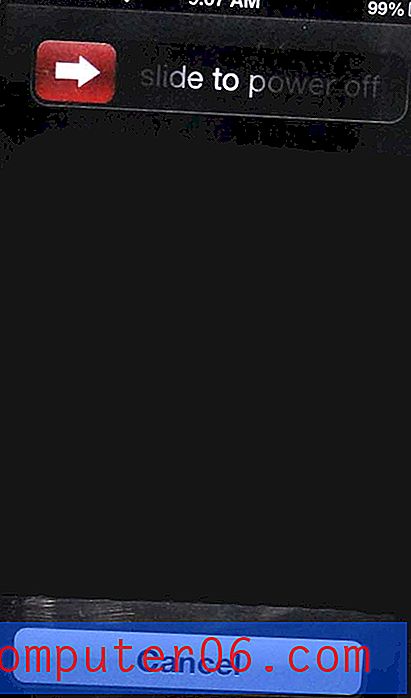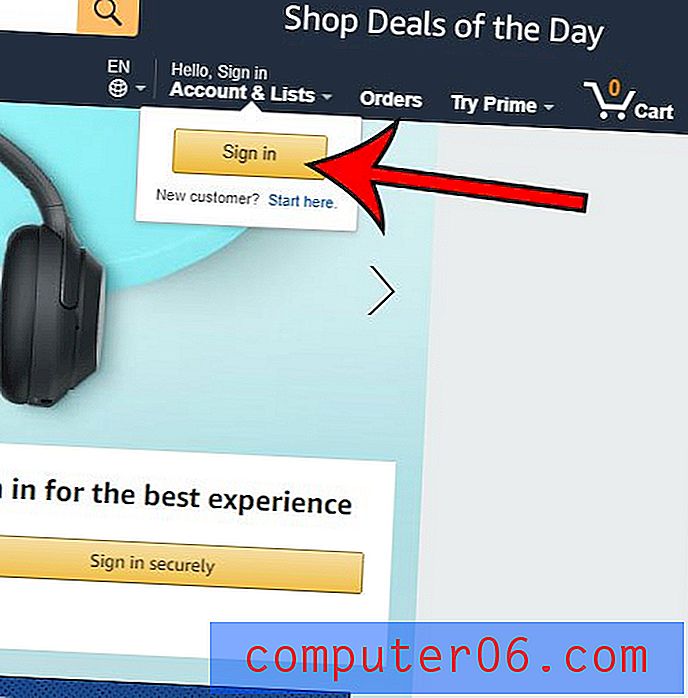Slik sender du et Word 2013-dokument som en e-postadresse i Outlook 2013
Microsoft Office-produkter, for eksempel Word og Outlook, er ofte kompatible med hverandre for oppgaver der funksjonaliteten deres overlapper hverandre. For eksempel kan det hende du må sende en e-post som vil kreve mye formatering, men du kan være ubehagelig med å gjøre det i Outlook.
Heldigvis har Outlook 2013 et praktisk verktøy som lar deg sette inn visse typer filer direkte i e-postmeldingene du skal sende. Guiden vår nedenfor viser deg hvordan du setter inn innholdet i et Word-dokument som hoveddelen av en Outlook-e-postmelding som du deretter kan sende til e-postmottakere.
Sette inn et Word-dokument som tekst i en Outlook 2013-e-post
Trinnene i denne artikkelen skal sette inn innholdet i et Word-dokument som tekst i en e-post. Disse trinnene antar at du allerede har et Word-dokument som du ønsker å bruke som e-postadresse.
Trinn 1: Åpne Outlook 2013.
Trinn 2: Klikk på knappen Ny e-post på venstre side av båndet.
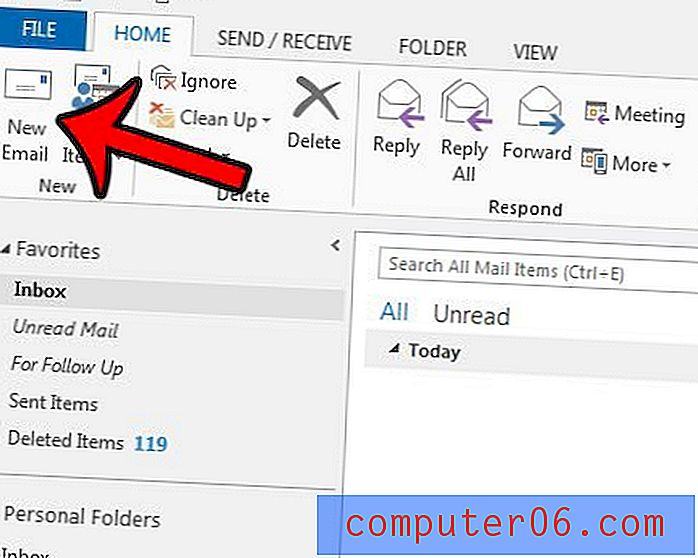
Trinn 3: Klikk på kroppen i den nye e-postmeldingen, og klikk deretter Legg ved fil- knappen.
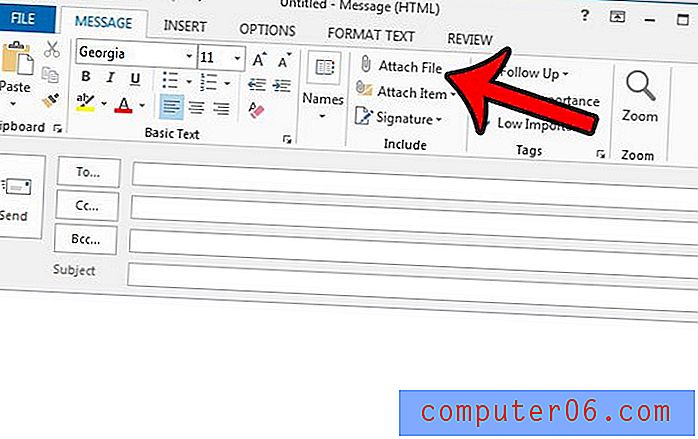
Trinn 4: Bla gjennom Word-dokumentet du vil bruke som e-post, og klikk det en gang for å velge det.
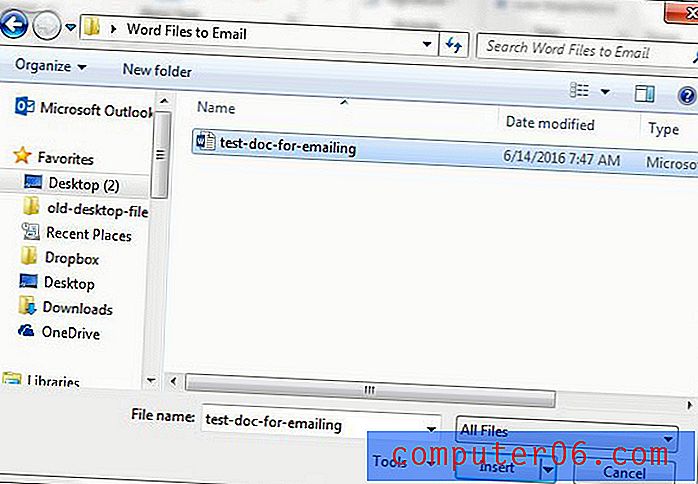
Trinn 5: Klikk på den lille pilen til høyre for Sett inn- knappen, og klikk deretter Sett inn som tekst- alternativet.
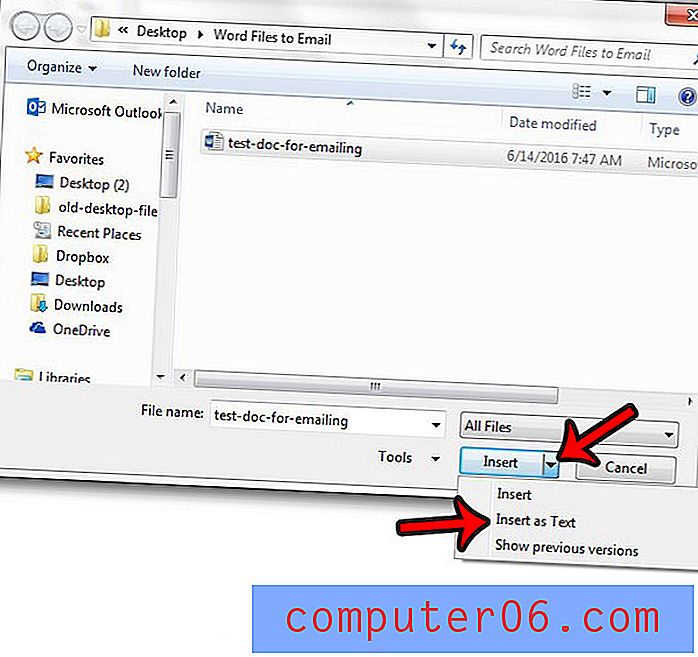
Du kan deretter gå tilbake og legge til e-postadressene og emnet for e-posten før du sender den.
Hvis du har en HTML-fil du vil sende som en e-post, kan du lese denne artikkelen - https://www.solveyourtech.com/send-html-email-outlook-2013/ for å lære hvordan du bruker en veldig lignende metode for å sende den filen også.