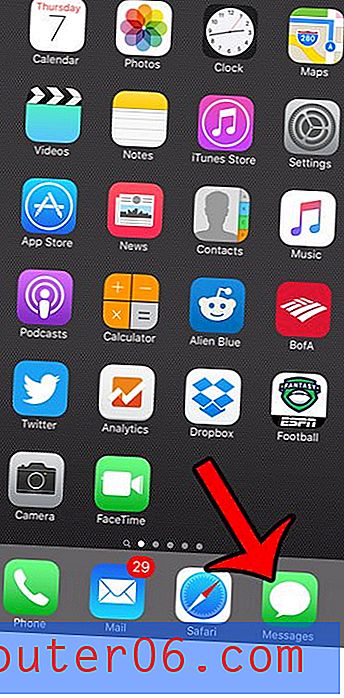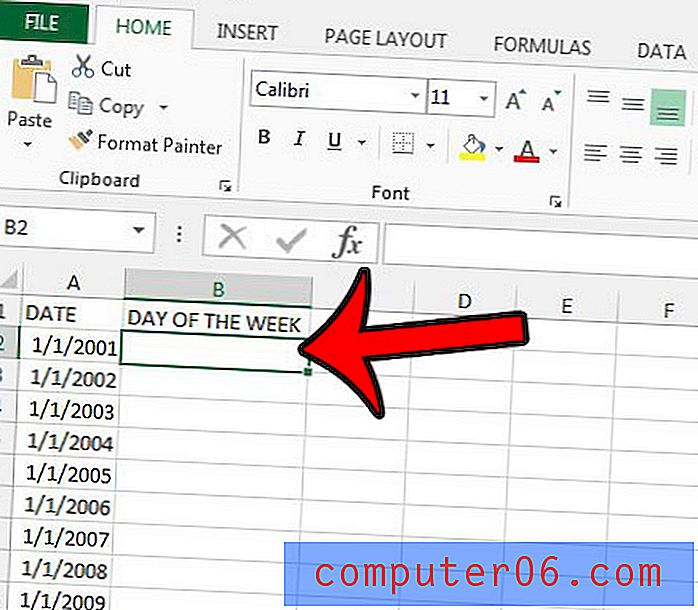Slik setter du ut av kontoret i Outlook 2013
Det er viktig å vite hvordan du angir svar på kontoret i Outlook 2013 hvis du har kontakter som kan sende deg en e-post, og de må vite at du kanskje ikke mottar meldingen på en stund. Et svar utenfor kontoret er noe som vil bli sendt så snart en e-postmelding treffer innboksen din i Outlook 2013, og innholdet i svaret fra kontoret kan inneholde all informasjon du måtte formidle.
Trinnene nedenfor viser deg hvordan du oppretter et uten svar på kontoret i Outlook 2013 hvis du har en e-postkonto som ikke er en del av en Exchange-server. Dette inkluderer e-postadresser som er hostet av e-postleverandører som Gmail, Yahoo, Outlook.com eller en av mange andre lignende leverandører. De fleste e-postleverandører vil også ha et uten svar som du kan konfigurere via deres nettportal, noe som kan være et bedre alternativ, avhengig av omstendighetene dine.
Distribusjonslister for Outlook kan være et flott alternativ hvis du ofte trenger å sende e-post til den samme store gruppen og ikke vil legge inn hver enkelt adresse manuelt når du gjør det.
Slik oppretter og aktiverer jeg et svar utenfra i Outlook 2013
Trinnene nedenfor viser deg hvordan du kan lage og aktivere et uten svar i Microsoft Office 2013-versjonen av Outlook. Når noen sender deg en e-post, vil Outlook automatisk sende svar med den utenforstående meldingen du oppretter. Merk at Outlook 2013 må være åpent for at dette skal fungere. Hvis du ikke klarer å la Outlook 2013 være åpent hele tiden at du er ute av kontoret, vil du være bedre med å stille svaret utenfor kontoret direkte via e-postverten. Lenkene nedenfor viser deg hvordan du kan angi et lite svar for noen av de populære e-postleverandørene hvis du ikke kan la datamaskinen og Outlook 2013 være i gang i hele fraværet.
- Slik angir du et out-office-svar for Gmail-kontoer
- Hvordan angi et svar uten kontorer for Yahoo-kontoer
- Slik angir du et out-office-svar for Outlook.com-kontoer
Trinnene nedenfor viser deg hvordan du oppretter et svar utenfra i Outlook 2013 hvis du ikke har en Exchange Server-konto og bruker en IMAP- eller POP3-konto. Hvis du har Exchange, kan du opprette et uten svar på kontoret eller andre autosvar fra Office ved å gå til Fil> Info> Automatiske svar .
Trinn 1: Åpne Outlook 2013.
Trinn 2: Klikk på knappen Ny e-post .
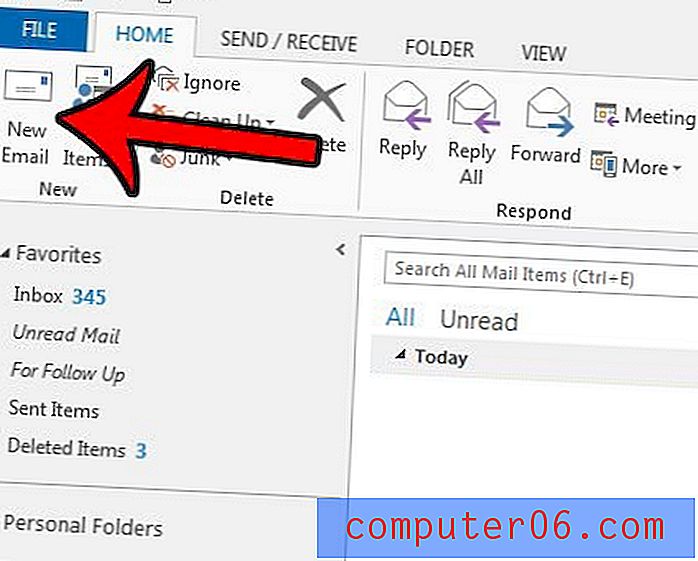
Trinn 3: Skriv inn meldingen utenfor kontoret i tekstboksen på e-postadressen.
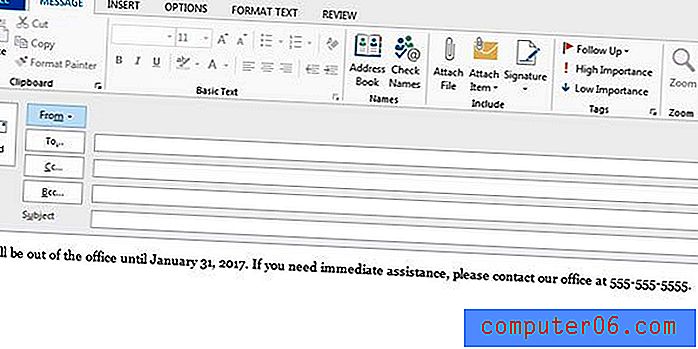
Trinn 4: Klikk på Fil øverst til venstre i vinduet.
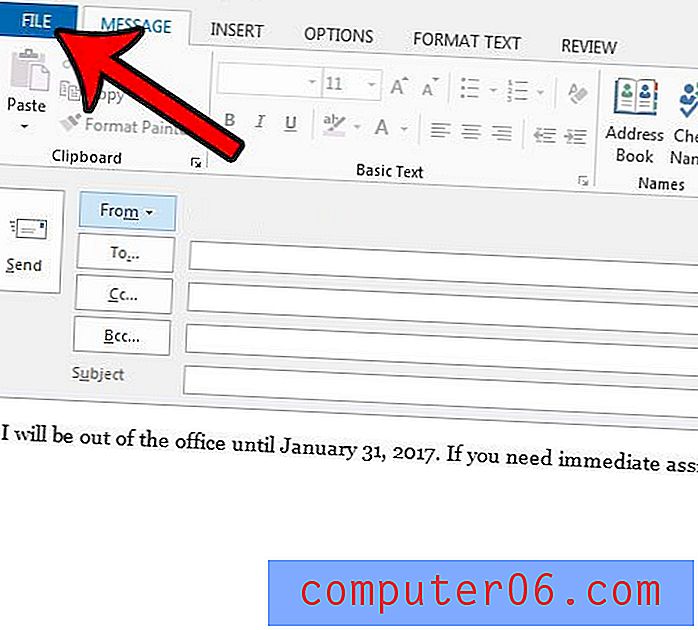
Trinn 5: Klikk Lagre som .
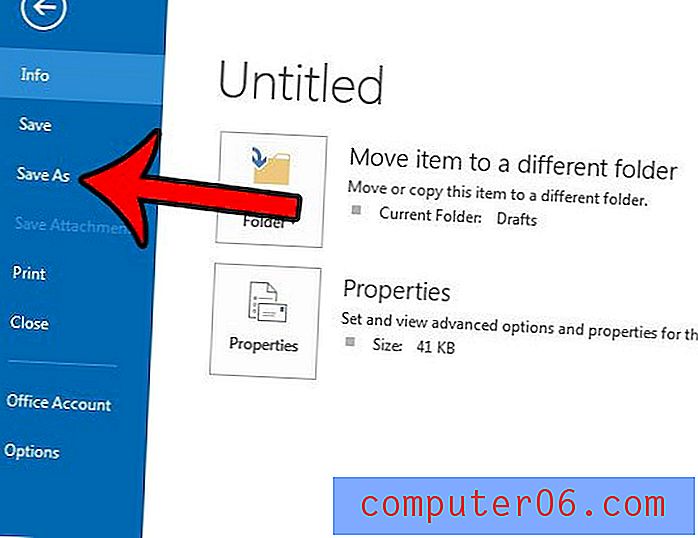
Trinn 6: Skriv inn et navn for malen i Filnavn- feltet, klikk deretter på rullegardinmenyen Lagre som type, velg Outlook-mal, og klikk deretter Lagre- knappen.
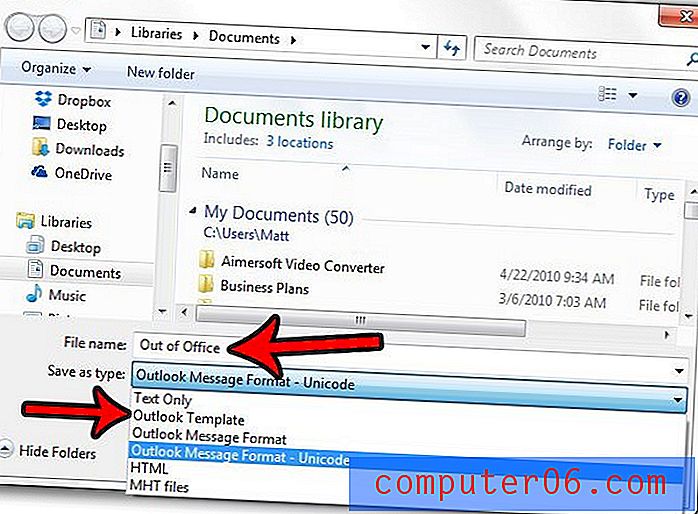
Trinn 7: Klikk på kategorien Hjem øverst i vinduet, klikk på Regler- knappen i Flytt- delen av båndet, og klikk deretter på Administrer regler og varsler- knappen.
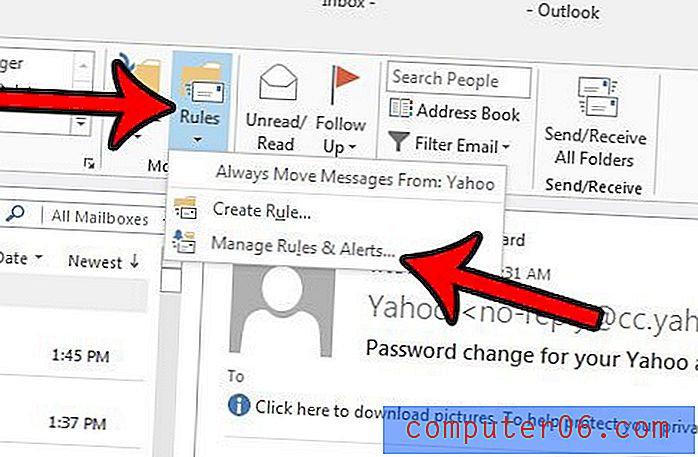
Trinn 8: Klikk på knappen Ny regel .
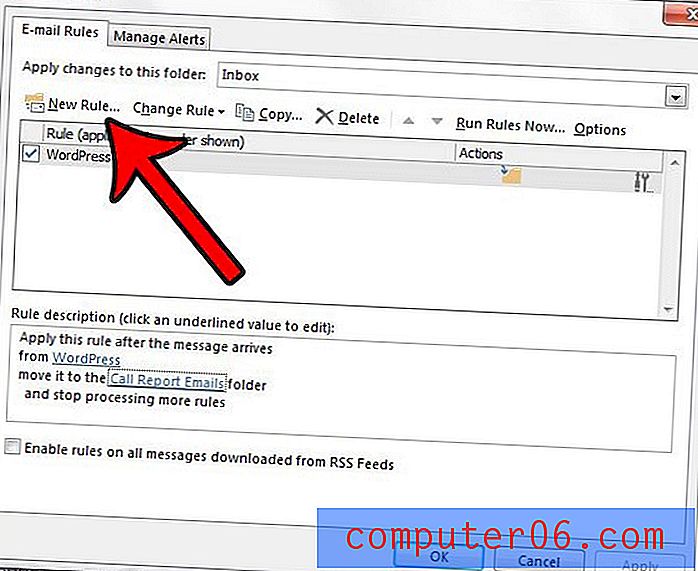
Trinn 9: Klikk Bruk regelen på meldinger jeg mottar, og klikk deretter Neste .
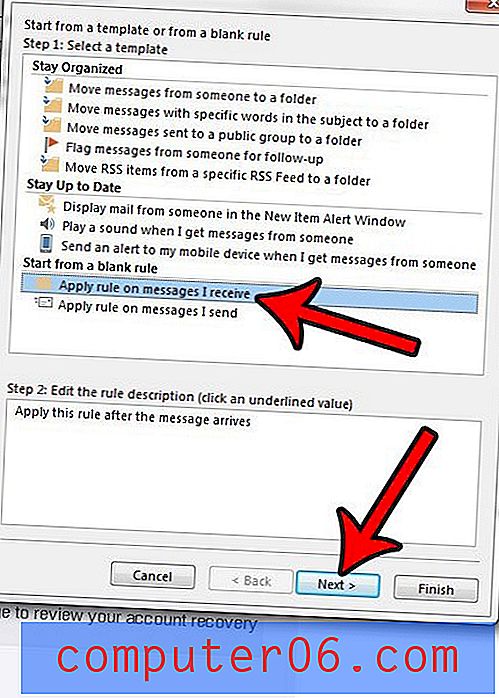
Trinn 9: Klikk på Neste- knapp, med mindre du bare vil sende Out of Office-svaret under visse betingelser. Hvis du ikke valgte noen alternativer, klikker du Ja- knappen for å bekrefte at du vil at denne regelen skal gjelde for hver melding du mottar.
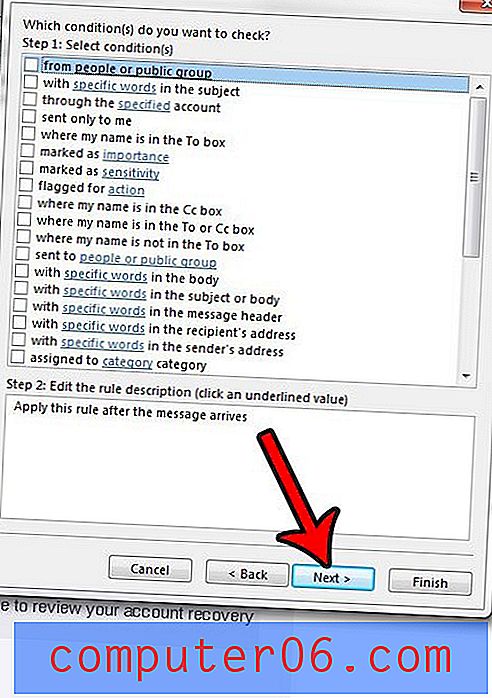
Trinn 10: Merk av i ruten til venstre for svaret ved å bruke et spesifikt malalternativ, og klikk deretter på alternativet En spesifikk mal i den nedre delen av vinduet.
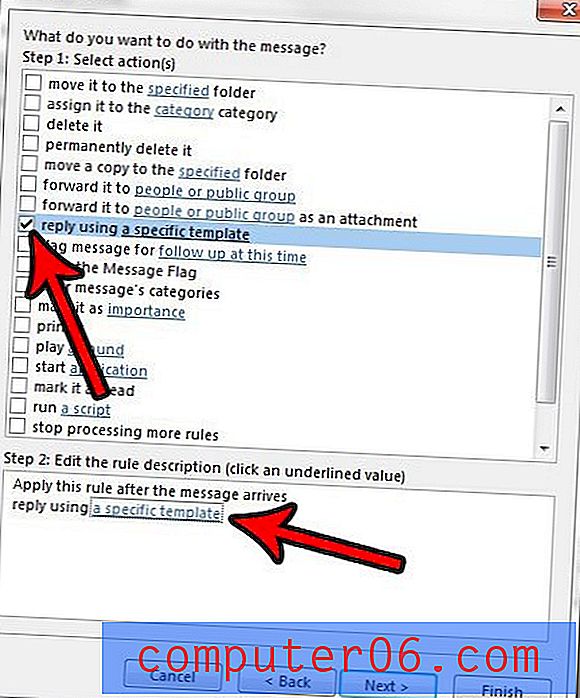
Trinn 11: Klikk på rullegardinmenyen Se i, klikk alternativet Brukermaler i Filsystem, velg deretter malen du opprettet tidligere, og klikk Åpne- knappen.
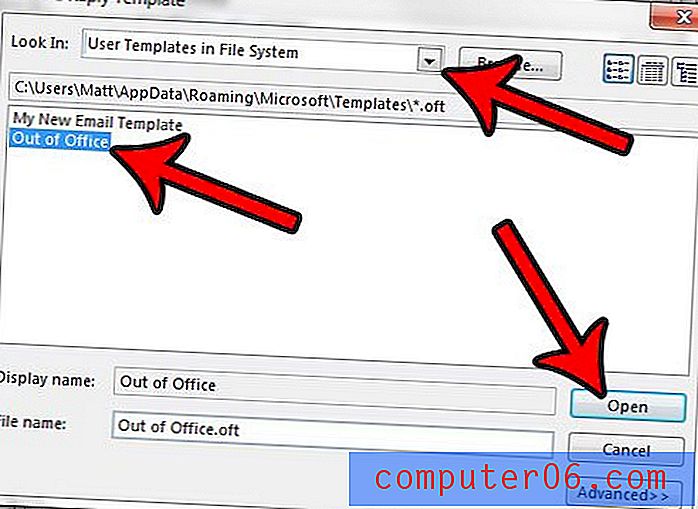
Trinn 12: Klikk på Neste- knappen.
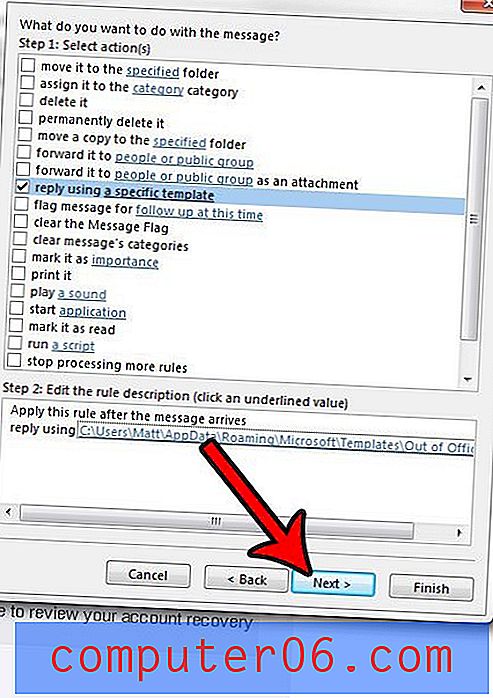
Trinn 13: Angi alle unntak du måtte ønske ved å klikke i avmerkingsboksen til venstre for hvert av disse alternativene, og klikk deretter på Neste- knappen.
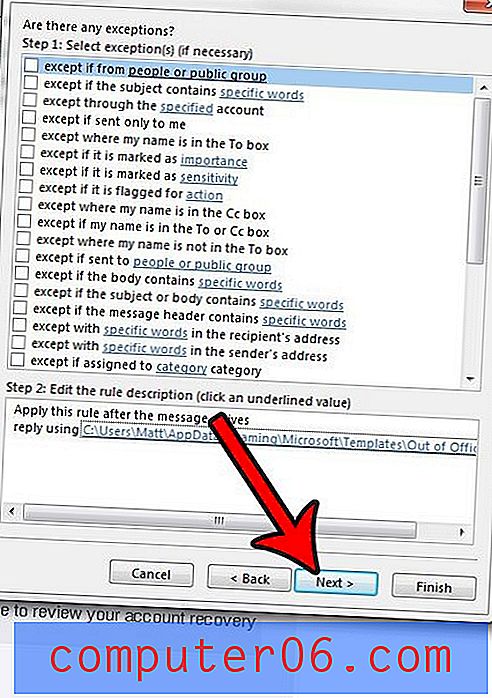
Trinn 14: Klikk på Fullfør- knappen for å fullføre oppsettet uten meldinger og begynne å sende automatiske svar.
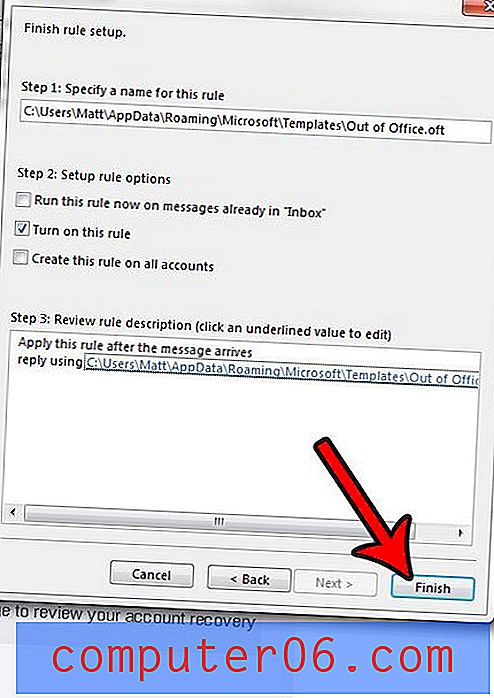
Som nevnt tidligere, datamaskinen din må være på, og Outlook 2013 må være åpen for at dette skal fungere. Hvis datamaskinen din er konfigurert til å gå i dvale eller dvalemodus etter en viss periode med inaktivitet, fungerer ikke denne metoden for å sende et svar utenfor kontoret i Outlook 2013.
Når du kommer tilbake fra kontoret, kan du slå av denne regelen ved å gå til Regler> Administrer regler og varsler (der vi var i trinn 7 ovenfor) og deretter klikke i ruten til venstre for regelen for å fjerne avmerkingen . Dessverre er det ikke en måte å spesifisere starttid eller sluttid med denne autosvarmetoden.
Ytterligere merknader om bruk av automatisk svar i Microsoft Outlook
- Det er generelt lurt å inkludere starttid og sluttid i svaret uten kontorer, slik at e-postkontaktene dine vet omtrent når de kan forvente å høre tilbake fra deg.
- Hvis du har tilgang til en nettbasert versjon av e-postkontoen din, for eksempel en Outlook-webkonto eller Gmail, kan det hende du kan være bedre med å bruke den til å sende svaret utenfor kontoret i stedet. Begge disse e-postleverandørene har et dedikert alternativ for svar på ferie der du kan automatisere dette litt bedre, til og med lar deg velge et datointervall for når du ikke vil være tilgjengelig.
- Regler-dialogboksen kan brukes til mye mer enn uten svar på kontoret. Jeg kan bruke den til å generere forskjellige svar for personer utenfor organisasjonen min eller personer i organisasjonen, og jeg kan automatisk filtrere e-poster basert på emne eller avsender.
- Veiledningen ovenfor er ment å hjelpe deg med å opprette et svar uten kontor hvis du ikke har en Exchange-konto. Hvis du har en, er hele prosessen mye enklere. Det er en kontorassistent på Fil- fanen der du kan konfigurere automatiske svar og til og med spesifisere et tidsintervall for disse svarene. Det automatiske svarvinduet har også en egen organisasjonsfane både for kontakter utenfor My Organization og Inside My Organization, slik at du kan justere hver svarmelding hver for seg.
Vil du at Outlook 2013 skal se etter nye meldinger oftere? Juster sende- og mottaksinnstillingene i Outlook 2013 for å se etter nye meldinger så ofte du vil.