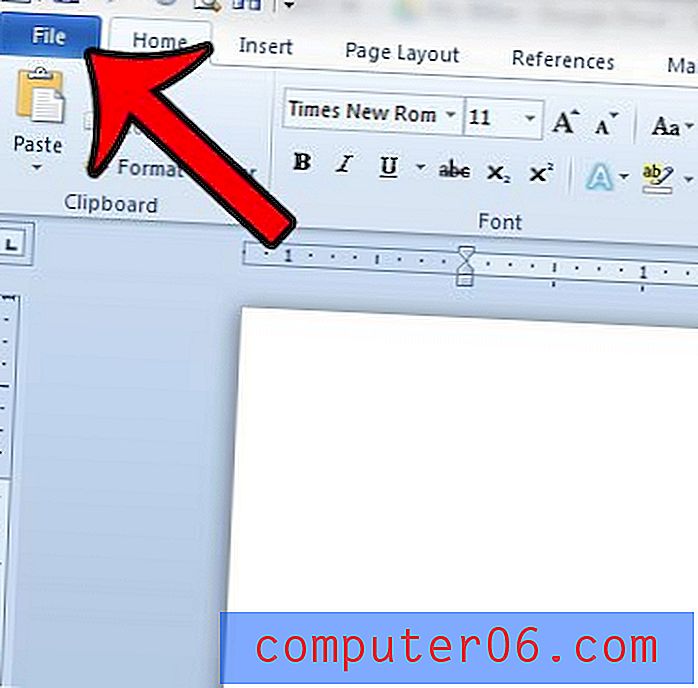Slik viser du skjult tekst i Word 2013
Å skjule tekst i et Microsoft Word 2013-dokument er en god løsning når du ikke er sikker på at du vil inkludere teksten i dokumentet, men vil ha den tilgjengelig i tilfelle du trenger den. Så du lurer kanskje på hvordan du kan skjule skjult tekst hvis du har bestemt deg for at du nå vil inkludere den i sluttdokumentet.
Å skjule tekst i Word 2013 er veldig lik metoden som opprinnelig ble brukt for å skjule den. Guiden vår nedenfor viser deg formateringsalternativet du trenger å justere for å vise tekst som tidligere var skjult i et dokument.
Å skjule tekst i et Word 2013-dokument
Trinnene nedenfor vil anta at det nåværende dokumentet har noe skjult tekst, og at du ikke lenger ønsker at det skal være skjult. Hvis trinnene nedenfor ikke viser tekst som du vet er skjult, kan dokumentet være passordbeskyttet. Finn ut mer om passordbeskyttelse av dokumenter i Word 2013 for å lære hvordan du fjerner beskyttelsen.
- Åpne dokumentet med skjult tekst i Word 2013.
- Trykk Ctrl + A på tastaturet for å velge hele dokumentet. Hvis du bare ønsker å skjule tekst på et bestemt sted i dokumentet, velger du teksten før og etter det stedet.
- Klikk på kategorien Hjem øverst i vinduet.
- Klikk på Fontalternativer- knappen i nedre høyre hjørne av Font- delen i navigasjonsbåndet.
- Klikk i avkrysningsruten til venstre for Hidden for å fjerne avmerkingen. Hvis det er en blå firkant i denne boksen, kan det hende du må klikke på den to ganger for å fjerne avmerkingen. Når sjekkmerket er borte, klikker du på OK- knappen nederst i vinduet.
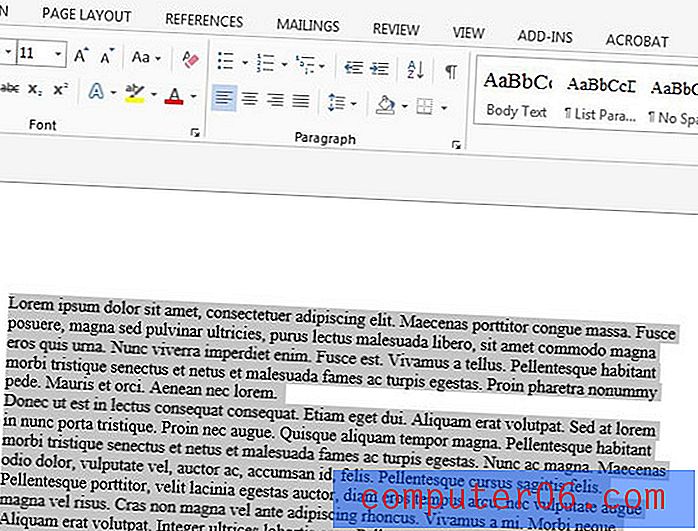
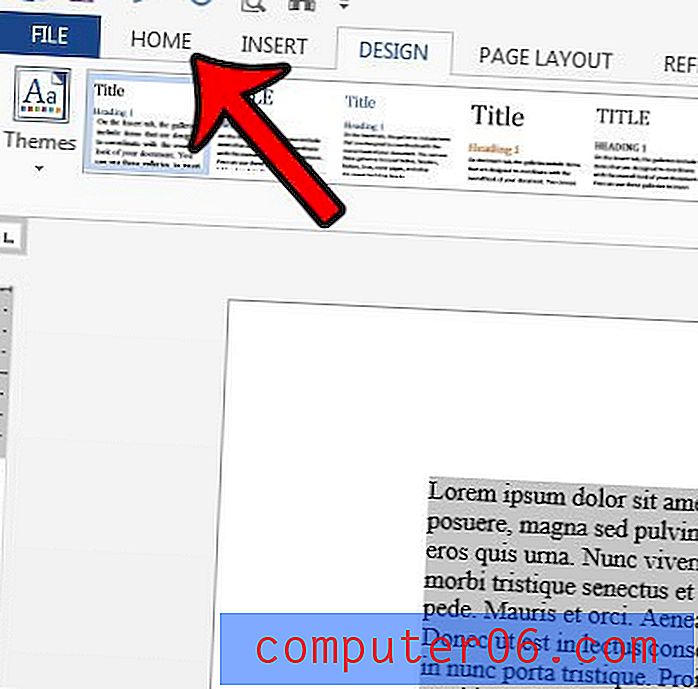
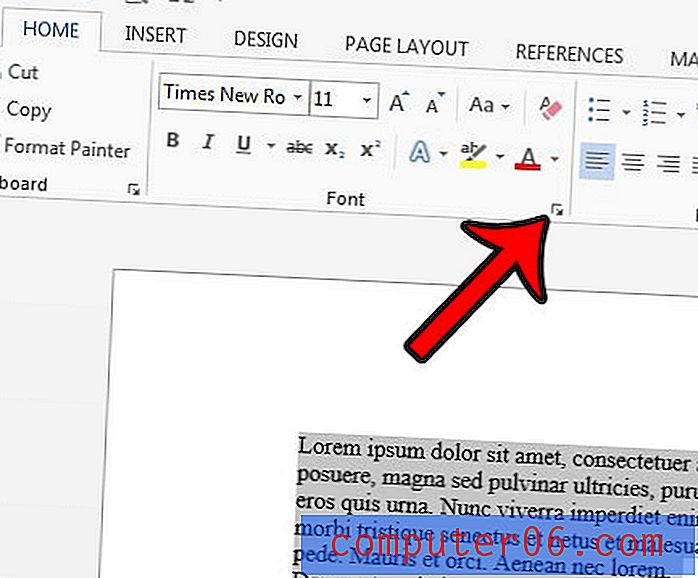
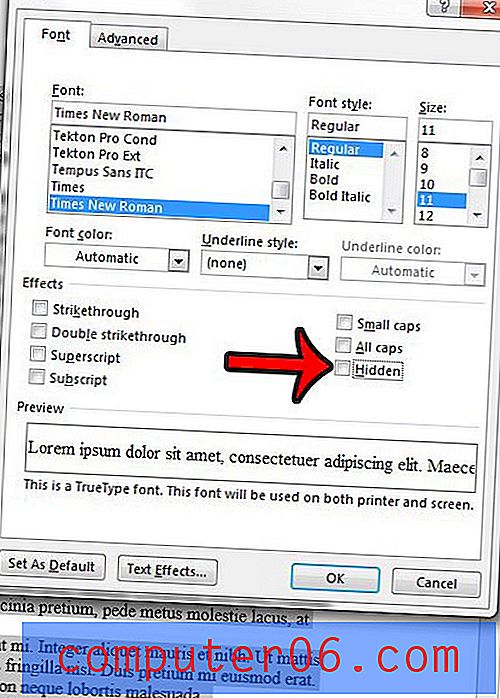
Alternativt, hvis du vil skjule tekst, er metoden for å gjøre det veldig lik trinnene du nettopp utførte for å skjule den. Lær om formatering av skjult tekst i Word 2013 for å oppbevare den i dokumentet, men fjern den fra visningen.
Vil du skrive ut den skjulte teksten uten å vise den på skjermen? Du kan skrive ut skjult tekst i Word 2013 ved å endre en innstilling på Word Options- menyen.