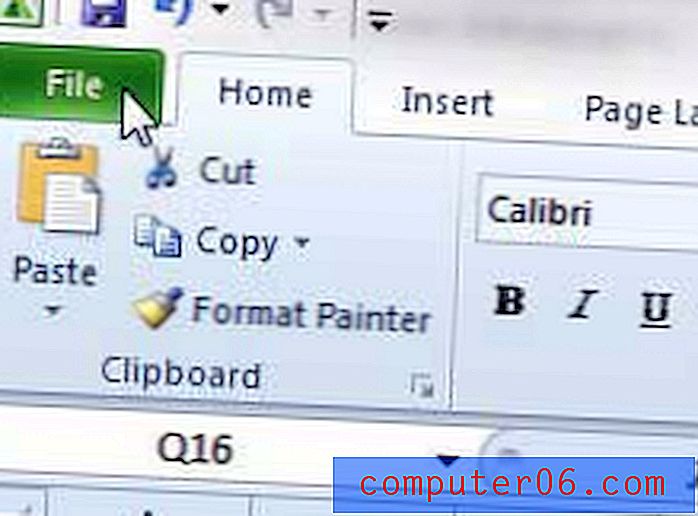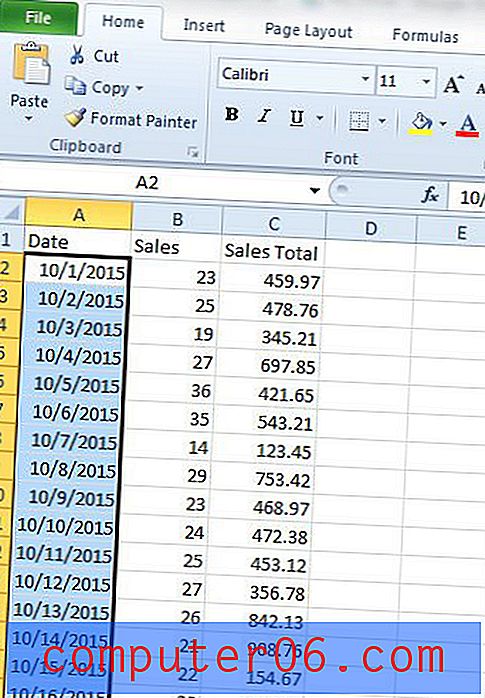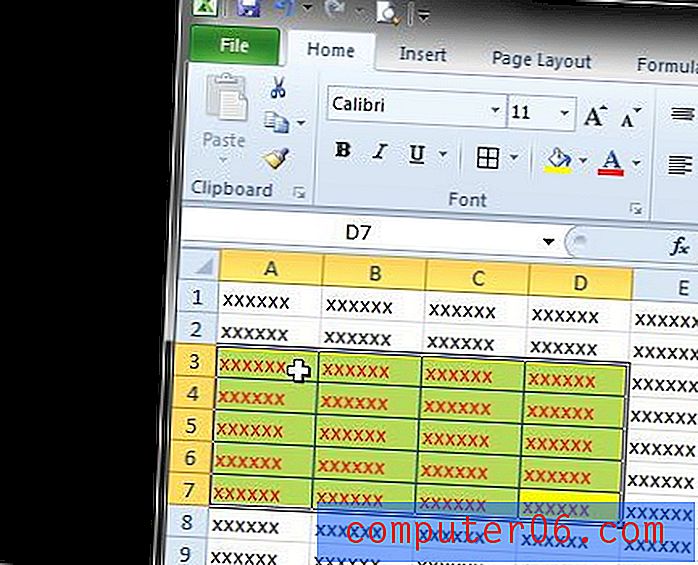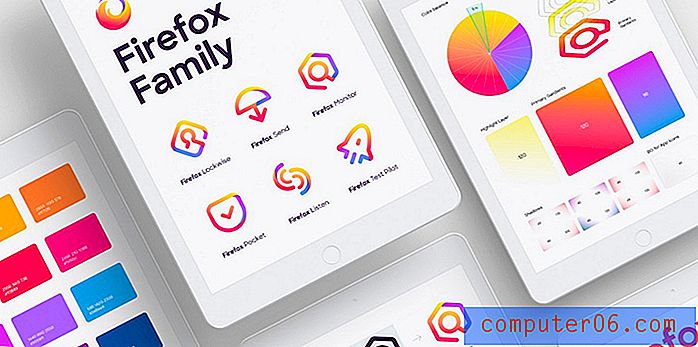Slik viser du manglende arbeidsarkfaner i Excel 2013
Excel-arbeidsbøker med flere regneark er en fin måte å koordinere data som ikke nødvendigvis hører hjemme på det samme regnearket, men som er relevant nok for et enkelt emne at det fortjener en kombinasjon. Vanligvis kan du navigere mellom forskjellige regneark i en arbeidsbok ved å klikke på kategoriene nederst i vinduet.
Men disse kategoriene kan skjules på et par forskjellige måter, og det er mulig at hver fane i arbeidsboken er skjult, til og med fanen for arbeidsarket du jobber nå. Guiden vår nedenfor viser deg begge hvordan du kan skjule alle regnearkfanene hvis de er skjult på den måten, i tillegg til at den viser deg hvordan du kan skjule regneark som er skjult på individuelt nivå.
Slik viser du Excel 2013-fanene hvis de alle er skjult -
- Åpne Excel 2013.
- Klikk på Fil- fanen.
- Klikk Valg nederst i venstre kolonne.
- Klikk Avansert i vinduet Excel-alternativer .
- Merk av i ruten til venstre for Vis arkfanen i Visningsalternativer for denne arbeidsbokdelen på menyen.
- Klikk på OK- knappen.
Disse trinnene gjentas nedenfor -
Trinn 1: Åpne arbeidsboken din i Excel 2013.
Trinn 2: Klikk på Fil- fanen øverst til venstre i vinduet.
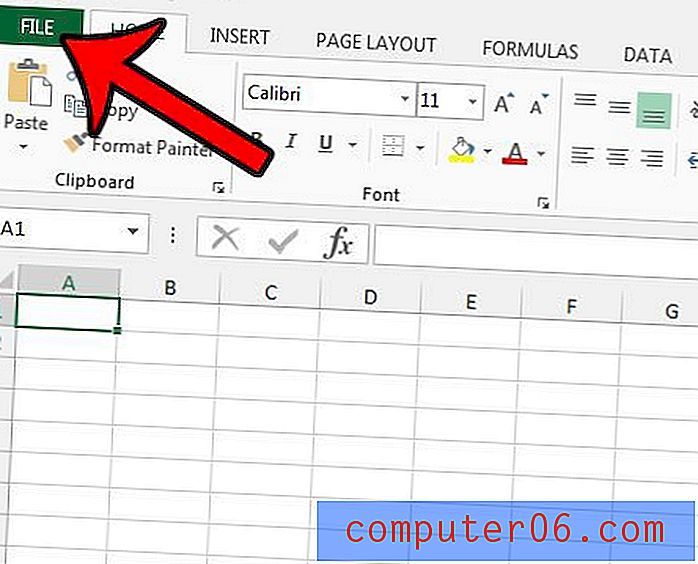
Trinn 3: Klikk på Alternativer nederst i kolonnen på venstre side av vinduet.
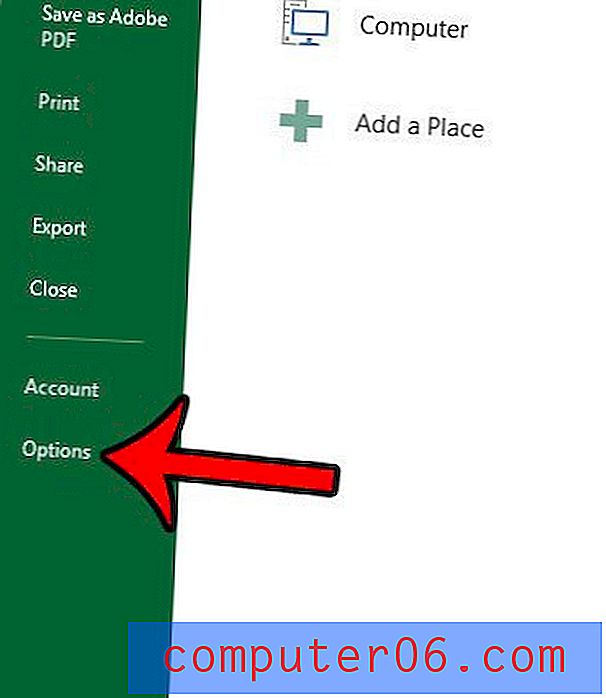
Trinn 4: Klikk på kategorien Avansert i venstre kolonne i vinduet Excel-alternativer .

Trinn 5: Bla ned til visningsalternativene for denne arbeidsboksdelen, og merk deretter av til venstre for Vis arkfanen .
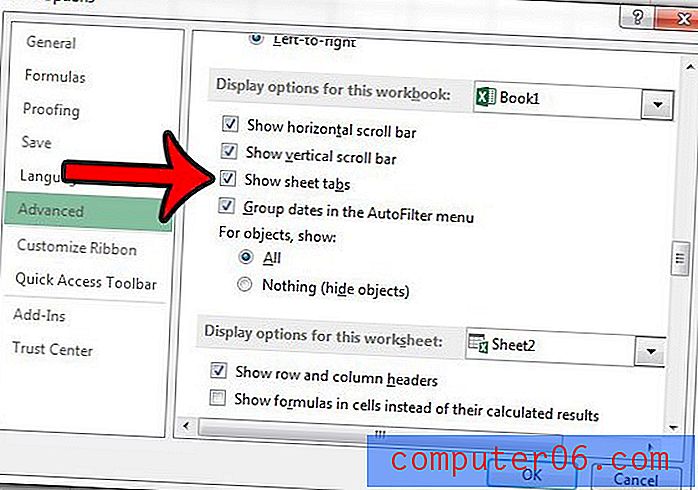
Trinn 6: Klikk på OK- knappen nederst i Excel Options- vinduet for å bruke endringene.
Slik viser du Excel 2013 når bare noen av dem mangler -
- Åpne arbeidsboken din i Excel 2013.
- Høyreklikk på en arbeidsarkfane nederst i vinduet, og klikk deretter Unhide- alternativet.
- Klikk på et arbeidsark som du vil fjerne, og klikk deretter på OK- knappen.
- Gjenta trinn 2 og 3 for hvert ekstra regneark du vil fjerne.
Disse trinnene blir også gjentatt nedenfor med bilder -
Trinn 1: Åpne arbeidsboken din i Excel 2013.
Trinn 2: Finn arbeidsarkfane nederst i vinduet, høyreklikk på en av dem, og velg deretter Vis skjul- alternativet fra denne hurtigmenyen.
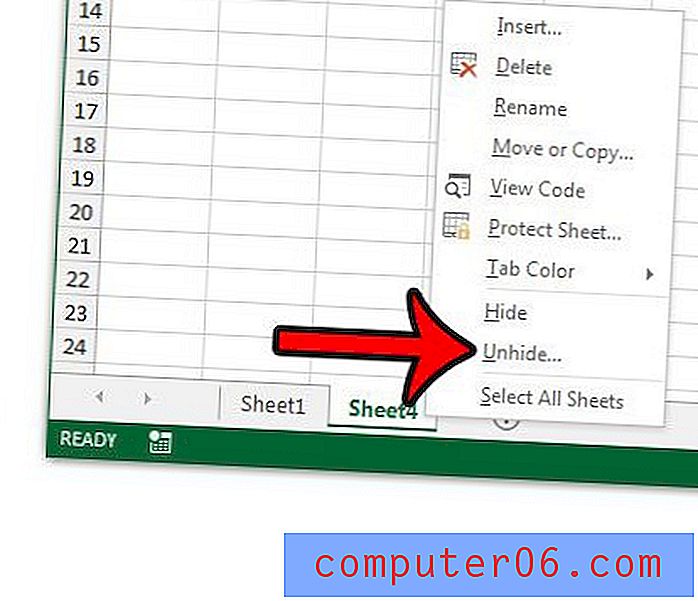
Trinn 3: Klikk på et arbeidsark som du vil fjerne, og klikk deretter på OK- knappen.
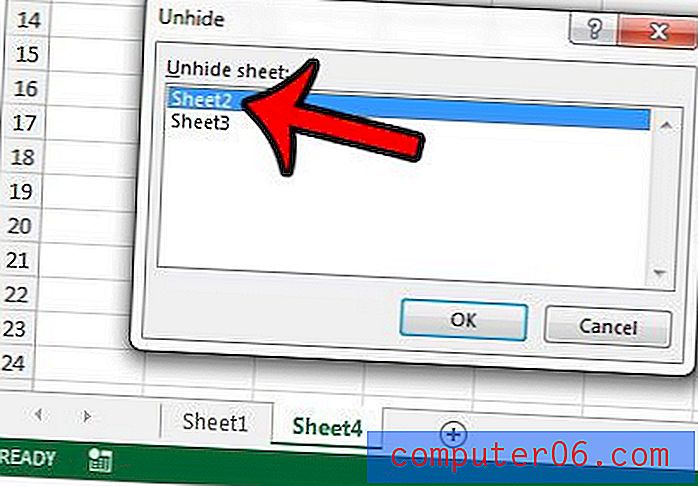
Trinn 4: Gjenta trinn 2 og 3 for hvert ekstra regneark du vil fjerne.
Selv om denne andre metoden for å skjule individuelt manglende regnearkfaner er fin når du bare har et par, er den veldig kjedelig når det er mange skjulte faner. Klikk her for å finne en nyttig makro som raskt vil skjule alle de skjulte regnearkene i en Excel 2013 arbeidsbok.