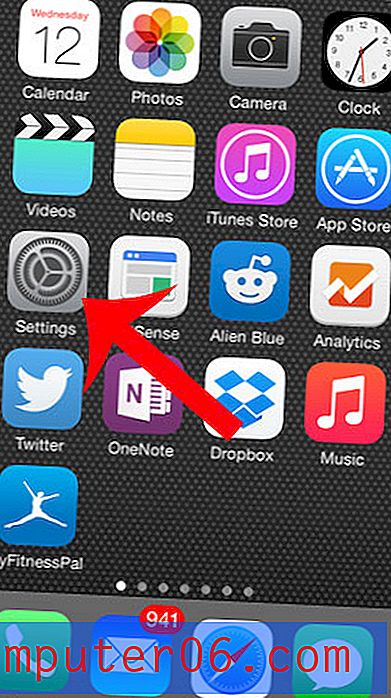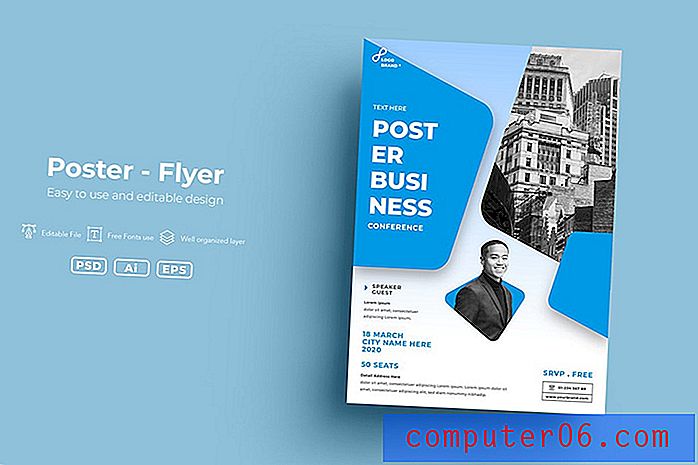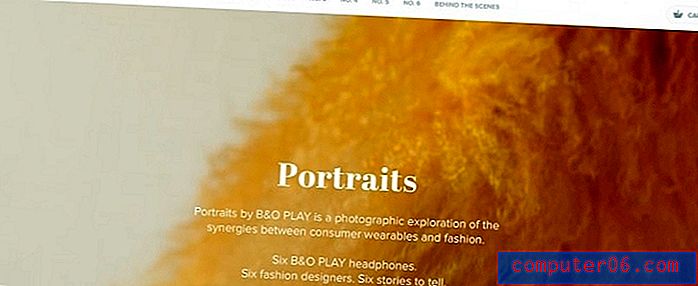Slik viser du linjal i Word 2013
Sist oppdatert: 24. januar 2017
Å lære å vise linjal i Word 2013 kan være nyttig når du åpner et dokument for å redigere det, men finner ut at ingen linjal vises. Du kan ha en linjal synlig både over og til venstre for dokumentet ditt i Word 2013, avhengig av hvilken visning du bruker for øyeblikket. Disse linjaler er nyttige når du visuelt formaterer dokumentet, så fraværet kan gjøre det vanskelig når du er vant til å bruke dem.
Guiden vår nedenfor viser deg hvordan du kan vise linjalen i Word 2013, og gir også et nyttig diagram som identifiserer hvilke linjaler som er synlige i hver forskjellige visning.
Viser linjal i Word 2013
Trinnene i denne artikkelen vil lære deg hvordan du viser linjal i Word 2013. Legg merke til at linjalen som vises med dokumentet ditt, kan variere avhengig av visningen som er valgt i programmet. Du kan justere Vis ved å klikke på Vis- fanen øverst i vinduet, og deretter velge et av alternativene i Visnings- delen på venstre side av båndet.
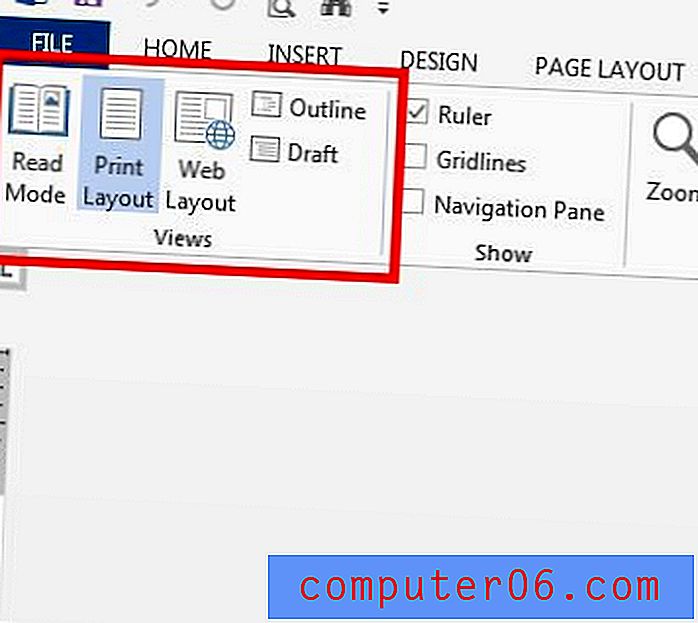
Når du har fullført trinnene i denne guiden, vil herskernes synlighet være:
| Utsikt | Er den horisontale linjalen synlig? | Er den vertikale linjal synlig? |
| Lesemodus | Nei | Nei |
| Utskriftslayout | Ja | Ja |
| Nettoppsett | Ja | Nei |
| Outline | Nei | Nei |
| utkast | Ja | Nei |
Slik viser du linjal i Word 2013 -
- Åpent Word 2013.
- Klikk kategorien Vis øverst i vinduet.
- Merk av i ruten til venstre for Lineal i Show- delen av båndet.
De samme trinnene er vist nedenfor med bilder -
Trinn 1: Åpne dokumentet i Word 2013.
Trinn 2: Klikk på kategorien Vis øverst i vinduet.
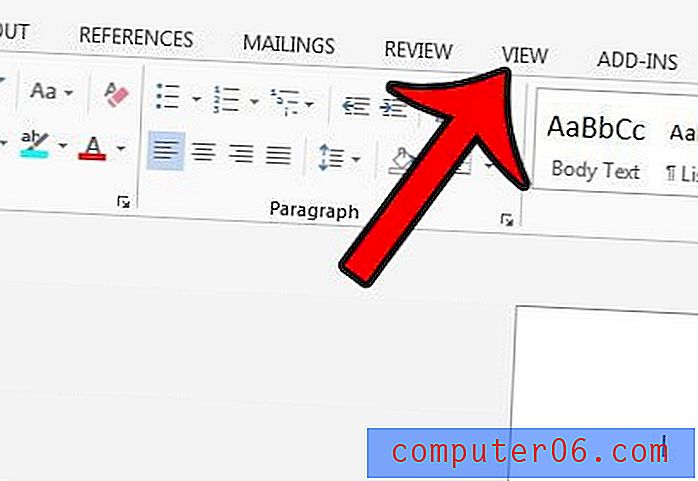
Trinn 3: Merk av i ruten til venstre for Lineal i Show- delen av båndet.
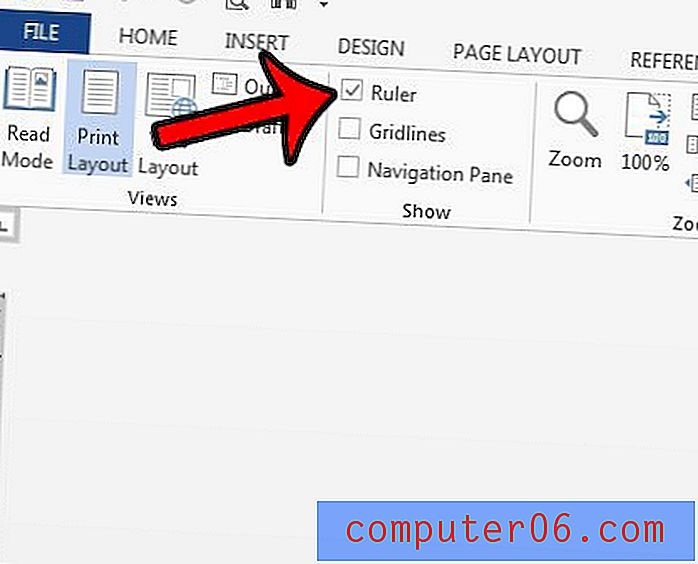
Hvis den vertikale linjalen ikke er synlig i Utskriftslayout-visningen etter å ha fulgt trinnene ovenfor, kan du aktivere den ved å gå til Fil> Alternativer> Avansert og deretter merke av i boksen til venstre for Vis vertikal linjal i Utskriftslayout-visningen .
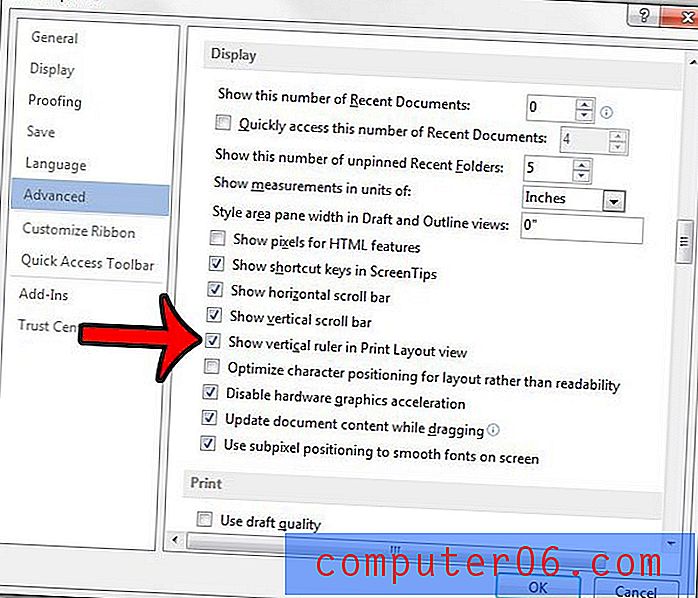
Linjalen har en rekke bruksområder i forbindelse med et dokument, så å kunne forstå hvordan du viser den horisontale eller vertikale linjalen i Word 2013 kan gi deg en bedre forståelse av de forskjellige visningene som er tilgjengelige, samtidig som du blir kjent med noen av menyene og innstillingene som finnes i programmet. Du kan for eksempel slette en overskrift i Word 2013 ved å justere størrelsen på overskriften manuelt på den vertikale linjalen i Utskriftslayout.
Du kan også konfigurere andre visningsalternativer for dokumentet ditt. For eksempel kan du vise en tekstgrense i Word 2013 som lar deg se hvilken del av dokumentet som kan inneholde innhold.