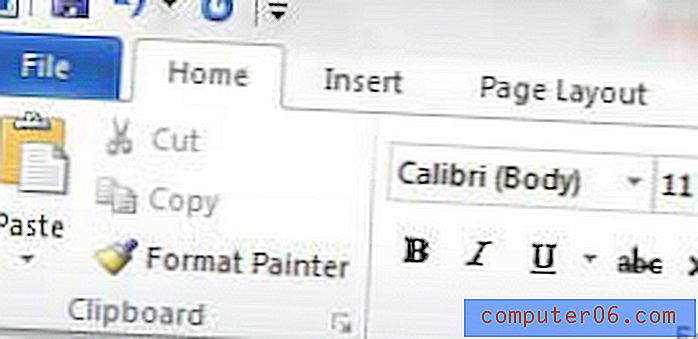Hvordan trekke fra i Excel 2013 med en formel
Å lære å trekke fra i Excel 2013 med en formel vil gi deg inngangsporten til verdenen av Excel-formler. Det er en rekke forskjellige beregninger som Excel er i stand til å utføre, hvorav mange kan spare deg for mye tid hvis du regelmessig jobber med Excel-regneark.
Denne artikkelen vil gi en kort oversikt over Excel-subtraksjonsformelen, pluss noen eksempler på den formelen som du kan bruke på dine egne regneark. Spesifikt vil vi fokusere på å lære å trekke fra i Excel 2013 ved å spesifisere to celleplasseringer som inneholder tallverdier.
Hvordan trekke fra i Excel 2013 - trekke fra to celleverdier
Trinnene i denne opplæringen antar at du har en celle som inneholder en verdi du vil trekke fra. Du kan enten trekke denne verdien fra en verdi i en annen celle, eller du kan trekke den fra et nummer du velger. Denne enkle formelen er veldig allsidig, og vi vil vise deg et par andre måter du kan bruke den på slutten av artikkelen.
Trinn 1: Åpne regnearket i Excel 2013.
Trinn 2: Klikk inne i cellen du vil vise resultatet fra subtraksjonsformelen. Jeg skal vise resultatet i celle D2 i eksemplet nedenfor. Excel-celler blir referert til ved deres kolonne- og radplassering. Så celle D2 er i kolonne D og rad 2.

Trinn 3: Skriv = B2-C2 inn i cellen, men erstatt B2 med stedet for den første cellen du vil inkludere i formelen din, og erstatt C2 med celleplassen du trekker fra den første cellen. Trykk Enter- tasten på tastaturet etter at du har skrevet formelen, og subtraksjonsresultatet vises i cellen.
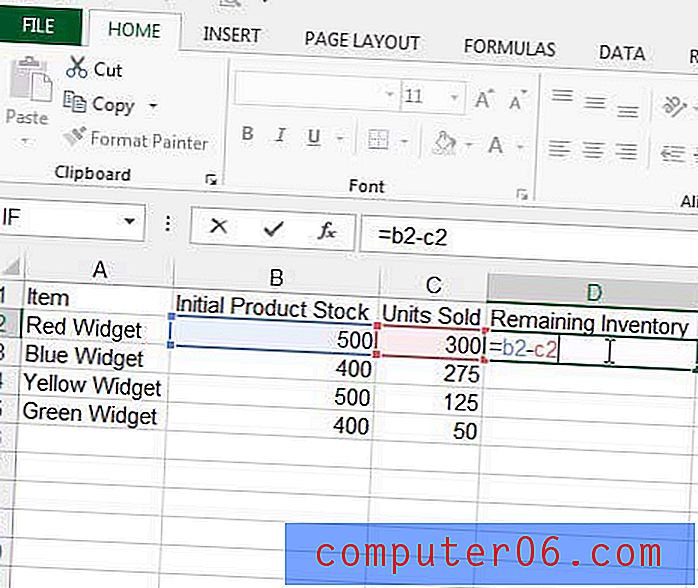
Hvis du vil trekke fra en celleverdi fra et tall som ikke er i en celle, bytter du bare ut en av celleplasseringene dine med det tallet i stedet. For eksempel ville formelen = 100-B2 trekke verdien i celle B2 fra 100. Det viktige å huske når du lærer å trekke fra i Excel er at å trekke en verdi fra en annen krever fire grunnleggende komponenter.
- Symbolet “=” i begynnelsen av formelen. Dette like tegnet lar Excel vite at det må utføres en formel.
- Den første verdien etter “=”. Dette kan være en celleplassering eller en numerisk verdi.
- Operatøren “-” som lar Excel vite at du er i ferd med å trekke fra en verdi fra den du nettopp har identifisert. Dette minustegnet kan erstattes med et + hvis du vil legge til verdier, a / hvis du vil dele opp, eller et * hvis du vil multiplisere.
- Den andre verdien etter operatøren “-”. Som med den første verdien, kan dette være enten en annen celleplassering eller en numerisk verdi.
Selv om vi spesifikt har lært hvordan du skal trekke fra i Excel når minst en av verdiene er en celleplassering, kan du også bruke subtraksjonsformelen for å trekke fra to tall. For eksempel, å skrive “= 10-3” vil vise “7” i cellen, til tross for at det ikke var noen celleplasseringer til stede.
Tilleggsinformasjon om å trekke fra celleverdier i Microsoft Excel
- I stedet for å skrive cellehenvisningene i subtraksjonsformelen, kan du klikke på cellene i stedet. Bare klikk inne i cellen der du vil vise resultatet av formelen, skriv = inn i cellen, klikk på den første cellen, skriv inn - og klikk deretter den andre cellen. Merk at formellinjen over regnearket oppdateres når du legger til hver del til denne subtraheringsfunksjonen.
- Hvis du har en blanding av positive og negative tall i cellene dine og ønsker å få en sum for alle disse verdiene, kan du bruke SUM- funksjonen i stedet. Excel behandler tall med et “-” foran seg som negativt, så å legge til et positivt og et negativt tall sammen vil trekke det negative tallet fra det positive tallet. For eksempel, hvis celle A1 hadde en verdi på "10" og celle A2 hadde en verdi på "-5", ville formelen = SUM (A1: A2) gi totalt "5".
- Når vi bruker cellehenvisninger i subtraksjonsformler, er det viktig å huske at Excel baserer sine beregninger på verdiene i disse cellene. Hvis du endrer et nummer i en celle som blir brukt som en del av en formel, vil den formelen oppdateres for å gjenspeile den nye celleverdien.
Sammendrag - hvordan trekke fra i Excel
- Klikk inne i cellen der du vil vise resultatet av subtraksjonen.
- Skriv = B2-C2, men erstatt B2 og C2 med celleplasseringene du vil trekke fra.
- Trykk Enter på tastaturet når du er ferdig for å vise resultatet i cellen
Hvordan trekke fra to tall i en celle
I seksjonene ovenfor viste vi deg hvordan du kan trekke fra i Excel når du hadde celler som inneholdt verdier. Men hva hvis du vil trekke fra to tall i en celle av seg selv?
Prosessen for å oppnå dette resultatet er veldig lik det vi lærte i avsnittet ovenfor.
Hvis du skriver = 20-11 i en celle, vil den cellen vise "9".
Hvordan trekke et utvalg av celler i Excel
Mens vi har fokusert på å trekke fra en verdi av en celle fra en annen celle i trinnene ovenfor, kan du også trekke fra mange celler fra en startverdi også. Dette oppnås ved hjelp av SUM-funksjonen som vil legge sammen verdier i et celleområde.
I vårt eksempel vil vi ha en verdi på "20" i celle A1.
I celle A2 har vi en verdi på 2, i celle A3 har vi en verdi på 3, og i celle A4 har vi en verdi på 4.
Hvis vi skriver formelen = A1-SUM (A2: A4), viser Excel tallet 11, som er resultatet av 20-2-3-4.
Dette kan utvides til å inkorporere et stort antall celler, slik at vi kan beregne verdier som inkluderer mange forskjellige data. Hvis du for eksempel hadde 100 tall i kolonne A som du ønsket å trekke fra verdien i celle A1, kan du bruke formelen = A1-SUM (A2: A101).
Du kan lære mer om hvordan du oppretter formler i Excel 2013 hvis du er klar til å begynne å løsne potensialet i gjeldende data.
Hvis du trenger å vise formelen i stedet for resultatet av formelen, viser denne artikkelen deg hvilke endringer du trenger å gjøre for at det skal skje.