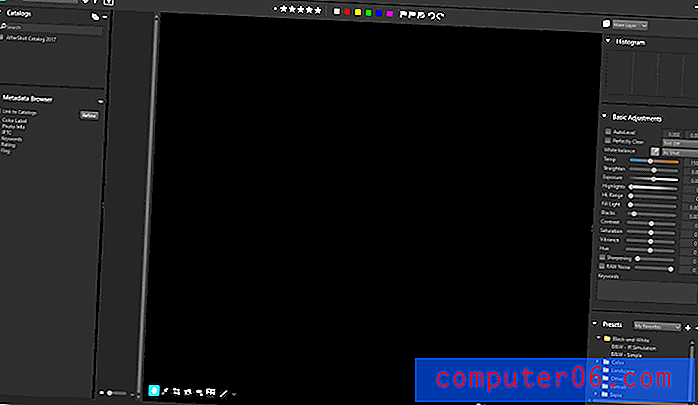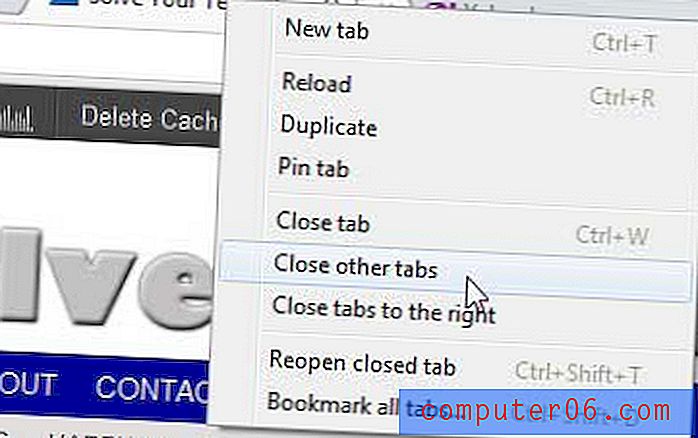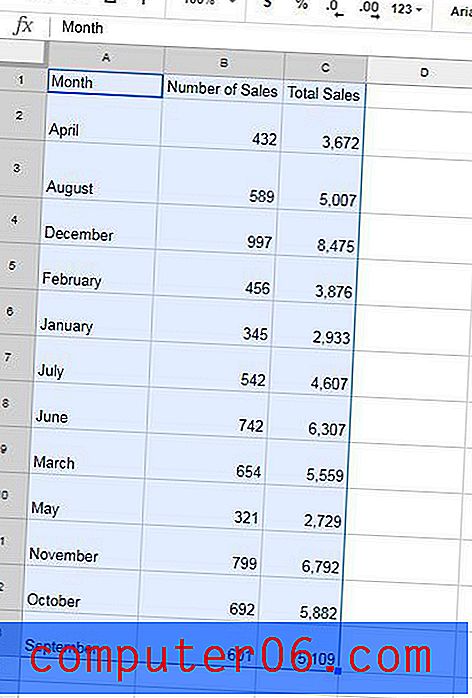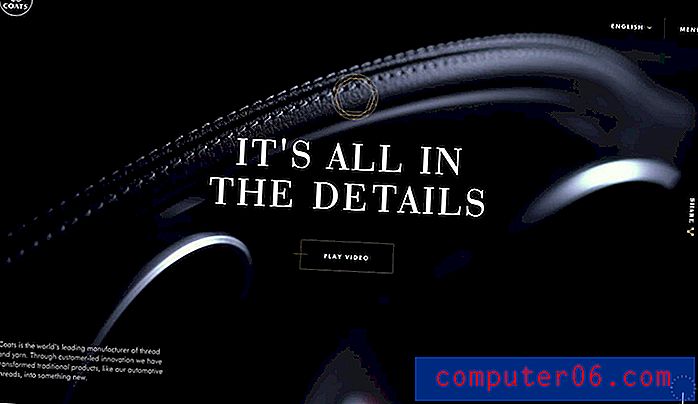Slik bytter du en rad til en kolonne i Excel 2013
Noen ganger kan du oppleve at du har lagt ut data i et regneark på en annen måte enn du faktisk trenger det. Dette kan være frustrerende, og utsiktene til å gjøre om nøyaktig den samme oppgaven igjen er kanskje ikke tiltalende. Heldigvis kan du konvertere en rad til en kolonne i Excel 2013 ved å dra nytte av en funksjon som heter Transpose.
Ved å transponere data i et Excel-regneark kan du kopiere en serie med data som for tiden er på rad, og deretter lime inn de samme dataene i en kolonne i stedet. Dette kan være veldig nyttig når et regneark er lagt ut feil, og det kan bidra til å minimere potensielle feil som kan oppstå når du trenger å legge inn store sekvenser med informasjon på nytt.
Transponere en rad til en kolonne i Excel 2013
I opplæringen nedenfor skal vi konvertere data fra en rad til en kolonne. Merk at den nye plasseringen av dataene ikke kan overlappe den opprinnelige plasseringen av dataene. Hvis dette gir et problem, kan du alltid bruke den første cellen under destinasjonsraden din og deretter slette den opprinnelige raden. Klikk her for å lære hvordan du sletter en rad i Excel 2013.
Trinn 1: Åpne regnearket i Excel 2013.
Trinn 2: Marker dataene du vil transponere til en kolonne.
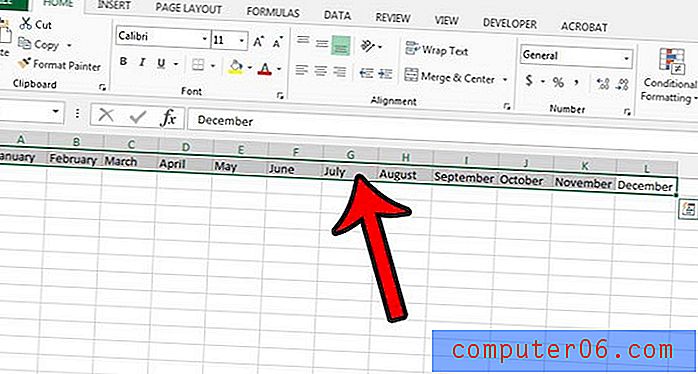
Trinn 3: Høyreklikk på valgte data, og klikk deretter på alternativet Kopier . Merk at du også kan kopiere data ved å trykke på Ctrl + C på tastaturet.
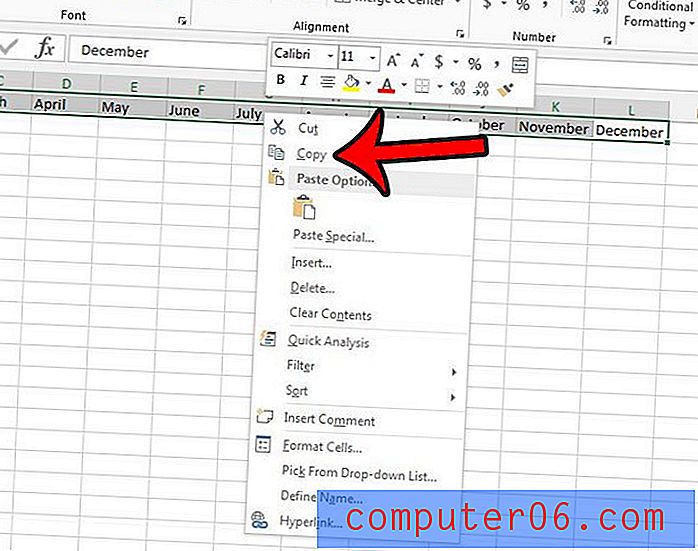
Trinn 4: Klikk inne i cellen der du vil vise den første cellen i den nye kolonnen.
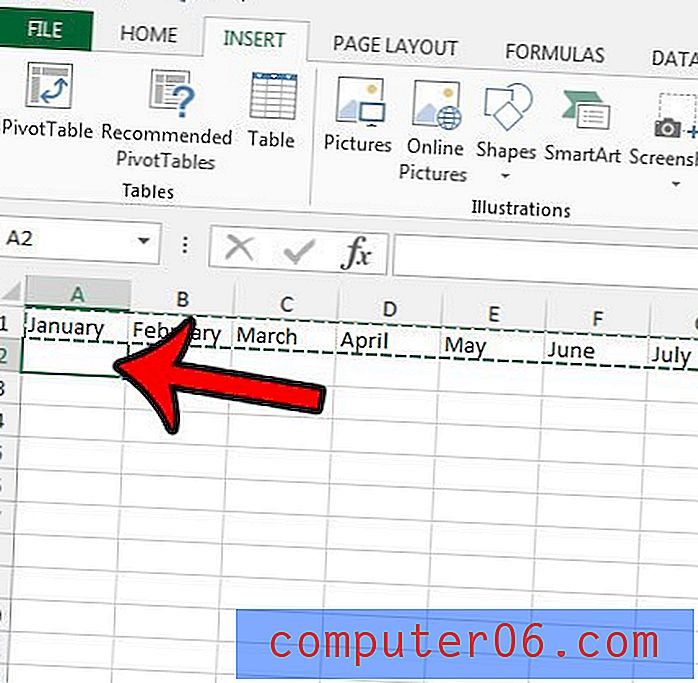
Trinn 5: Klikk på kategorien Hjem øverst i vinduet.
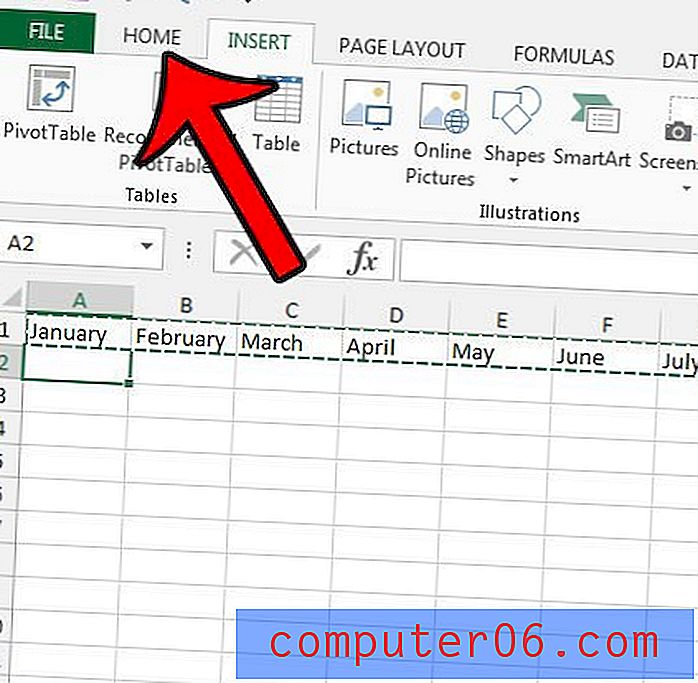
Trinn 6: Klikk på pilen under Lim inn- knappen på venstre side av båndet, og klikk deretter Transpose- knappen.
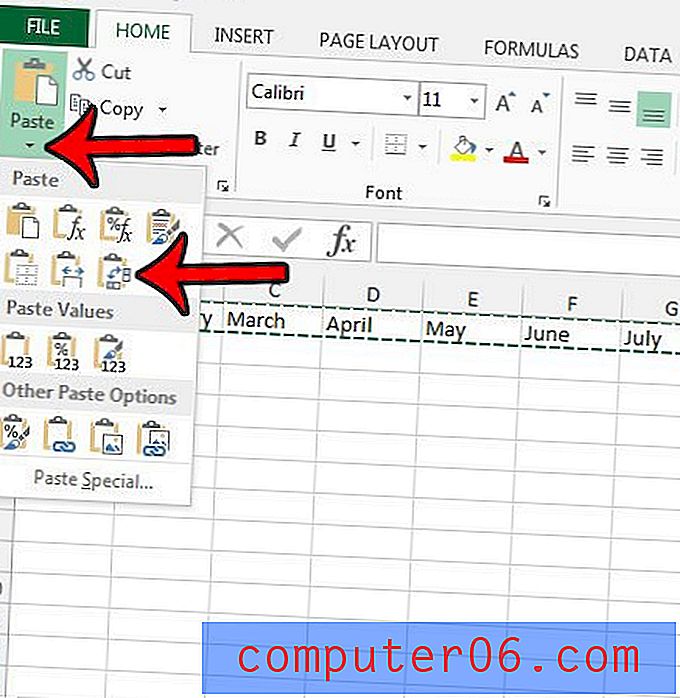
Du kan nå slette den opprinnelige raden ved å høyreklikke på radnummeret på venstre side av regnearket og deretter klikke på Slett- alternativet.
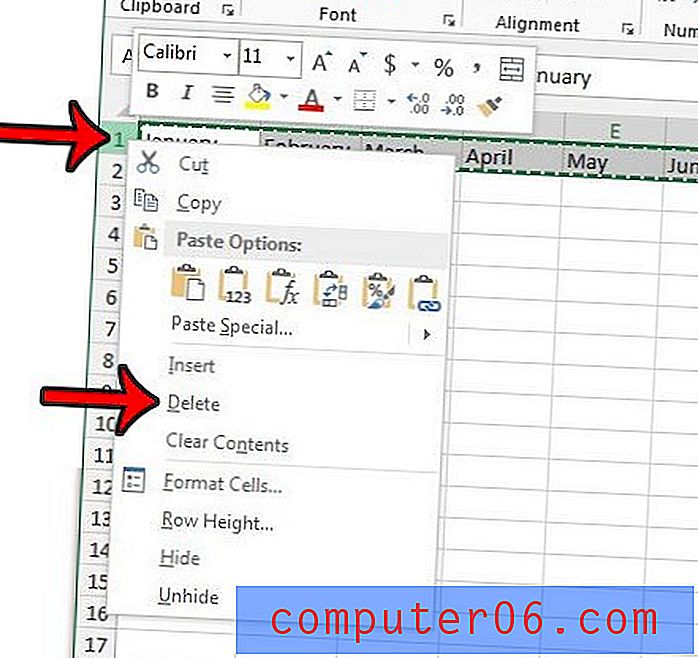
Er det et arbeidsark i en Excel-fil som du ønsker å bruke i en annen Excel-fil? Lær om å kopiere hele arbeidsarkene i Excel 2013 og gjøre det lettere å gjenbruke de mest nyttige regnearkene.