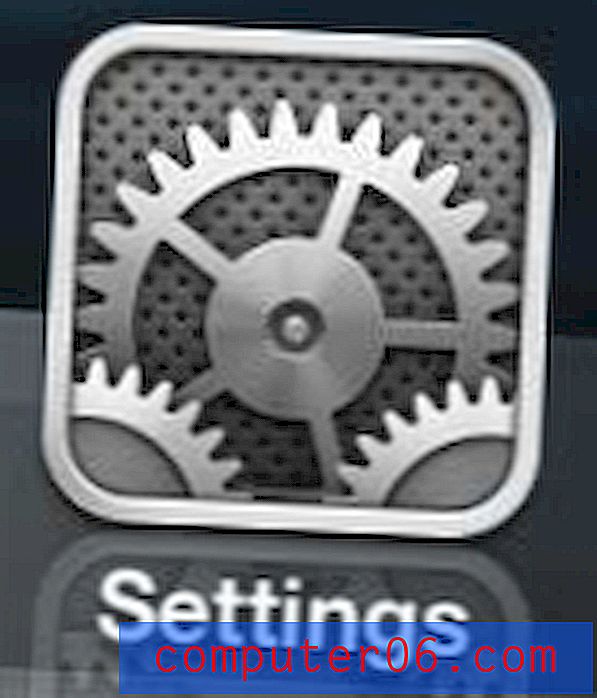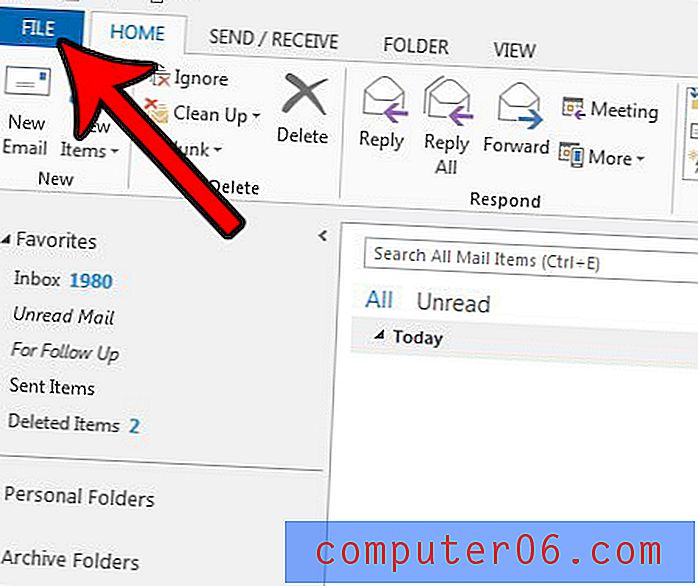Hvordan lage et filter i Google Sheets
Det kan være tungvint å jobbe med regneark som inneholder mye data, spesielt når du bare trenger å vise noe av informasjonen for visse scenarier. Du har kanskje tidligere vurdert å skjule eller slette noen rader eller kolonner for å forenkle visningen, men det kan være kjedelig.
En annen måte å tilpasse dataene som vises i regnearket, er ved bruk av filter. Ved å lære hvordan du lager et filter i Google Sheets, låser du opp et veldig kraftig verktøy som kan gi deg en rekke alternativer for å vise undergrupper av dataene dine. Opplæringen vår nedenfor viser deg hvordan du oppretter og setter opp et filter i Google Sheets og til og med lagrer det filteret slik at du kan bruke det igjen i fremtiden.
Slik bruker du filtre i Google Sheets
Trinnene i denne artikkelen ble utført i skrivebordsversjonen av Google Chrome, men vil også fungere i andre nettlesere på desktop som Firefox eller Edge. Denne guiden forutsetter at du allerede har en Google Sheets-fil med data i den du vil filtrere. Vi skal vise deg hvordan du lager filteret, og hvordan du bruker det til bare å vise noen av dataene du har valgt. Hvis du liker et filter som du har opprettet og vil bruke det igjen, har du også muligheten til å lagre det filteret.
Trinn 1: Gå til Google Drive på https://drive.google.com og logg deg på Google-kontoen din hvis du ikke allerede har gjort det.
Trinn 2: Åpne Google Sheets-filen som inneholder dataene du vil filtrere.
Trinn 3: Velg dataene i regnearket du vil filtrere.
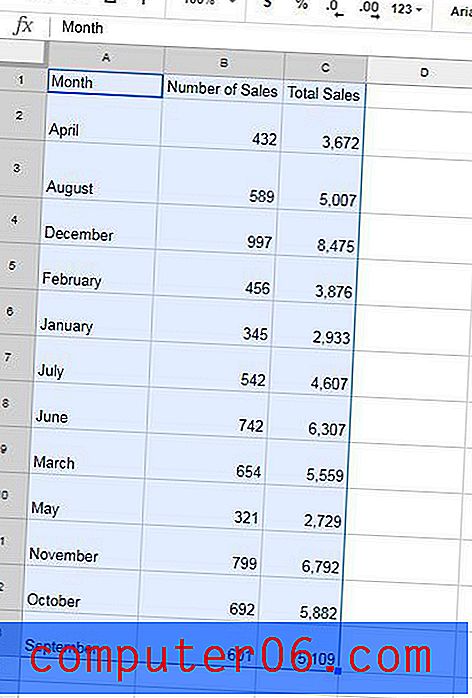
Trinn 3: Klikk på Opprett et filterknapp til høyre på verktøylinjen.
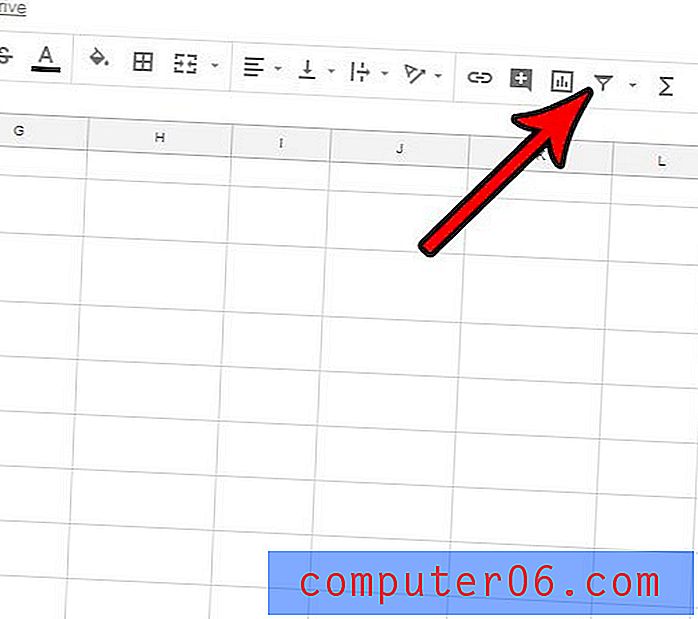
Trinn 4: Klikk trekantknappen på høyre side av kolonnen du vil filtrere.
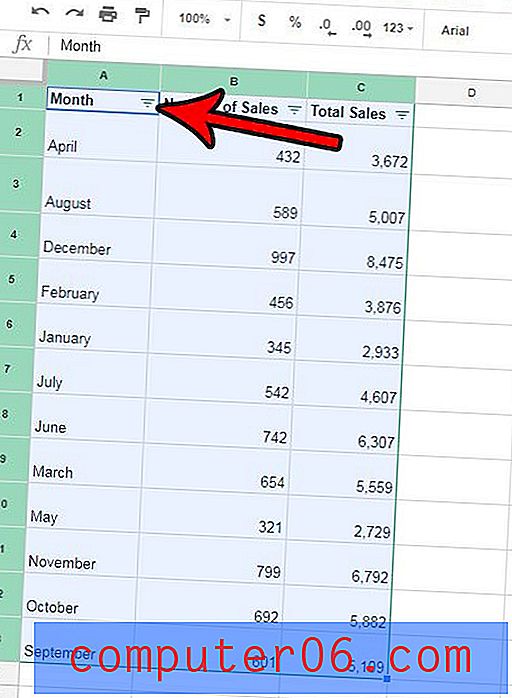
Trinn 5: Bruk seksjonene Filtrer etter tilstand og Filtrer etter verdier i denne menyen for å tilpasse dataene du vil vise. Du kan også bruke alternativene Sorter etter øverst i menyen for å endre hvordan dataene blir sortert. Når du er ferdig, klikker du på OK- knappen nederst på menyen.
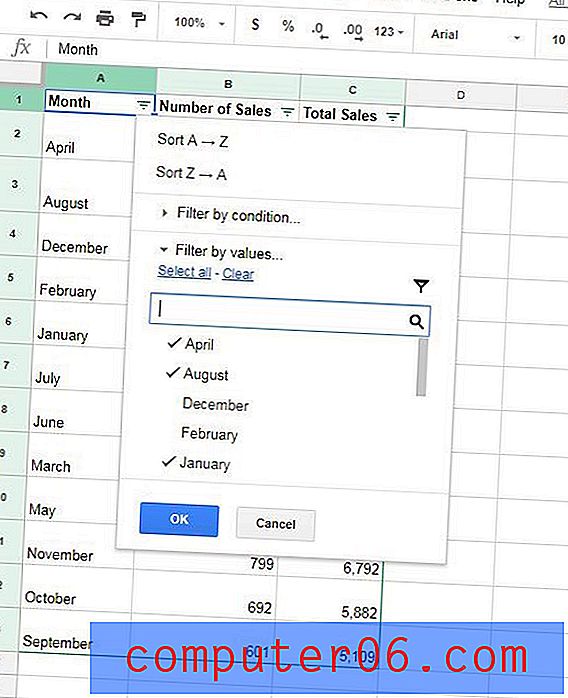
Trinn 6 (valgfritt): Hvis du liker måten dataene vises på og vil bruke dem igjen, klikker du på rullegardinpilen til høyre for Opprett et filter- knappen som vi klikket i trinn 3, og velg deretter Lagre som filtervisning alternativ.
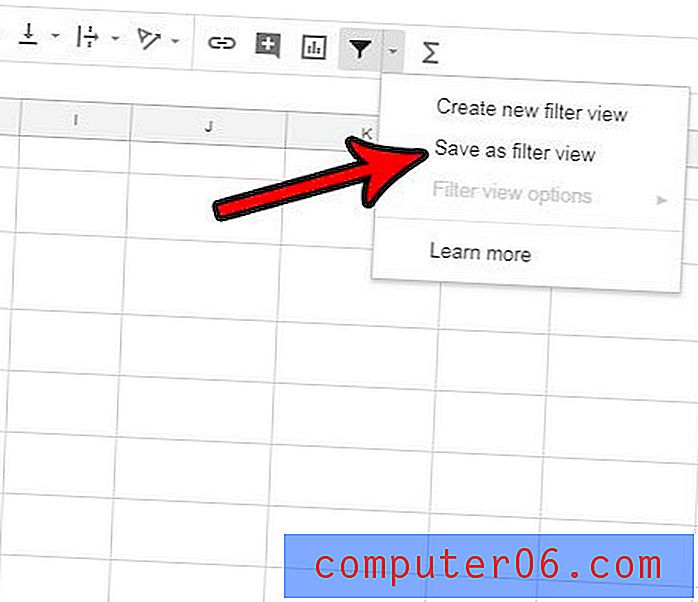
Trinn 7 (valgfritt): Skriv inn et navn for denne filtervisningen i den grå linjen over regnearket, og trykk deretter Enter- tasten på tastaturet for å fullføre.

Når du nå klikker på rullegardinpilen ved siden av Opprett et filter igjen, vil du se filtervisningen du nettopp lagret. Du kan når som helst klikke på det for å se filtrerte data.
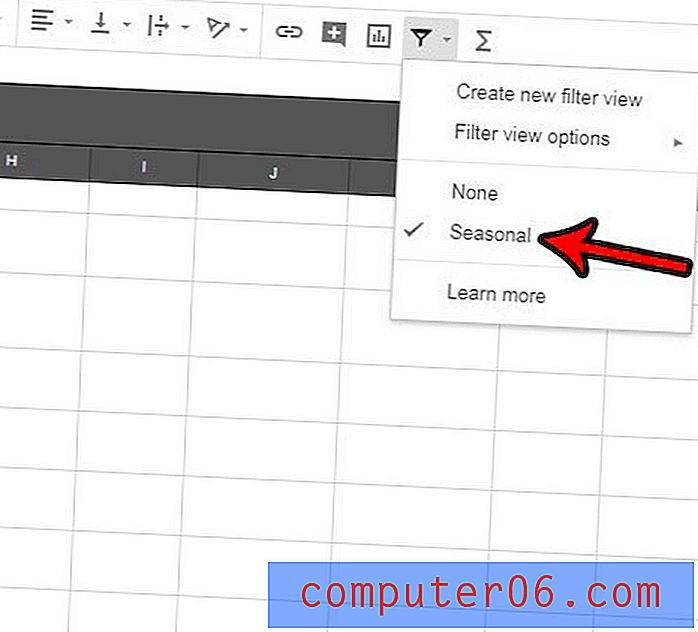
Leter du etter en måte å kombinere noen av cellene dine på? Finn ut hvordan du kan slå sammen celler i Google Sheets hvis du ønsker å lage noen større celler uten å justere størrelsene på noen rader eller kolonner.