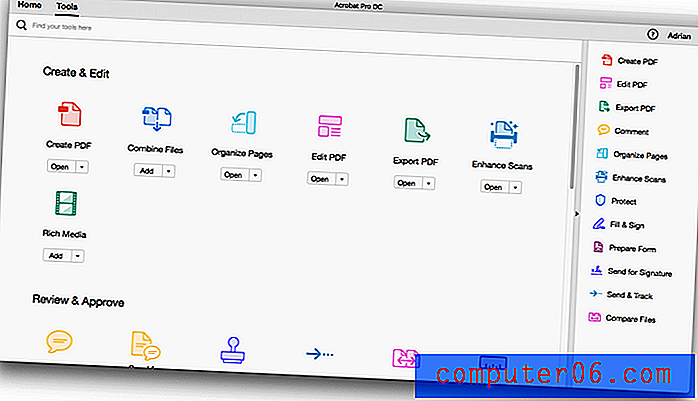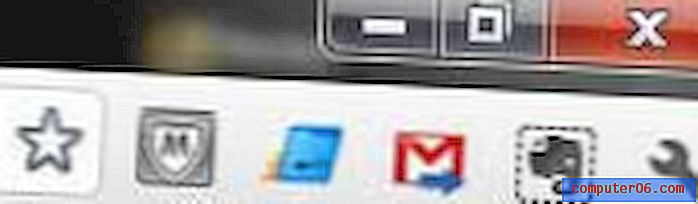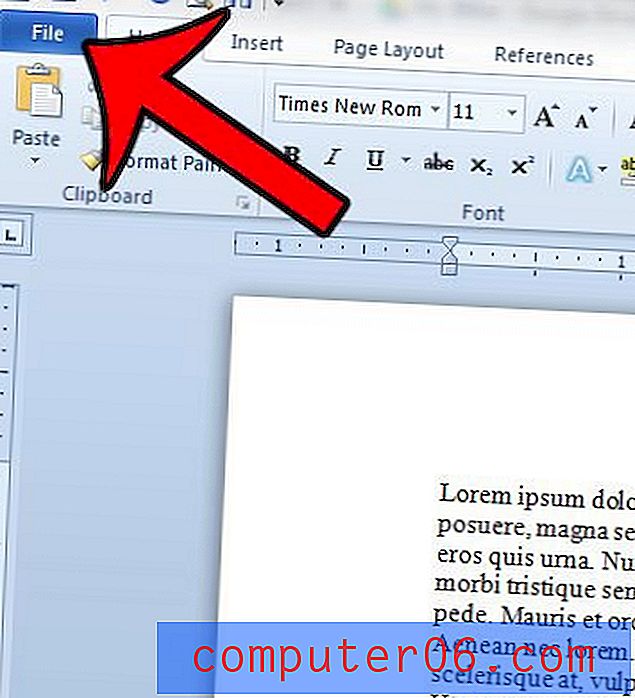iPhone SE - Slik slår du på eller av pop-up-blokkering
Får du uønskede popup-vinduer på iPhone-en din? Eller trenger du en pop-up, men den blokkeres? Safari-nettleseren på din iPhone har en popup-blokkering som er slått på som standard, men det er en innstilling du kan justere.
Guiden vår nedenfor viser deg hvor du kan finne iPhone SEs popup-blokkeringsinnstilling, slik at du kan slå den på eller slå av den, avhengig av nåværende behov.
Slik bruker du popup-blokkeringen på en iPhone SE
Trinnene i denne artikkelen ble utført på en iPhone SE, i iOS 10.3.2. Denne guiden viser deg hvordan du finner innstillingen som kontrollerer Pop Up Blocker i Safari-nettleseren. Det vil ikke påvirke innstillingene for popup-vinduer i andre nettlesere som du kan bruke på din iPhone, for eksempel Firefox eller Chrome. Disse nettleserne har sine egne popup-blokkerere som du kan få tilgang til via Innstillinger-menyen i den respektive nettleseren.
Trinn 1: Åpne Innstillinger- menyen.
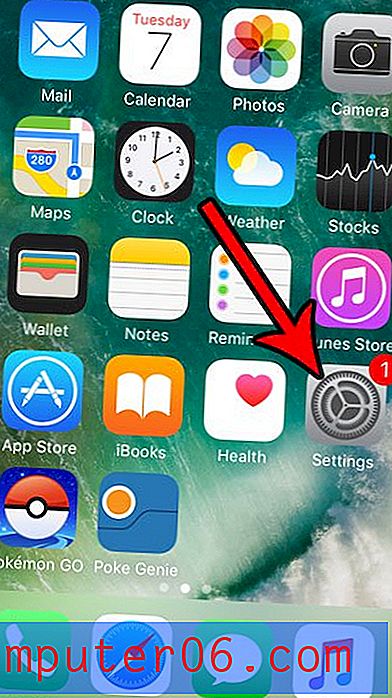
Trinn 2: Bla nedover og velg Safari- alternativet.
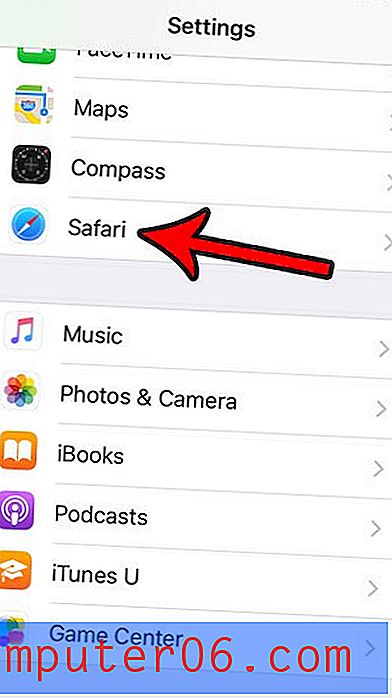
Trinn 3: Bla til delen Generelt, og angi deretter innstillingen Blokker popup-vinduer etter dine ønsker. Når knappen er i riktig posisjon, vil Safari blokkere popup-vinduer. Når den er i venstre posisjon, vil Safari ikke blokkere popup-vinduer. Standardinnstillingen er for popup-blokkeringen som skal slås på.

Sjekk Amazons utvalg av iPhone SE-tilfeller hvis du nylig har kjøpt telefonen og ønsker å beskytte den i tilfelle du dropper den.
Ønsker du å laste ned en stor app, eller legge mye media på enheten din? Finn ut hvordan du kan sjekke tilgjengelig lagringsplass på telefonen, slik at du kan bestemme om du trenger å slette noe før du gjør det.