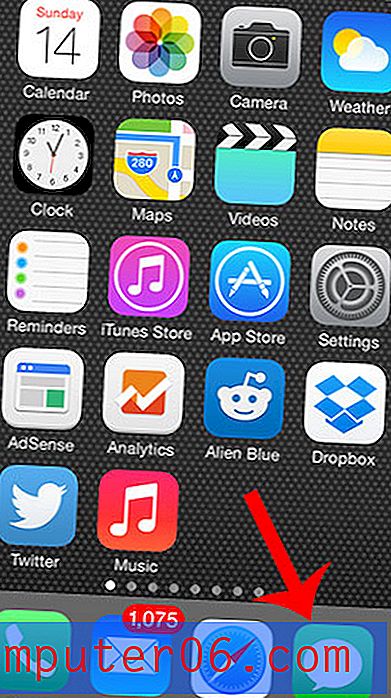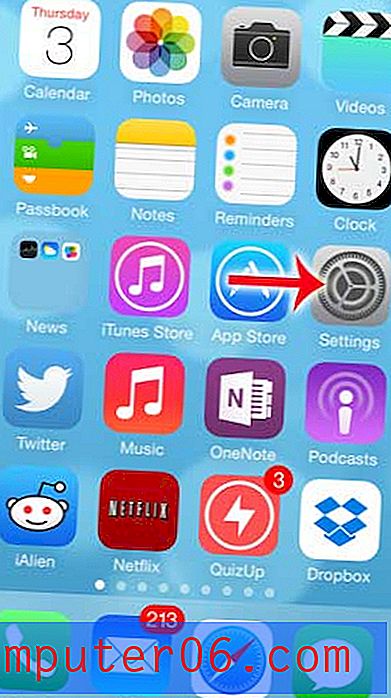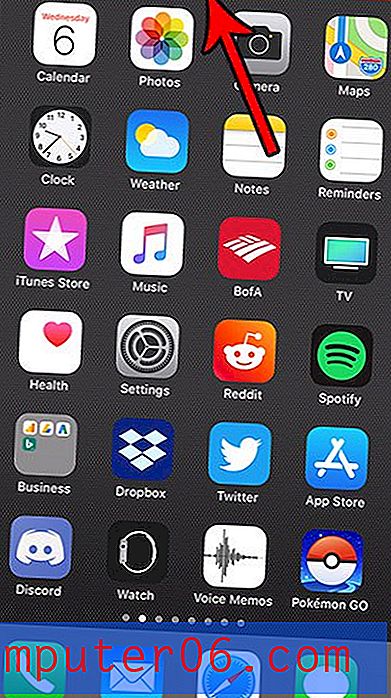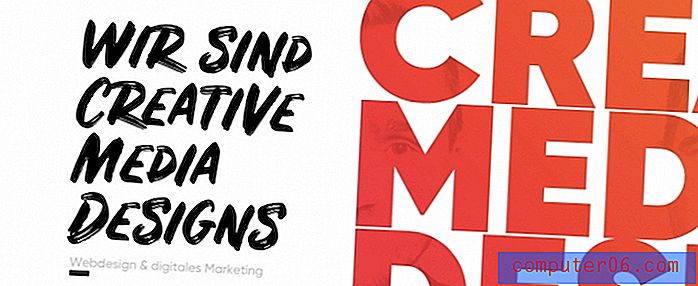Slik overfører du videoer fra PC til iPhone uten iTunes
Vi har alle vår egen personlige samling av barndomsminner, noen kanskje holdt i form av gamle videospiller-bånd, og i disse dager mest på din gamle iPhone.
Du vet hvor mye plassvideoer har en tendens til å ta opp i telefonen, oftere enn ikke kan det hende du har overført dem bort fra iPhone-en til en PC for å frigjøre lagring på enheten din. Men hva skal du gjøre når du vil dele de gamle videoene og alle sitter fast på datamaskinen din?
Selv om det er enkelt å overføre videoer fra telefonen til en datamaskin, hva om du vil reversere handlingen, spesielt etter at iTunes er død? Enten det er den turen til Bali for to år siden eller et kusines bryllup, det er noen videoer du vil se igjen på iPhone-en, men de er lagret på datamaskinen din.
Ikke bekymre deg, denne artikkelen vil vise deg flere måter å overføre videoer fra PC-en til iPhone uten iTunes.
1. Bruk iCloud
Dette er kanskje den enkleste metoden ettersom de fleste av videoene dine på iPhone-en din burde ha blitt synkronisert automatisk til iCloud. Men først må du forsikre deg om at du bruker den samme Apple ID på datamaskinen og iPhone. Begge enhetene dine må også være koblet til det samme Wi-Fi-nettverket.
Åpne din iPhone, gå til Innstillinger- appen. Under navnet ditt vil du se iCloud- delen. Gå til Bilder og slå deretter på My Photo Stream .
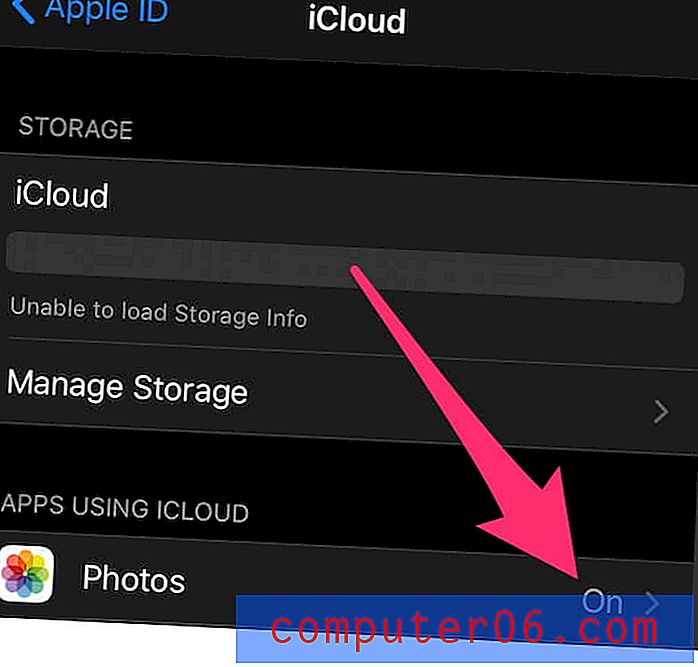
Hvis du ikke har iCloud på PCen din, kan du laste ned og installere iCloud for Windows ved å følge denne guiden her.
Nå åpner iCloud-programmet på din PC. I kolonnen ved siden av Bilder, klikk på Alternativer og aktiver iCloud Photo Library . For å begynne å overføre videoene dine, sjekk alternativet Last opp nye bilder og videoer fra min PC og sørg for at de er slått på. Du kan deretter klikke på Endre, som lar deg velge mappen som har videoene du vil overføre til iPhone.
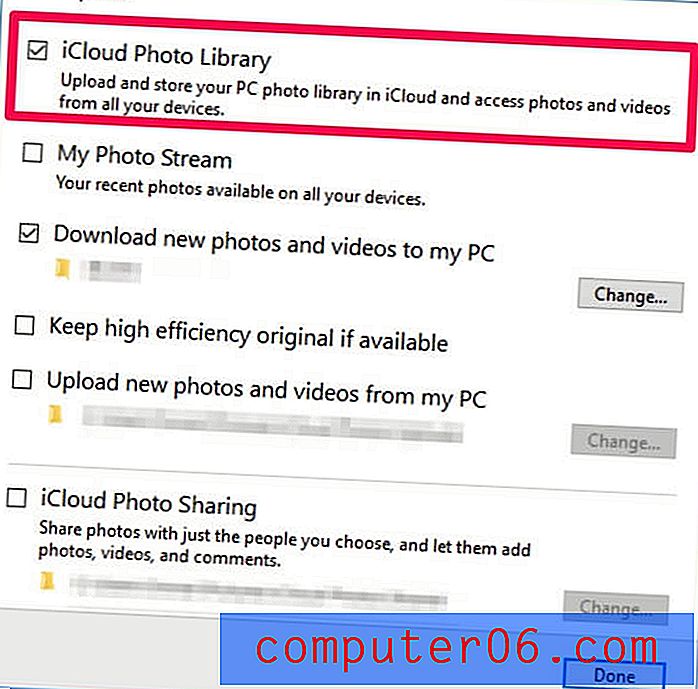
2. Overfør via Dropbox
Hvis iCloud ikke ser ut til å være praktisk for deg, kan du også bruke en annen skylagringstjeneste. Et populært alternativ er Dropbox. Du kan imidlertid få videoer fra PC-en til iPhone på noen få minutter, avhengig av filstørrelse.
Merk: prosessen kan være litt mer komplisert sammenlignet med iCloud. Dette er fordi du må laste ned og installere Dropbox på både PC og iPhone. Du må også lagre disse videoene på datamaskinen din først. I tillegg gir Dropbox bare 2 GB gratis lagringsplass. Ellers må du betale for tjenesten.
Imidlertid, hvis du ikke har en USB-kabel på hånden, vil Dropbox være den foretrukne metoden å overføre videoene dine, og slik er det:
Trinn 1: Last ned og installer Dropbox på din PC. Registrer deg på en Dropbox-konto hvis du ikke har en.
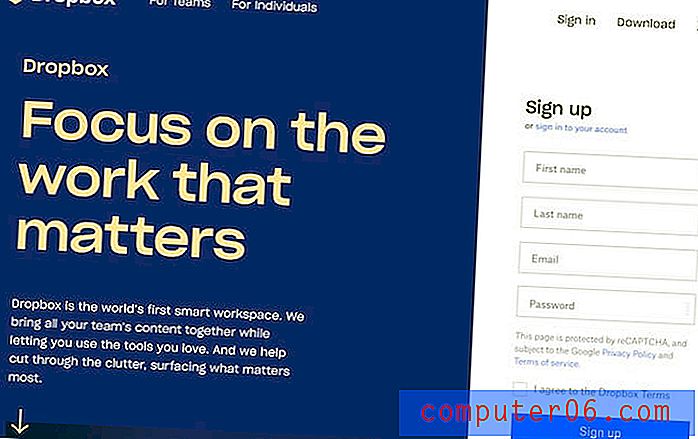
Trinn 2: Gå til videoene på PCen du vil importere, og last dem opp til Dropbox.
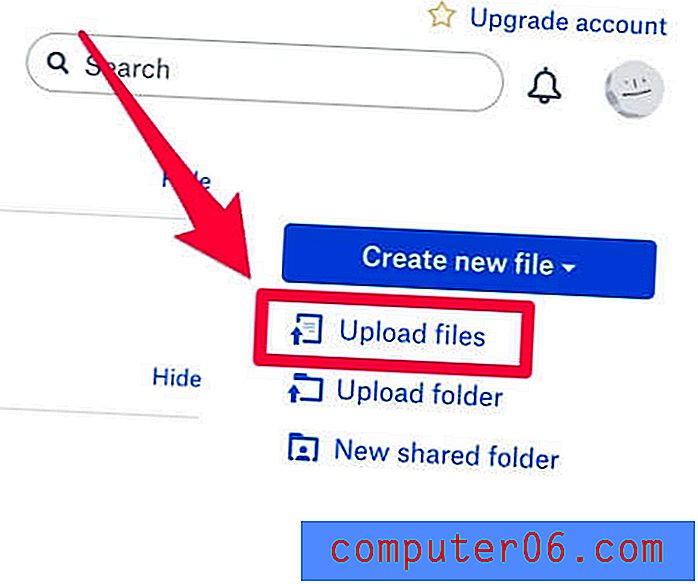
Trinn 3: Gå til App Store, søk "dropbox" og installer appen på din iPhone. Logg på med kontoen din. Velg videoene du nettopp har importert, og lagre disse mediefilene på din iPhone. Det er det.
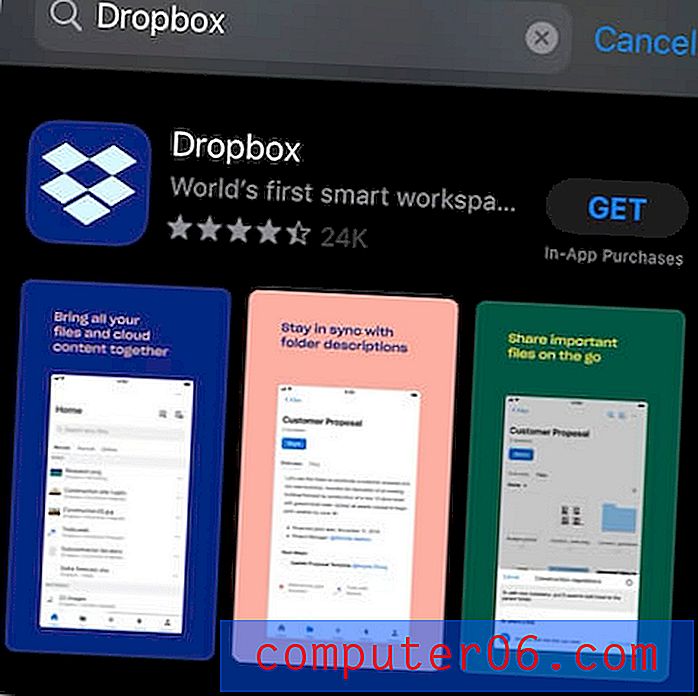
3. Bruk iPhone Transfer Software
Hvis du har mange videoer å overføre, og du ofte trenger å håndtere filer mellom din iPhone og PC, er et annet godt alternativ å bruke tredjeparts dataoverføringsprogramvare - som hjelper deg med å administrere iPhone / iPad-filene dine mer effektivt. Du kan lese vår detaljerte roundup-gjennomgang av den beste iPhone-overføringsprogramvaren for mer.
Et av de beste valgene er dr.fone . Overføringsfunksjonen lar deg importere videoer og forskjellige mediefiler enkelt fra PC til iPhone, eller omvendt. Nedenfor er en trinnvis guide.
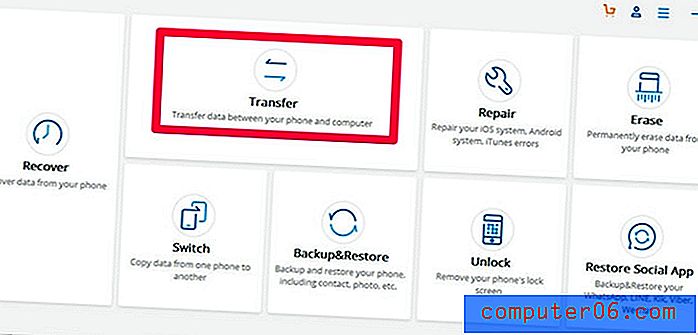
Trinn 1: Last ned og installer dr.fone på din Windows PC og start den. Velg deretter Transfer for å komme i gang under startskjermen.
Trinn 2: Koble iPhone til PC-en via lynkabelen. Igjen, når du kobler til iPhone-enheten, vil du få standardvarslingen “Trust This Computer”. Bare godta det ved å trykke på Trust- alternativet på telefonen.
Trinn 3: Etter det blir iPhone-en din automatisk oppdaget av appen. I hovedskjermbildet vil du se en rekke snarveier, den du vil navigere til er Video- delen.
Trinn 4: For å overføre en video fra PC til iPhone, naviger til verktøylinjen og velg alternativet Importer . Under dette kan du velge å importere enten en videofil eller en hel mappe med mediefilene dine. Bare klikk på alternativene Legg til fil eller Legg til mappe for å starte en alternativ fane, og naviger til hvor videoene dine er lagret for å åpne dem.
Trinn 5: De valgte videoene dine blir flyttet over til iPhone. Det er det.
Hele prosessen er relativt grei, og dr.fone er et anstendig alternativ til metodene ovenfor for å overføre videoer fra PCen til iPhone.
4. Legg til videoer på iPhone manuelt via Windows File Explorer
Dette er kanskje den mest gamle skolemetoden. For å bruke Windows File Explorer for å overføre videofiler fra PC-en til iPhone, trenger du ikke å laste ned noen tredjepartsprogramvare. Bortsett fra å ha en USB-lynkabel, trenger du ikke noe annet. Dette er funksjonen som allerede er innebygd i datamaskinen din, og alt du trenger å gjøre er å koble iPhone til PCen.
Etter at du har koblet iPhone til en PC, vil du få en spørring Stoler du på denne datamaskinen? Klikk på Tillit, så ser du at iPhone vises som en ny enhet under Denne PCen i Windows File Explorer 10.
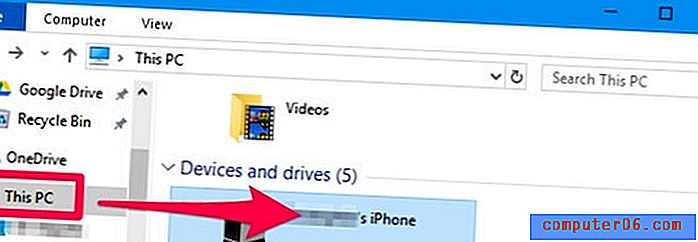
Naviger til DCIM-mappen, så ser du bildene og videoene dine som er lagret i en 100APPLE-mappe. I tilfelle du har et stort antall bilder og videoer, kan det være andre mapper som heter 101APPLE og 102APPLE, etc.
For å overføre videoer fra PC-en til iPhone, drar du bare en hvilken som helst av mediefilene til 100APPLE-mappen i DCIM-mappen. Alternativt kan du velge å importere videoene dine som en hel mappe også.
Det siste trinnet er å koble fra iPhone, nå skal du kunne se og spille av videoene i Bilder.
Noen andre effektive metoder for å få jobben gjort? Legg igjen en kommentar nedenfor og gi oss beskjed.