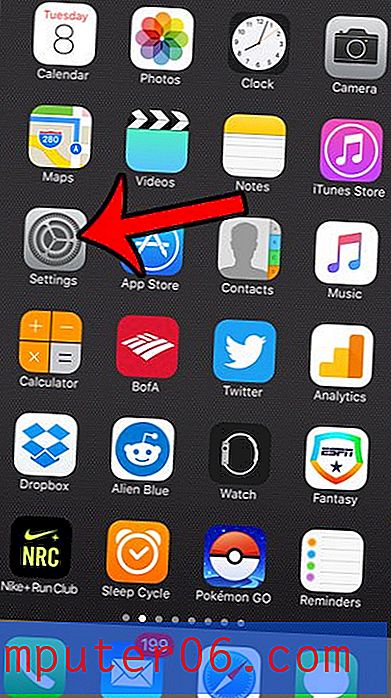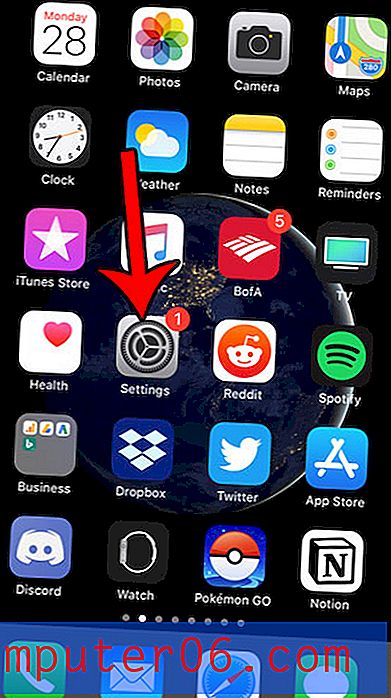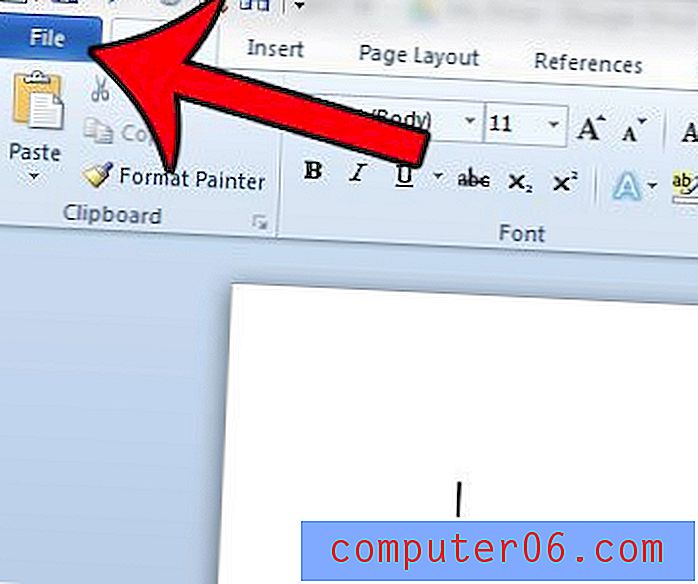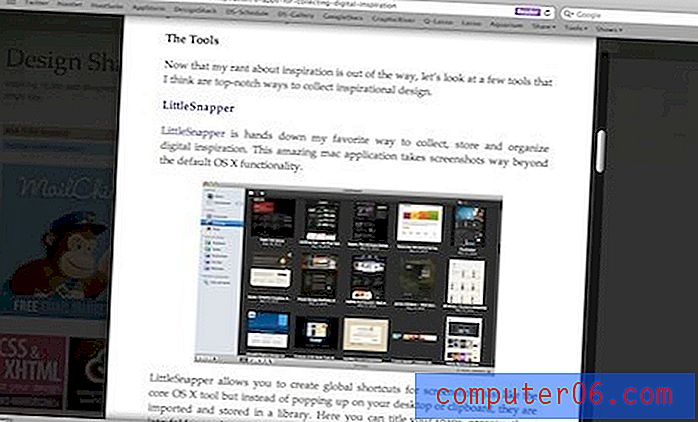Slik slår du av alternativet for automatisk fylling i Excel 2010
Auto Fill-funksjonen i Microsoft Excel 2010 er veldig nyttig når du trenger å fylle en serie celler med en serie med tall. Det kan faktisk være en tidsbesparende når du trenger å nummerere rader i et regneark.
Men Auto Fill-funksjonen inneholder ofte en pop-up Auto Fill Options-knapp som kan være litt irriterende, og til og med gjøre det vanskelig å se data i noen av cellene dine. Guiden vår nedenfor viser deg innstillingen som skal endres, slik at du kan deaktivere denne Auto Fill Options-knappen i Excel 2010.
Stopp alternativknappen for automatisk utfylling i Excel 2010
Trinnene i denne artikkelen kommer til å stoppe knappen Auto Fill Options (Auto Fill Options) fra å vises mens du jobber i Excel 2010. Knappen vi snakker om er den som vises på bildet under. Merk at ved å gjøre endringen skissert i trinnene nedenfor, vil det også stoppe Lim inn alternativer- knappen.
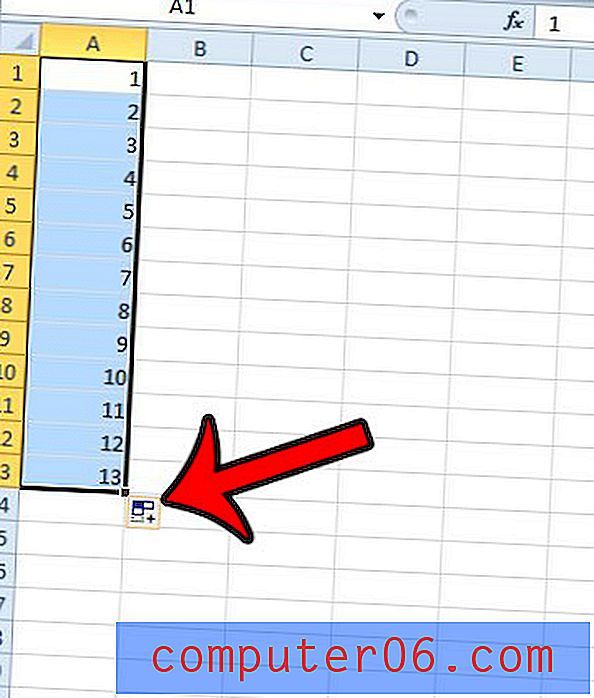
- Åpne Excel 2010.
- Klikk på Fil- fanen øverst til venstre i vinduet.
- Klikk Valg i kolonnen til venstre i vinduet.
- Klikk på fanen Avansert til venstre i vinduet Excel-alternativer .
- Bla ned til kutt, kopier og lim inn delen av menyen, klikk boksen til venstre for Vis lim inn alternativer-knappen når du limer inn for å fjerne avmerkingen, og klikk deretter på OK- knappen nederst i vinduet for å bruke endringene.
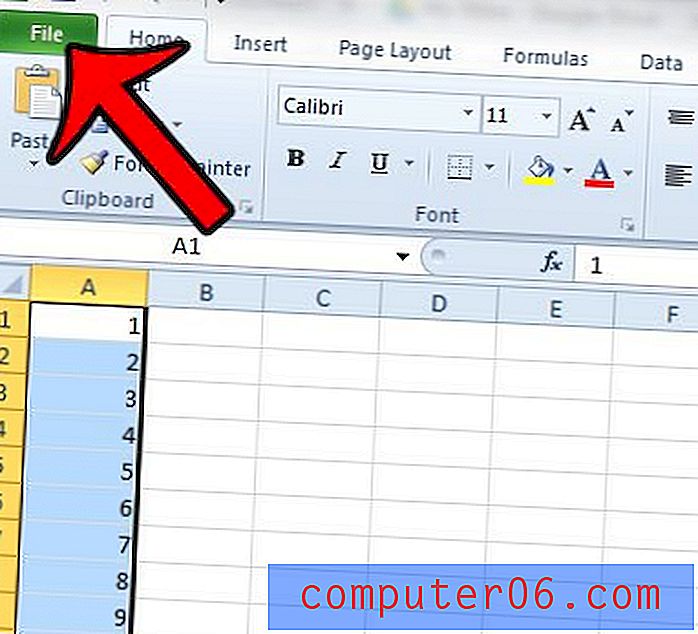
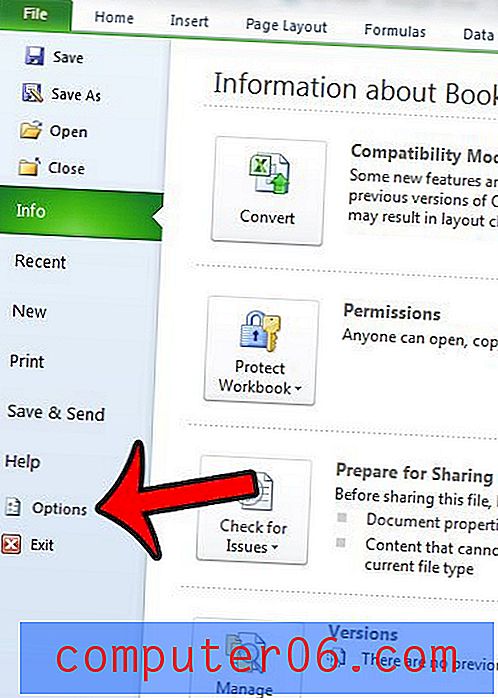
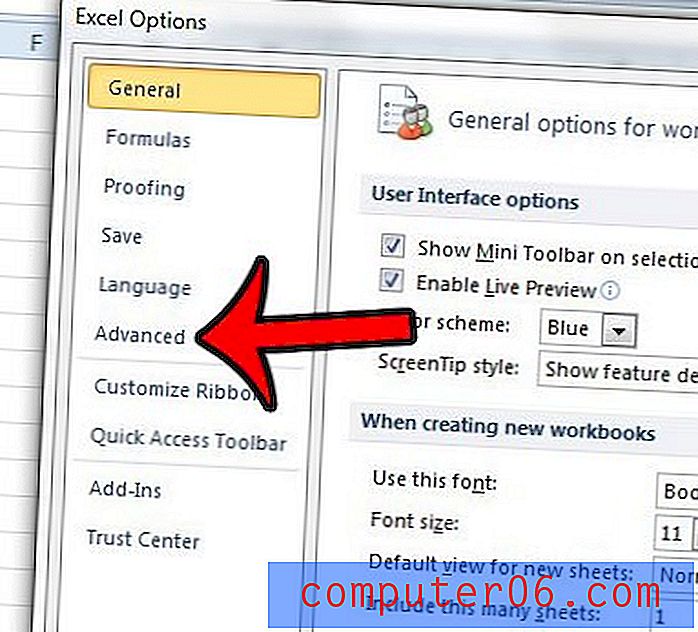
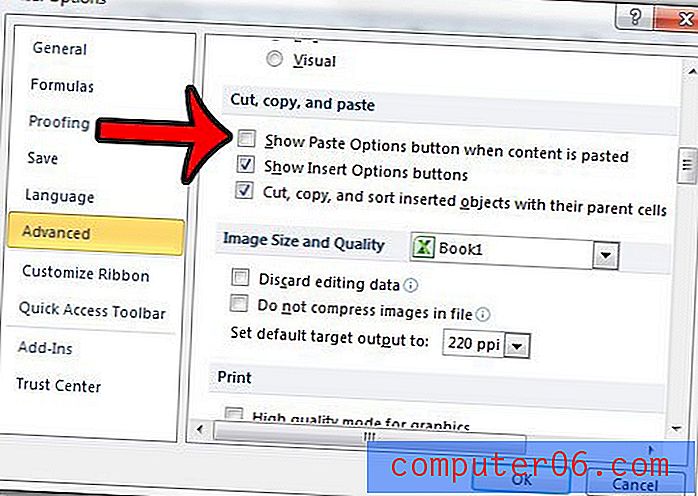
Som nevnt tidligere, vil dette deaktivere både Auto Fill Options- knappen og Lim inn Alternativer- knappene.
Har du et Excel-regneark der du trenger å gjøre alle radene dine i samme høyde, men du ikke vil angi individuelle rekkehøyder for hver rad i regnearket? Lær hvordan du bruker samme rekkehøyde på flere rader i Excel 2010 og spar deg litt tid og frustrasjon.