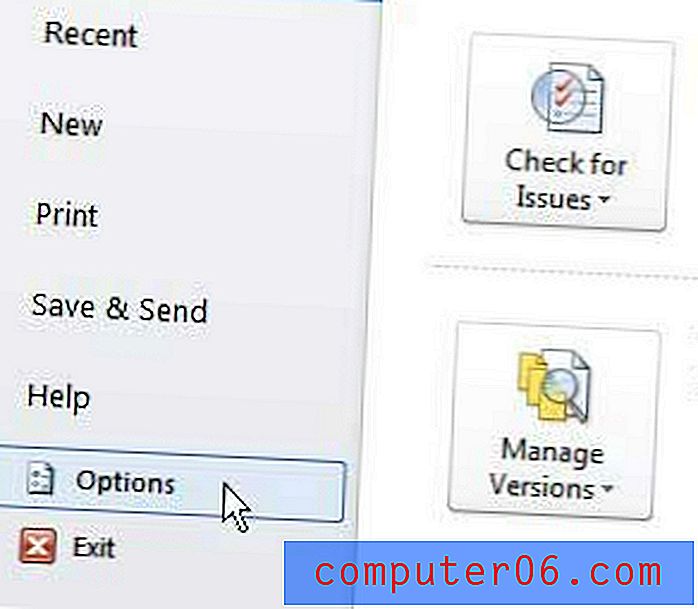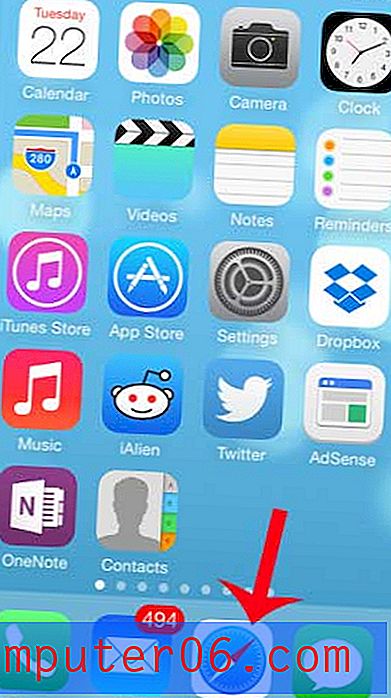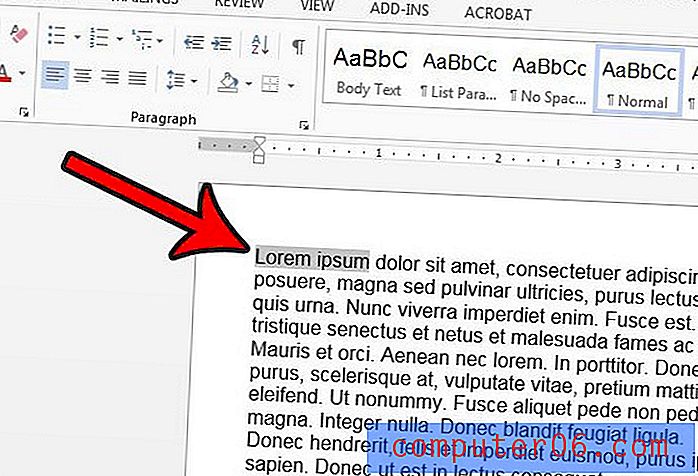Slik forvandler du fotografiske teksturer til masker i Photoshop
Tekstur er et sentralt element i design. Å lære å bruke og anvende strukturer effektivt vil virkelig åpne opp for ferdighetsnivået ditt i Photoshop.
I dag skal vi lære om en super rask og enkel måte å ta en fotografisk tekstur og gjøre den om til en maske som påvirker gjennomsiktigheten til et lag. Uansett hvor dyktig du er med Photoshop, bør du kunne plukke opp denne teknikken og begynne å bruke den på prosjektene dine i dag.
Den enkle måten
Alt du vil oppnå i Photoshop kan gjøres på et dusin forskjellige måter. Når du eksperimenterer mer og mer at noen metoder gir nesten identiske resultater, men andre som virker som de er ganske like, kan føre til dramatisk forskjellige resultater.
Oppgaven din da er ikke å lære en måte å gjøre noe på og holde seg til det, men å utforske forskjellige måter å jobbe på, slik at du kan nå et punkt der du umiddelbart vet hvilken metode som er best i en gitt omstendighet.
La oss starte med et ekstremt grunnleggende design som kan bruke litt tekstur for å gjøre det interessant. Alt vi har er litt tekst på en fargebakgrunn:

La oss si at du ønsket å uroe dette litt, eld det opp. Hvordan vil du gjøre det? En ting du kan prøve er å ta et fotografi og deretter bruke det som tekstur. Jeg vil legge til noen sprekker og tilfeldige linjer, så jeg tok tak i dette bildet.

bildekilde: Virginie Moerenhout
Det er en grunn til at jeg valgte denne: fordi det virker galt. Det er et bilde av sprukket is, det er ikke det jeg ønsker i det hele tatt? Det du må lære å gjøre er å se ressurser annerledes når du tenker på Photoshop. Tenk på at de kan være, ikke hva de er.
“Det du må lære å gjøre er å se ressurser annerledes når du tenker på Photoshop. Tenk på at de kan være, ikke hva de er. ”Så la oss si at vi tar dette isbildet og kaster det inn i Photoshop, hva nå? Det enkle svaret er å kaste det på toppen av alt, redusere uklarheten og kanskje bruke noen forskjellige blandingsmodus for å se hva som fungerer. Dette vil gi deg noe som bildet nedenfor:

Ganske kult ikke sant? Dessverre er det ikke det jeg ønsker i det hele tatt. Det ser fortsatt ut som et bilde av sprukket is, bare kraftig stylet og kastet bak teksten min. La oss tenke på hvordan vi kan gjøre dette annerledes.
Masker til redning
Problemet med effekten over er at vi bare blander pikslene til to bilder sammen. Det vi virkelig ønsker er en måte å ta det intrikate sprekkmønsteret på isen og på en eller annen måte bruke det på teksten slik at noen deler ser ut til å bli slitt med tiden.
"Sprekkene på bildet er mørkere enn omgivelsene, så vi kan bruke disse pikslene til å lage en maske som slår deler av teksten ut i det samme mønsteret."Trikset for å oppnå dette er selvfølgelig å bruke en maske. Sprekkene på bildet er mørkere enn omgivelsene, så vi kan bruke disse pikslene til å lage en maske som slår deler av teksten ut i det samme mønsteret. Spørsmålet er, hvordan gjør du et bilde til en maske? Jeg er glad du spurte.
Trinn 1: Velg kanalen med den beste kontrasten
For å forstå hvorfor vi går til kanaler for denne oppgaven, må du forstå arten av en maske. En maske er en samling av gråtonepiksler som påvirker gjennomsiktigheten til et lag: svart betyr skjult, hvitt betyr synlig og alt derimellom er vel, alt derimellom. Hvis bildet under var en maske, ville hver sirkel tilsvarer et annet nivå av åpenhet.
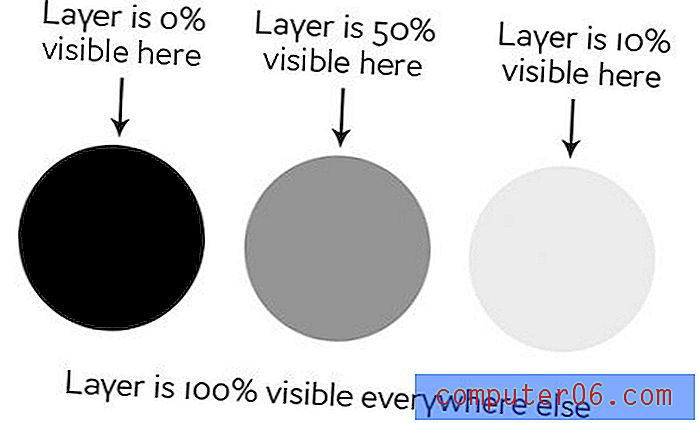
Vi dekker dette emnet grundig i vår nybegynnerveiledning for maskering. En kanal er veldig lik og bruker også gråskalaverdier. Den kule tingen her er at du kan gjøre en kanal om til et utvalg, som selvfølgelig blir til en maske med et enkelt klikk.
For å starte denne prosessen, klikk på kanalpanelet ditt og prøv å finne kanalen med det beste kontrastforholdet. I mitt tilfelle var det den blå kanalen.
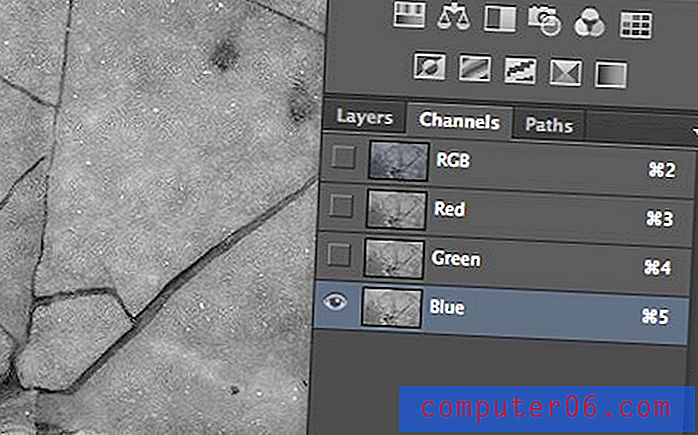
Trinn 2: Dupliser kanalen
Når du har funnet kanalen med best kontrast, dupliser den. Dette kan gjøres ved å dra kanalen til den lille sideknappen ved siden av papirkurven nær bunnen av kanalen-paletten (akkurat som å kopiere et lag).
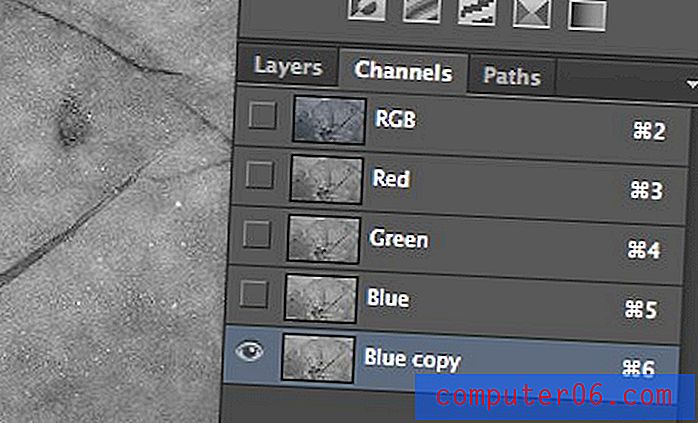
Trinn 3: Bruk nivåer for å øke kontrasten
Velg den nye kanalen du nettopp opprettet, og utfør en nivåjustering som virkelig skaper kontrasten. Hvor mye du gjør dette, om i det hele tatt, avhenger virkelig av effekten du går for, men i dette tilfellet vil vi svekke det.
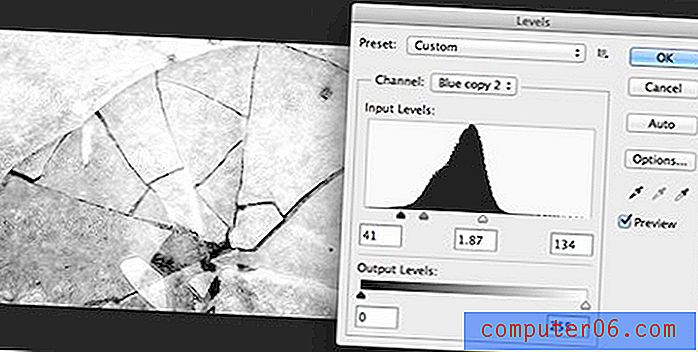
Trinn 4: Gjør kanalen til et valg
Nå som du har et veldig bra kontrastforhold på en ikke-destruktiv kanal, er det på tide å gjøre denne kanalen til et utvalg. Dette er veldig enkelt, bare Command-Click (Kontroll på en PC) på kanalen, og det skal få opp et direkte utvalg.
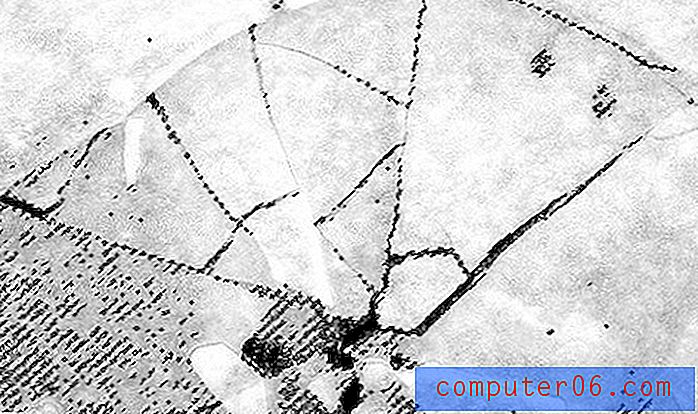
Så hva skjer her? Fargen på pikslene brukes til å bestemme hva som er valgt, akkurat som vi så hvordan de påvirket masken tidligere. Så svarte piksler blir ikke valgt, men hvite piksler.
Trinn 5: Bruk valget som en maske
Nå som vi har et aktivt utvalg, vet du sannsynligvis allerede hvordan du kan gjøre det til en maske. Alt vi trenger å gjøre er å velge tekstlaget vårt og klikke på den lille maskeknappen nederst på lagpanelet. Voila, nå har vi den effekten at vi går etter!
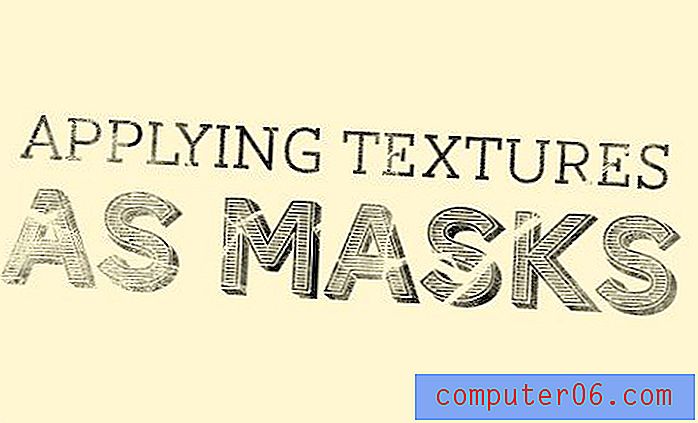
Legg merke til at dette ikke ser ut som en ødelagt isbit. Faktisk kan du knapt fortelle at vi brukte bildet i det hele tatt. Vi har ganske enkelt lånt den komplekse pikselstrukturen slik at vi ikke trenger å trekke inn sprekker og falmede områder manuelt.
"Vi har ganske enkelt lånt den komplekse pikselstrukturen slik at vi ikke trenger å trekke inn sprekker og falmede områder manuelt."Hvis du vil finjustere resultatet, kan du prøve å justere en nivåjustering på lagmasken og se hvordan det påvirker sluttresultatet.
Gå videre
Ikke stopp der! Prøv effekten igjen, bland den med forskjellige teksturer, kast inn noen lageffekter, så kan du virkelig komme på noe kult:

Her la jeg inn litt falmet tekst som bakgrunnsbilde, kopierte så masken som vi bygde før, men justerte nivåene slik at den knapt hadde effekt. Så påførte jeg en indre skygge med blandingsmodusen satt til Color Burn.
Resultatet er et virkelig dramatisk, bleknet pergament-utseende som er langt fra der vi startet.
Konklusjon
Dette var et annet av innleggene som ble resultatet av en venn som spurte hvordan han skulle oppnå en spesifikk effekt. Jeg tror mange nye Photoshop-brukere vet at denne typen ting er mulig, men det virker som om det kan være for teknisk og for avansert til at de kan utføres. Heldigvis er realiteten at til tross for at det er en veldig kraftig teknikk, er det ikke veldig vanskelig i det hele tatt å implementere!
Legg igjen en kommentar og fortell oss hvilke andre oppgaver du sliter med i Photoshop, slik at vi kan piske opp noen opplæringsprogrammer for å hjelpe deg.