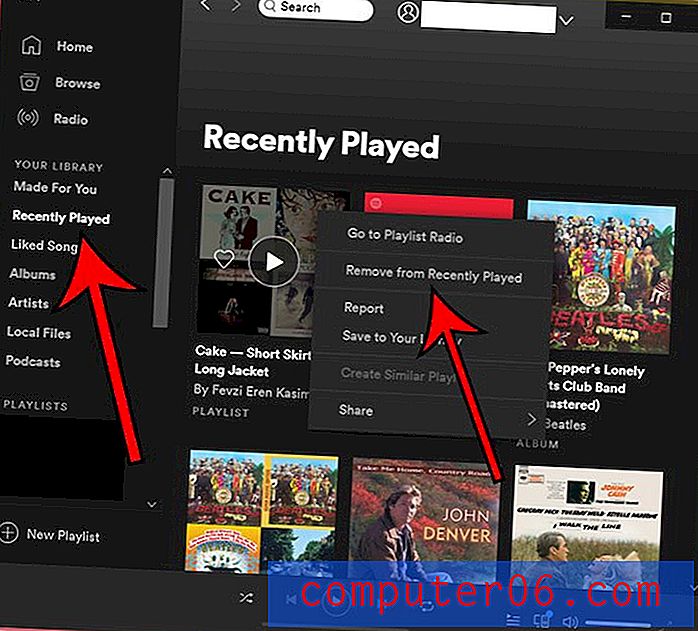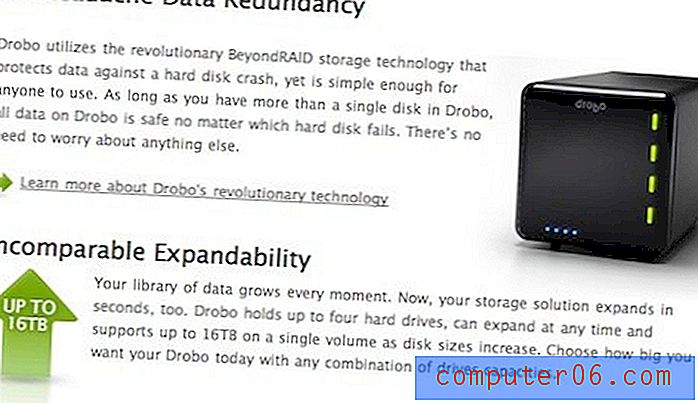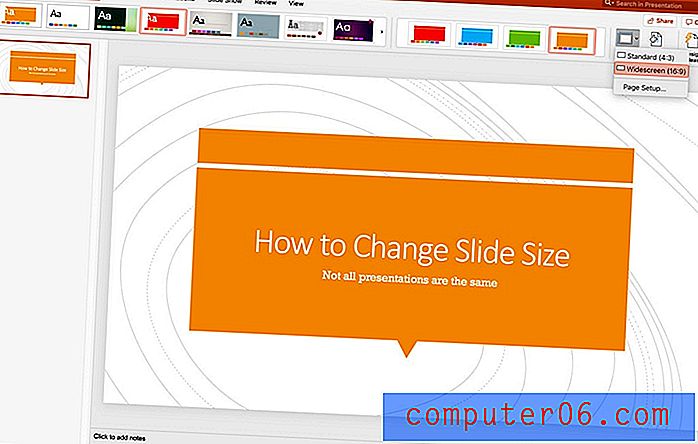Hvordan angre forhøyede tall i Word 2013
Tall og bokstaver som vises mindre og er hevet over linjen i et Word-dokument, kalles superscript. Denne formateringen er vanlig når du skriver matematiske ligninger, og også for formatering av ordinaler som 1., 2., 3. osv. Imidlertid er det ikke alle som ønsker å bruke den typen notasjon, så det kan hende du leter etter en måte å fjerne eksisterende påskrift fra dokumentet ditt.
Guiden vår nedenfor viser deg hvordan du fjerner eksisterende superskriptformatering, samt hvordan du endrer standardinnstillingene for Word 2013 som ofte er årsaken til utseendet.
Slik fjerner du Superscript-formatering i Word 2013
Trinnene i denne guiden viser deg hvordan du velger tekst som har påleggsformatering, og deretter fjerne den. Resultatet blir tekst som er på samme standardbasis som resten av teksten. Hvis du ønsker å forhindre at Word 2013 automatisk legger til superscript til tekst som det mener bør være superscript, vil vi vise deg hvordan du endrer dette alternativet på slutten av denne opplæringen.
Trinn 1: Åpne dokumentet som inneholder overskriften som du vil fjerne.
Trinn 2: Bruk musen til å fremheve den påstående teksten.
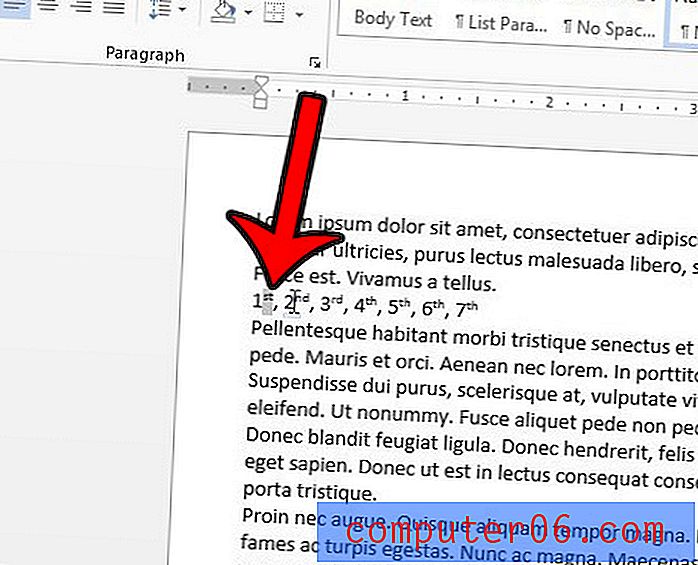
Trinn 3: Klikk på kategorien Hjem øverst i vinduet.
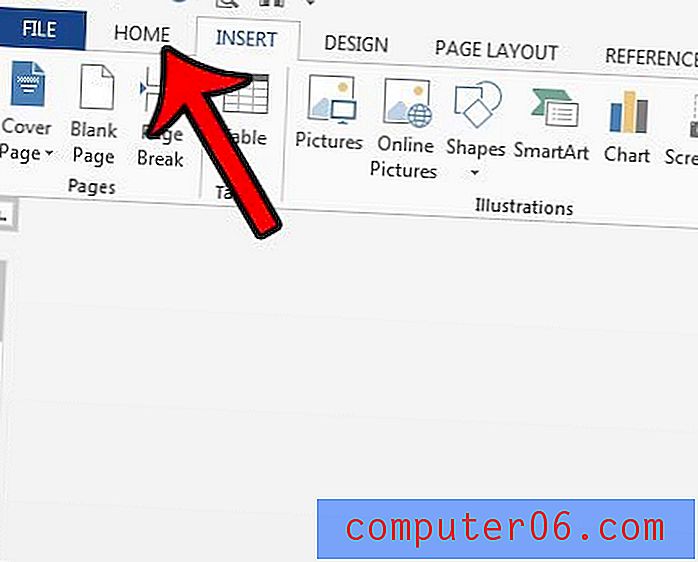
Trinn 4: Klikk på Superscript- knappen i Font- delen av båndet.
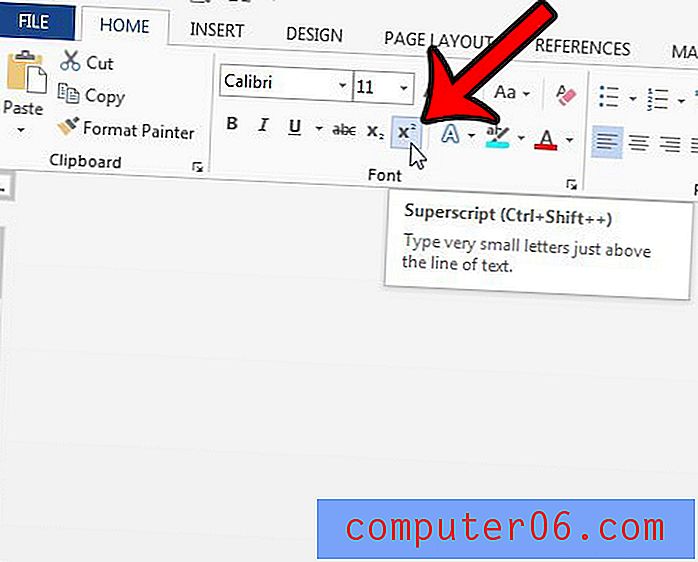
Hvis du har en tekststreng som inneholder superskriptformatering, som vi gjør på de samme bildene over, kan du markere all teksten og deretter klikke Superscript- knappen to ganger. Første gang du klikker på knappen, blir all teksten overskrift. Andre gang du klikker på knappen, blir all superskriptformateringen fjernet.
Slå av alternativene for Word 2013 som setter inn forhøyede tall som standard
Nå som vi har sett hvordan vi fjerner det forhøyede tallformatet som allerede eksisterer, kan vi endre alternativene som får det til å skje i utgangspunktet.
Trinn 1: Klikk på Fil- fanen øverst til venstre i vinduet.
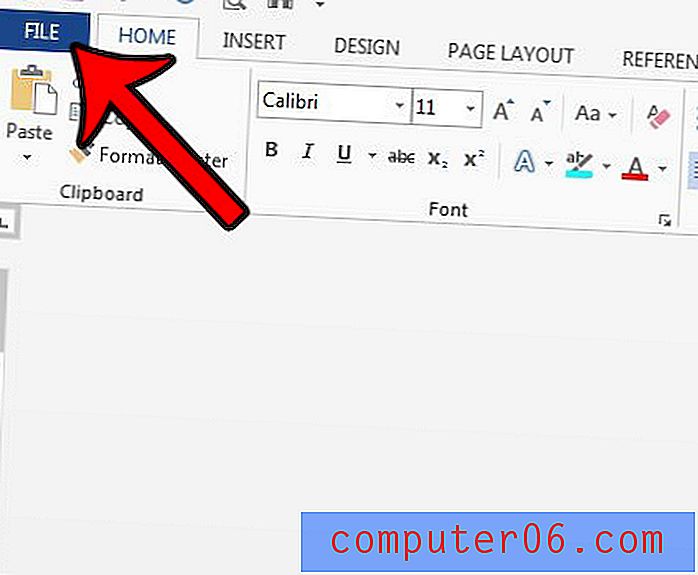
Trinn 2: Klikk på Alternativer nederst i kolonnen til venstre.
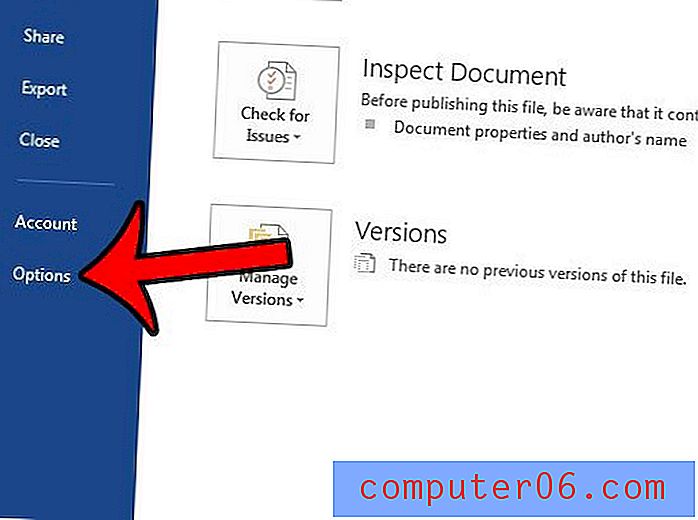
Trinn 3: Klikk på Korrektur i venstre kolonne i Word Options- vinduet.
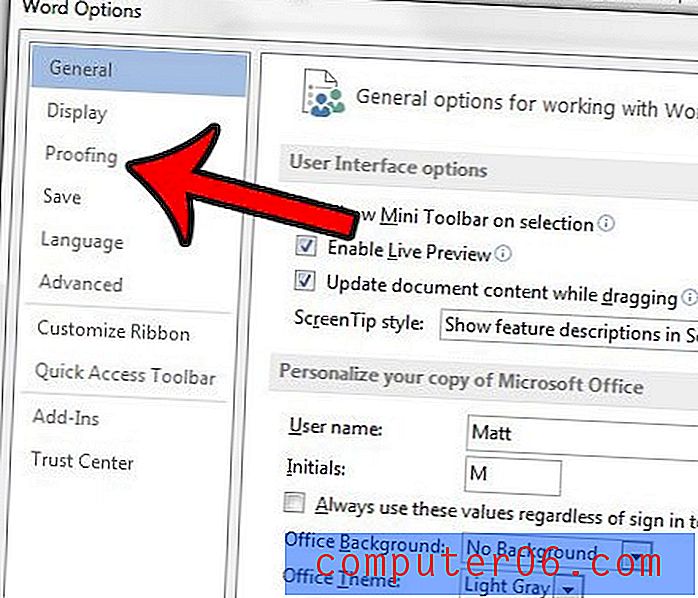
Trinn 4: Klikk på AutoCorrect Options- knappen.

Trinn 5: Klikk på kategorien AutoFormat As You Type .
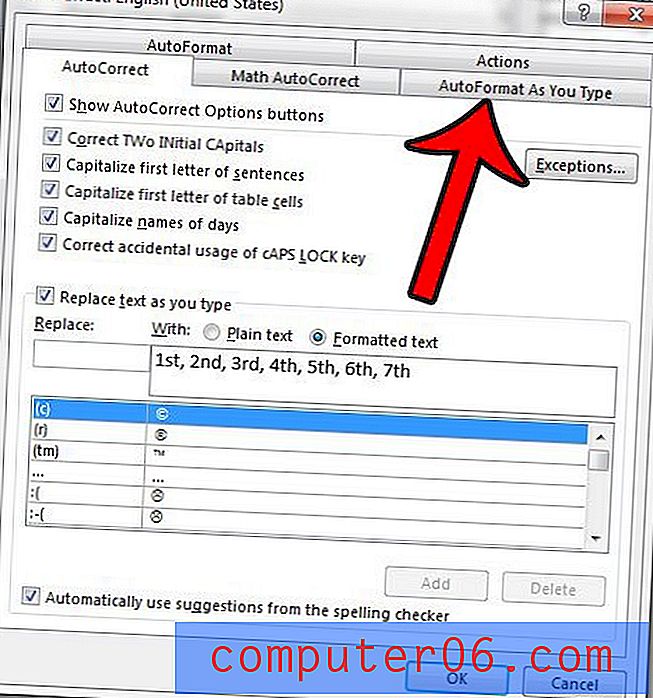
Trinn 6: Fjern merket i boksen til venstre for Ordinals (1.) med påtegning . Du kan også klikke i ruten til venstre for Brøk (1/2) med brøkkarakter (1/2) for å stoppe formateringen også. Klikk kategorien AutoFormat neste.
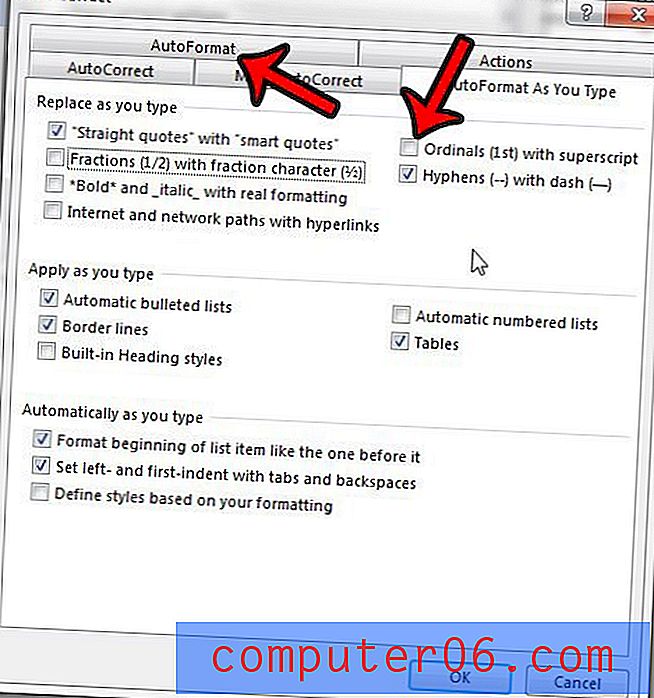
Trinn 7: Fjern merkeboksene til venstre for Ordinals (1st) med påskrift og (valgfritt) Fraksjoner (1/2) med brøkkarakter (1/2), og klikk deretter på OK- knappen for å lukke og lagre endringene.
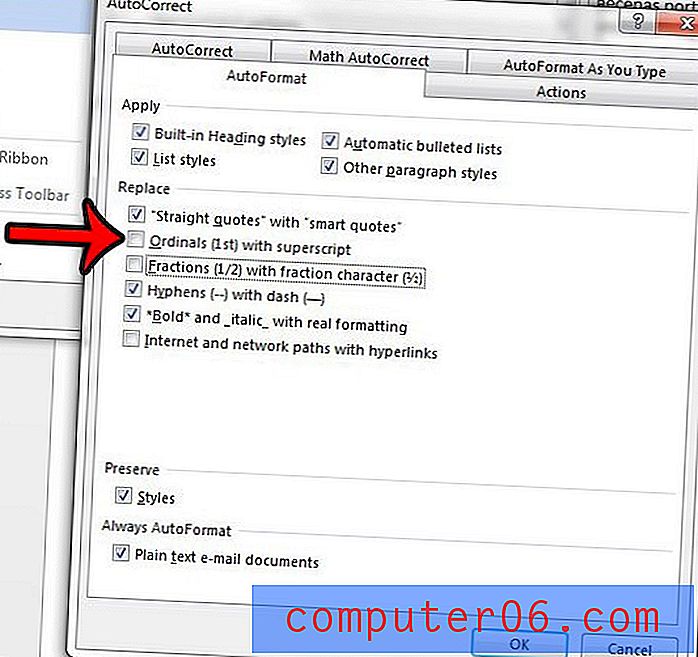
Hvis det er mye mer formatering du ønsker å fjerne fra dokumentet, kan det ta tid å fjerne hvert formateringselement individuelt. Denne artikkelen - https://www.solveyourtech.com/remove-formatting-word-2013/ - viser deg hvordan du raskt fjerner all formatering fra et tekstvalg.