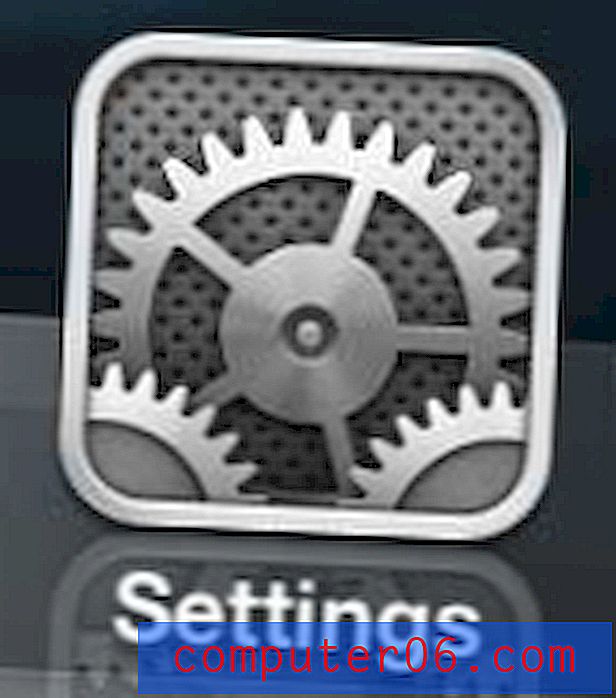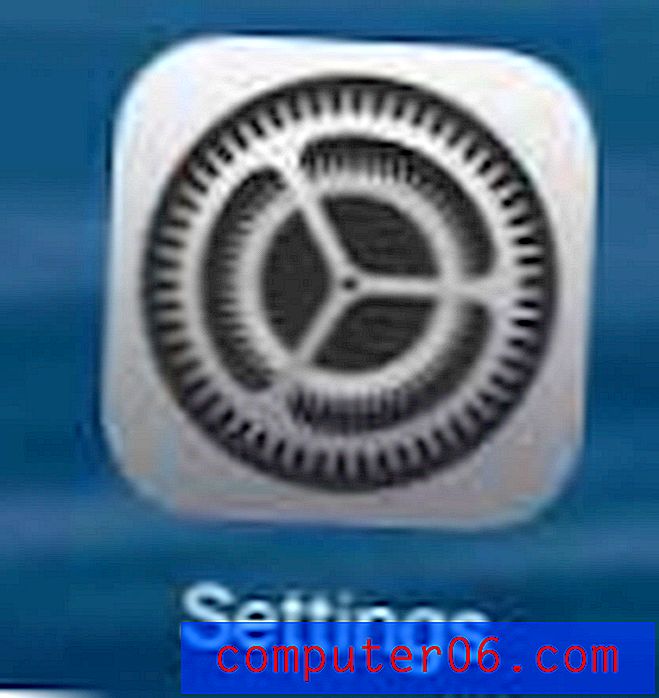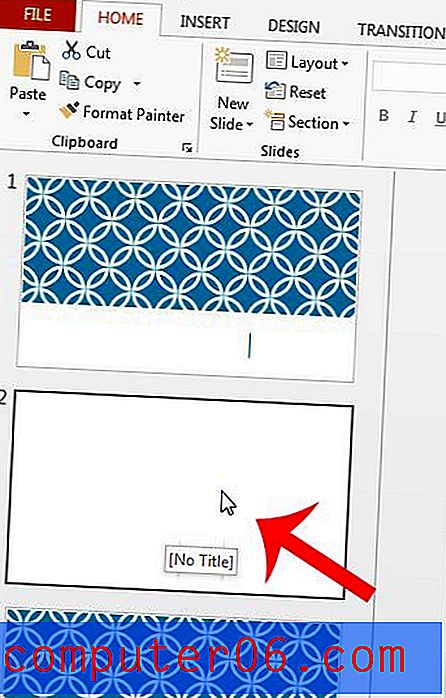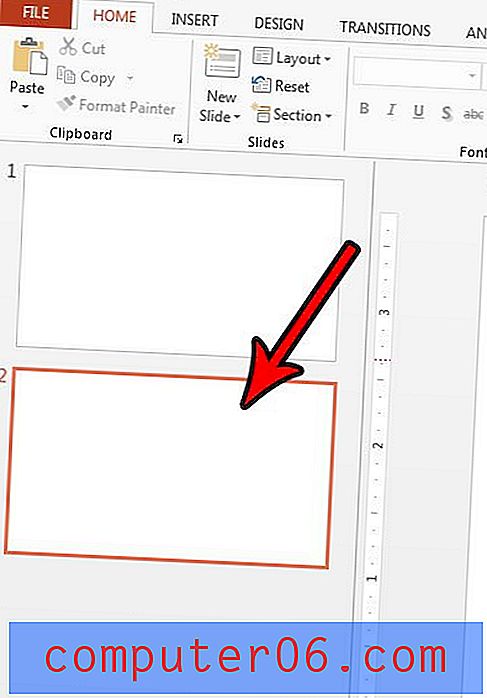Hvordan bruke en gradient som bakgrunn i Powerpoint 2010
Sist oppdatert: 13. mars 2017
Har du noen gang sett en gradient Powerpoint-bakgrunn og lurt på hvordan lysbildefremviseren hadde det? Mens de kanskje har lastet ned og satt det bildet som bakgrunn, er det veldig mulig at de benyttet seg av en funksjon som er inkludert i Powerpoint 2010 for å lage den gradientbakgrunnen selv.
Når du jobber med en dokumenttype som i stor grad bedømmes ut fra et publikums visuelle utseende, blir oppmerksomhet på spesifikke detaljer et viktig aspekt av dokumentet. Et avgjørende, men ofte oversett element i Powerpoint 2010-presentasjoner er bakgrunnen til lysbildene dine. Selv om det er mye å hente ved å bruke enkelheten og kontrasten til en hvit bakgrunn, kan du generere litt iøynefallende grafikk hvis du tilpasser lysbildene med forskjellig bakgrunn. Et valg du har, er å bruke en gradient som bakgrunn i Powerpoint 2010 . Dette gir deg en solid bakgrunnsbilde som kan være mer interessant enn en enkelt, solid bakgrunnsfarge.
Slik angir du en gradient Powerpoint-bakgrunn
Vi har tidligere diskutert metoden for å bruke et bilde som bakgrunn i Powerpoint 2010 i denne artikkelen, men noen mennesker synes at bilder, spesielt bilder som er relevante for presentasjonen, er for distraherende. Forløp er attraktive bakgrunnsvalg som ikke vil distrahere fra den faktiske informasjonen på lysbildene dine, som skal være foran og midt.
Trinn 1: Åpne presentasjonen i Powerpoint 2010.
Trinn 2: Høyreklikk på lysbildet hvis bakgrunn du vil angi som en gradient, og klikk deretter på Format bakgrunn . Hvis du vil angi samme gradient som bakgrunnen for hvert lysbilde i presentasjonen, kan du klikke på hvilken som helst av lysbildene i lysbildefremvisningen.
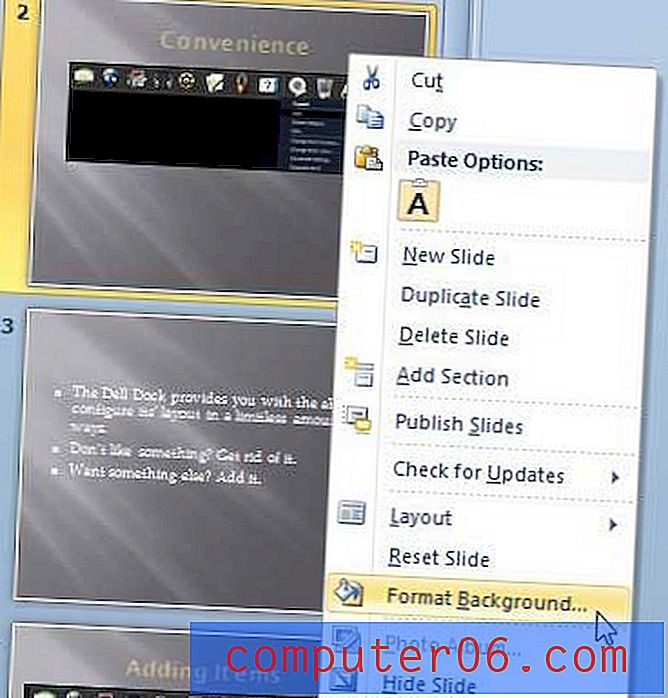
Trinn 3: Klikk på Fyll ut kolonnen på venstre side av vinduet, og klikk deretter alternativet Gradient fill .
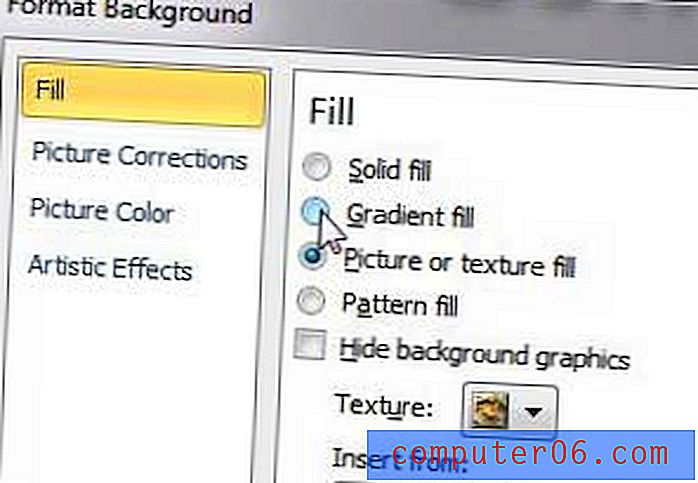
Trinn 4: Klikk på rullegardinmenyen til høyre for forhåndsinnstilte farger for å velge fra et av disse alternativene, eller klikk på rullegardinmenyen til høyre for Farge for å velge din egen farge. Hvis du bestemmer deg for å bruke dine egne fargevalg, kan du velge flere farger ved å klikke på hver av Gradient Stop- fanene på fargefeltet i midten av vinduet. Du kan også legge til og fjerne faner ved å klikke på knappene til høyre for fargebjelken.
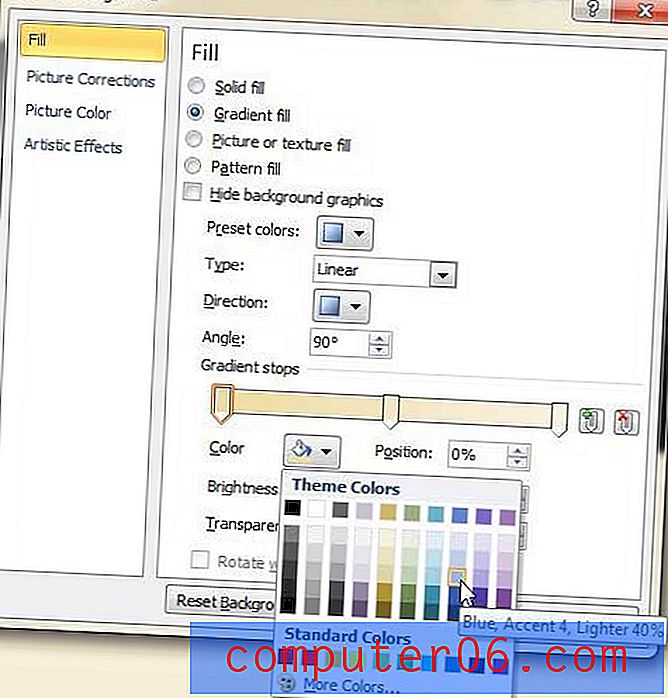
Trinn 5: Hvis du vil bruke gradienten din på hvert lysbilde i presentasjonen, klikker du på Bruk på alle- knappen nederst i vinduet. Hvis du bare bruker gradienten til det valgte lysbildet, klikker du Lukk- knappen.
Sammendrag - Hvordan angi en Powerpoint-gradientbakgrunn
- Høyreklikk på bakgrunnen på et lysbilde som du vil endre, og klikk deretter på Format bakgrunn .
- Klikk på Fyll- alternativet i venstre kolonne i Format bakgrunn- vinduet.
- Velg alternativet Gradient fill .
- Velg en forhåndsinnstilling for gradient, eller velg dine egne farger for å lage en tilpasset Powerpoint-gradient.
- Klikk Bruk på alle hvis du vil bruke gradientbakgrunnen for alle lysbildene i denne lysbildefremvisningen, eller klikk Lukk for bare å bruke den på gjeldende lysbilde.
Ville presentasjonen din vært bedre hvis den var i portrettmodus i stedet for liggende? Lær hvordan du endrer lysbildeorientering i Powerpoint 2010 hvis du tror at prosjektet ditt ville hatt fordel av denne justeringen.