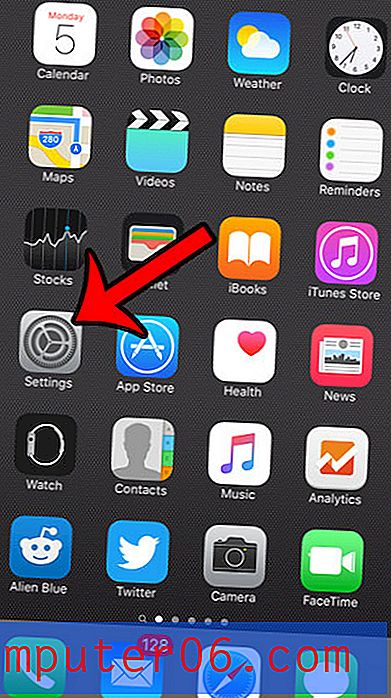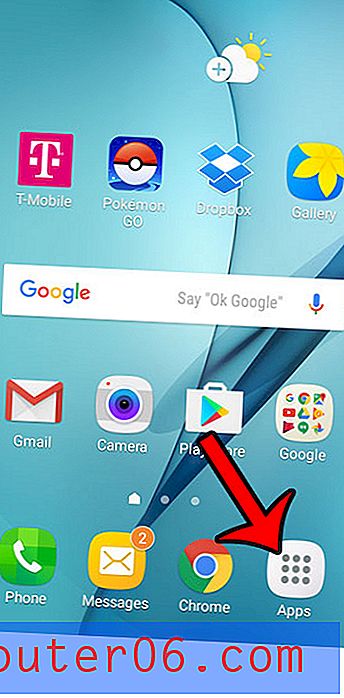Sett inn Excel-data som et bilde i Powerpoint 2010
Microsoft Office-programmer som Word, Excel og Powerpoint fungerer generelt ganske bra sammen. Men noen ganger er det en skjult funksjon som lar dem jobbe enda bedre. For eksempel er det vanlig å inkludere data fra Excel i en Powerpoint-presentasjon. Men det er alltid risikoen for at du ved et uhell kan endre data i tabellen, eller at noen som ser på presentasjonen på datamaskinen, kan endre data før du sender dem til noen andre. En måte å forhindre at dette skjer er ved å kopiere dataene fra Excel og deretter lime dem inn i Powerpoint som et bilde.
Lim inn Excel-data som et bilde i Powerpoint 2010
En ekstra fordel med dette alternativet er at du kan endre størrelse på det limte bildet på samme måte som du ville gjort for et annet bilde. Så hvis de kopierte dataene er for store eller små for et lysbilde, kan du justere dem enkelt uten å måtte endre oppsettet på tabellen.
Trinn 1: Åpne Excel-regnearket som inneholder dataene du vil sette inn, og åpne Powerpoint-regnearket som du vil lime inn dataene i.
Trinn 2: Merk Excel-dataene du vil kopiere, og trykk deretter Ctrl + C på tastaturet for å kopiere dem.
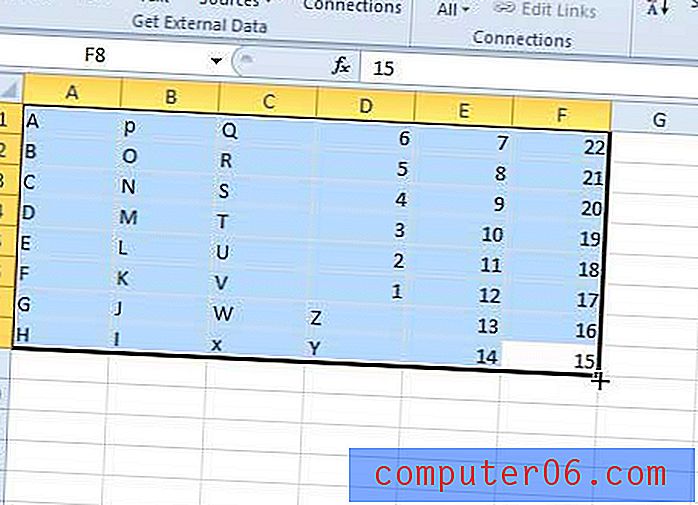
Trinn 3: Bytt til Powerpoint og velg lysbildet du vil sette inn de kopierte dataene i.
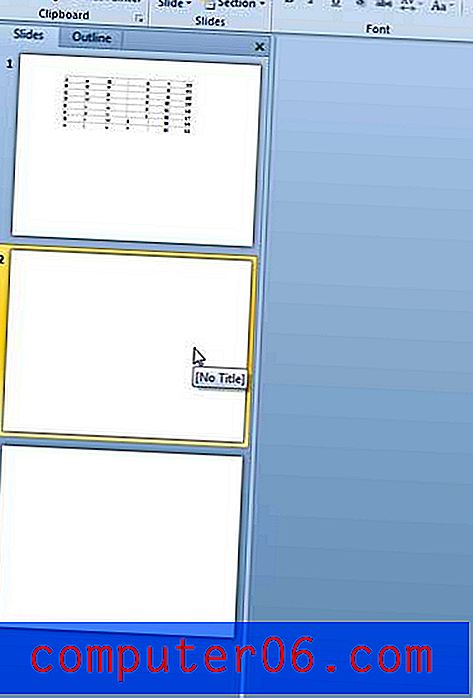
Trinn 4: Klikk på kategorien Hjem øverst i vinduet.
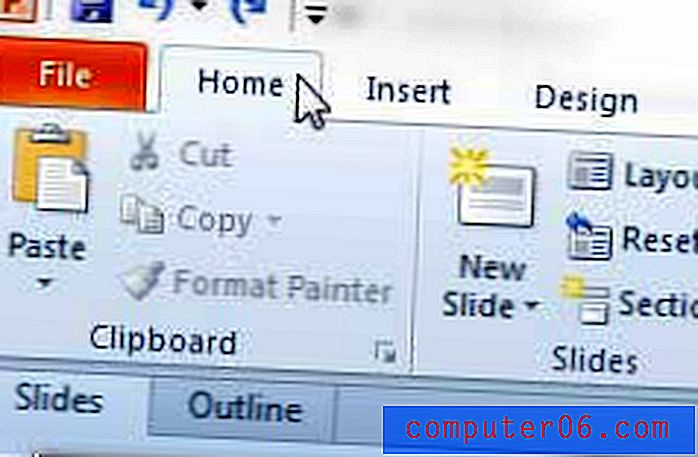
Trinn 5: Klikk på rullegardinmenyen Lim inn utklippstavldelen av båndet, og klikk deretter Bilde- alternativet.
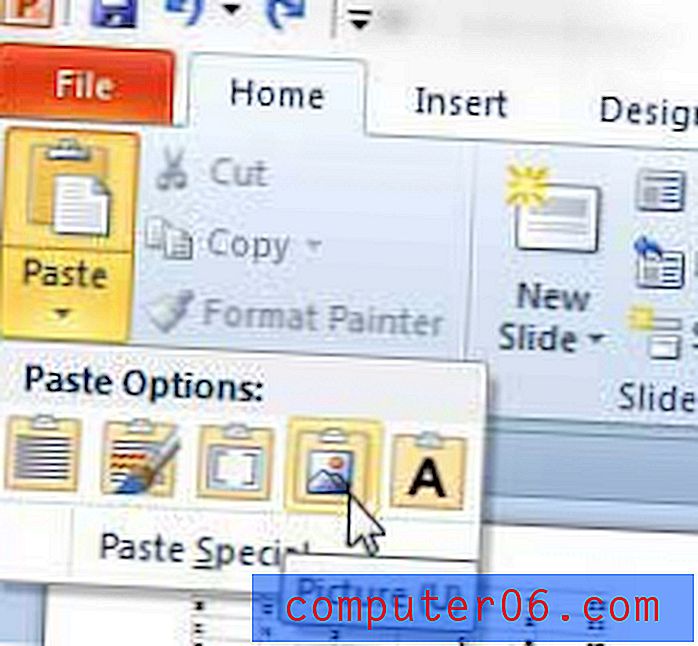
Du kan gjerne dra størrelsesboksene på omkretsen av bildet for å endre størrelsen.
Hvis du har lett etter en billig måte å få tak i alle Microsoft Office-programmene for flere datamaskiner, kan Office 365-abonnementsalternativet være et godt valg for deg. Klikk her for å lese mer om dette abonnementsalternativet og undersøke priser.
Vi har også skrevet om hvordan du gjør dette fra Excel til Word.