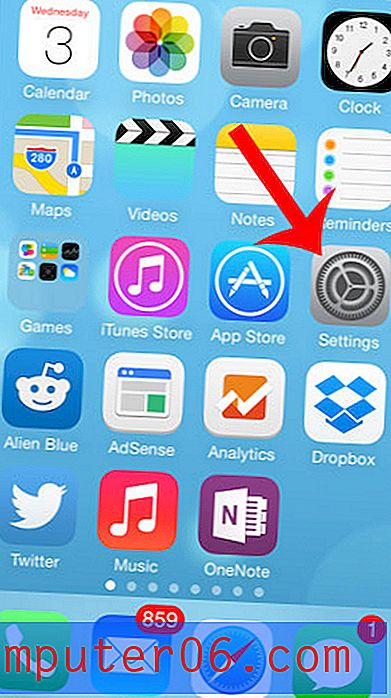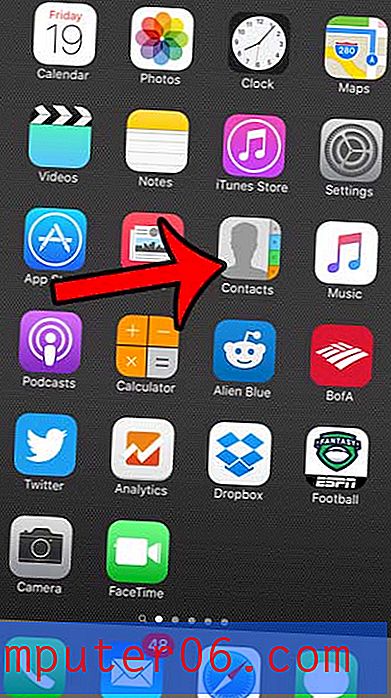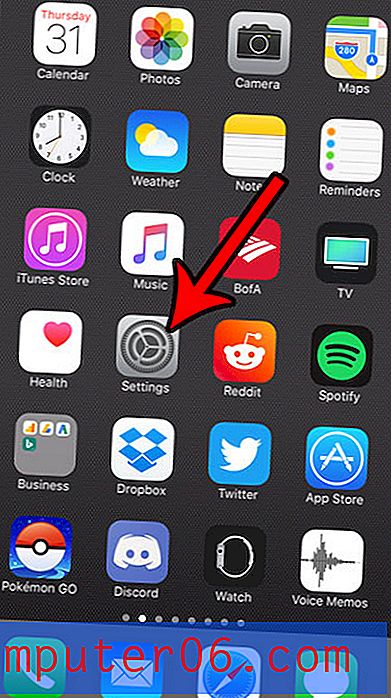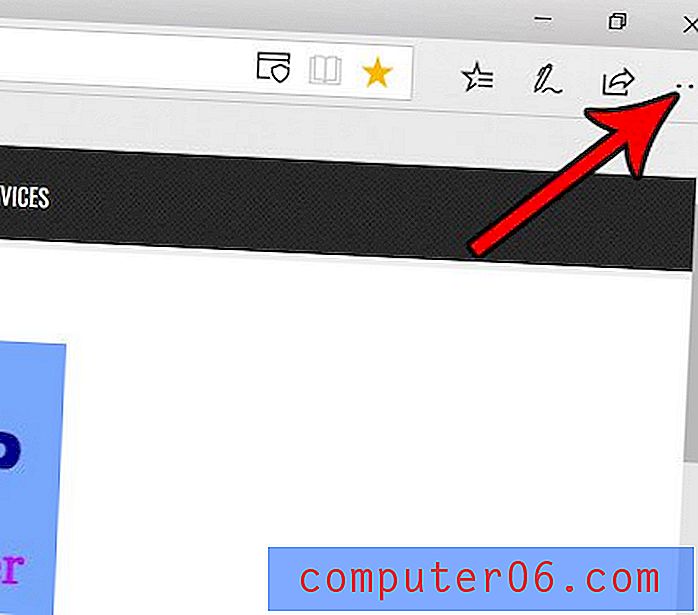Sidegrenser for Microsoft Word
Sist oppdatert: 13. mars 2019
Microsoft Word er et usedvanlig populært programvarevalg for å lage dokumenter, men det brukes i stor grad som et middel for å sette blekk på papir for å skape en digital representasjon av tankene i hodet ditt. De færreste vurderer den visuelle appellen til Word-dokumentene sine, og enda færre vurderer sidegrenser for Microsoft Word-dokumenter som et alternativ for å legge til visuell appell til skriftene sine.
Ved å legge til sidegrenser for Microsoft Word-dokumenter, kan du imidlertid gjøre at dokumentet skiller seg ut blant andre valg som bare inneholder svart tekst på hvitt papir, noe som kan bety forskjellen mellom at dokumentet blir lest eller bare overses.
Sidekant i Word 2010 - Slik legger du til en (rask sammendrag)
- Klikk på Sideoppsett øverst i vinduet.
- Velg Sidegrenser- knappen.
- Velg kanttype og stil, og klikk deretter OK .
Det er en veldig liten endring av denne prosedyren i noen nyere versjoner av Word, som vi vil skissere i neste avsnitt.
Sidekant i Word for Office 365
- Klikk på kategorien Design øverst i vinduet.
- Klikk på sidegrenseknappen helt til høyre i båndet.
- Velg kanttype og styling for den, og klikk deretter OK .
Du kan lese nedenfor for mer informasjon om å legge til sidegrenser i Word, samt noen bilder for trinnene.
Sidegrenser for Microsoft Word 2010-prosedyre
Denne seksjonen går litt mer i dybden på behandlingen av å legge til en sidegrense i Word. Når du er ferdig med grensen, kan det være lurt å se på å legge til et bakgrunnsbilde, hvis det er noe du tror dokumentet ditt kan bruke.
Trinn 1 - Start Microsoft Word, og åpne deretter dokumentet du vil legge til sidegrensene for Microsoft Word til. Merk at du også kan dobbeltklikke på et Microsoft Word-dokument for å åpne det automatisk med Microsoft Word. I Microsoft Word 2010, klikk på Office- knappen øverst til venstre i vinduet, klikk Åpne, og dobbeltklikk deretter på filen du vil åpne.
Trinn 2 - Klikk på kategorien Sideoppsett øverst i vinduet (som nevnt over, kan det hende du må klikke på Design-fanen i noen nyere versjoner av Word, og deretter klikke på ikonet Sidekanter i delen Bakgrunnsdel i båndet ved øverst i vinduet. Hvis Microsoft Word-vindusstørrelsen er redusert, kan ikonet fjernes og erstattes med et tekstalternativ for sidegrenser i stedet. Uansett, hvis du klikker på alternativet Sidegrenser, åpnes et popup-vindu Border og skyggelegging på toppen. i Microsoft Word-vinduet.

Trinn 3 - Klikk på typen sidegrenser for Microsoft Word-alternativet du vil bruke på dokumentet, fra valget til venstre i vinduet. De tilgjengelige alternativene inkluderer Box, Shadow, 3D og Custom .
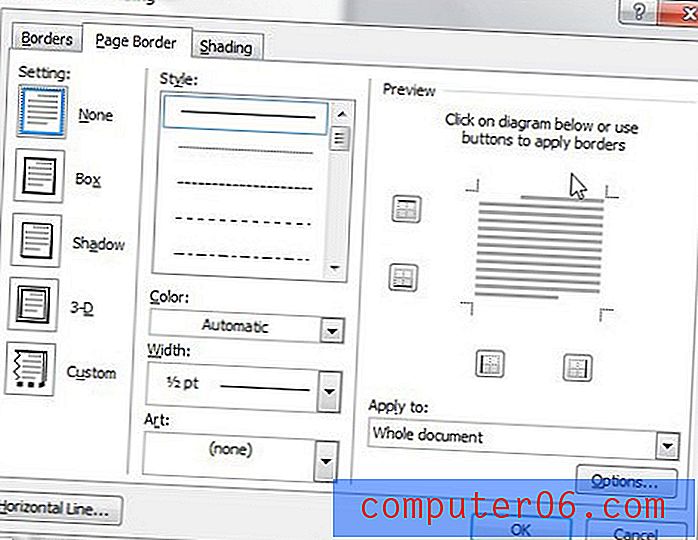
Trinn 4 - Klikk på alternativene Stil, Farge, Bredde og Kunst fra midten av vinduet. Merk at det er en praktisk talt ubegrenset mulighet for kombinasjoner som du kan bruke til å lage sidegrenser for Microsoft Word-dokumenter, så ikke nøy deg med det første alternativet. Du skal kunne finne en kombinasjon av alternativer som passer dine behov.
Trinn 5 - Klikk på rullegardinmenyen under Bruk på: til høyre i vinduet, og velg deretter delen av dokumentet du vil bruke disse sidegrenseinnstillingene til. For eksempel kan du velge Denne delen - alt unntatt førstesidealternativet hvis du ønsket å bruke en sidegrense på hver side i dokumentet, bortsett fra tittelsiden.
Trinn 6 (valgfritt) - Klikk på Alternativer- knappen nederst til høyre i vinduet, og gjør deretter eventuelle justeringer av hvordan sidekantene for Microsoft Word-dokumentet blir brukt i forhold til marginene.
Trinn 7 - Klikk på OK-knappen for å bruke sidegrensealternativene i Microsoft Word-dokumentet.
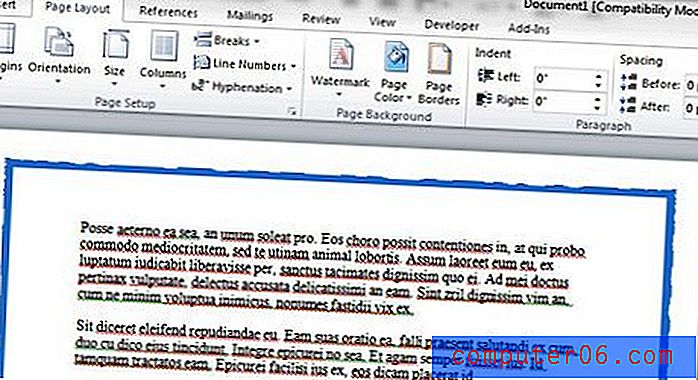
Nå som du har brukt sidegrenser for Microsoft Word-innstillinger på dokumentet, står du fritt til å bruke andre visuelle justeringer på dokumentet også. Sjekk spesielt ut de andre alternativene på sidelayoutbåndet, for eksempel Temaer, Sideoppsett og Sidebakgrunn, som tilbyr en rekke andre alternativer som kompliment til sidegrenser for Microsoft Word. Du kan til og med endre retningen på dokumentet hvis du ikke vil beholde portrettalternativet.