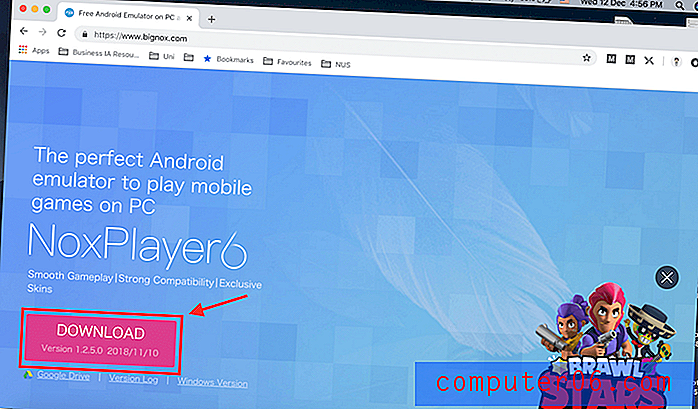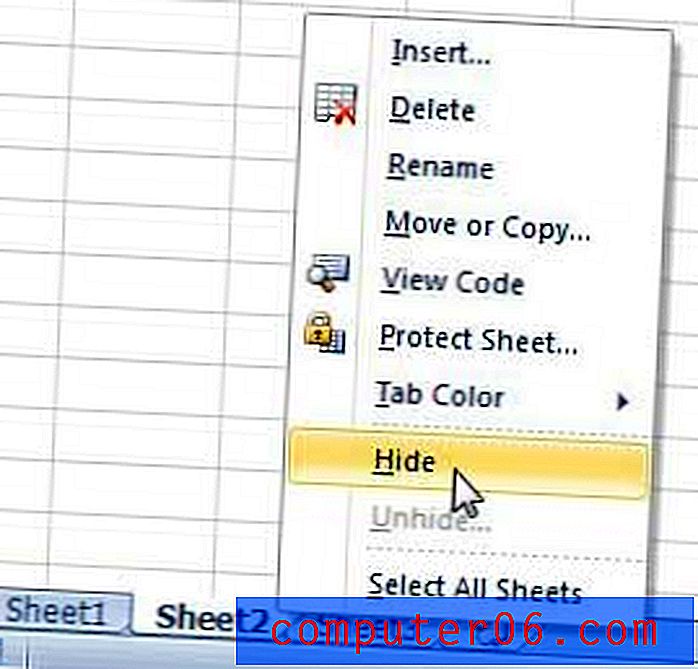Photolemur gjennomgang
3, 5 av 5
Programmet kan fullføre grunnleggende redigeringer enkelt pris
3 av 5
Litt dyrt for sine evner brukervennlighet
5 av 5
Ekstremt enkelt og rent grensesnitt uten læringskurve Brukerstøtte
3, 5 av 5
Grunnleggende materialer tilgjengelig
Rask oppsummering
Hvis du ikke liker å monke rundt med bildene dine for å få et best mulig skudd, tar den passende navn Photolemur sikte på å gjøre jobben for deg med bare noen få museklikk.
Det er tilgjengelig for Mac og Windows, så vel som med et Setapp-abonnement. Programmet kan skilte med avansert kunstig intelligens som vil tilpasse bildene dine automatisk til de beste innstillingene og skape profesjonelle bilder fra dine amatørforfølgelser.
Dette programmet er ikke ment for profesjonelle fotoredigerere / fotografer, og er faktisk ganske begrenset med hensyn til brukergenererte bildetilpasninger. Imidlertid er det et godt valg for rask og enkel redigering, spesielt hvis du vil publisere på sosiale medier eller bare øke kvaliteten på bildene dine.
Hva jeg liker
- Veldig enkel app, kan raskt mestres
- Batchopplaster ser ut til å fungere effektivt og raskt
- Elegant grensesnitt som er enkelt å bruke
- Svært liten kontroll over bildredigeringene dine
- E-post svar fra supportteamet var mindre enn opplysende
PhotoLemur
Generell vurdering: 3, 8 av 5 Windows / macOS, $ 35 Besøk nettstedRask navigering
// Hvorfor stole på meg?
// Hva er Photolemur?
// Photolemur: Hva er det i det? (Funksjoner og fordeler)
// Grunner bak mine anmeldelser og rangeringer
// Photolemur-alternativer
// Konklusjon
Hvorfor stole på meg?
Jeg heter Nicole. Jeg liker å prøve ut ny teknologi og finne ut nøyaktig hva som skjer med de nyeste programmene, programvaren og applikasjonene. Akkurat som deg, er jeg en forbruker som vil vite mer om hva som er tilgjengelig før jeg kjøper noe.
Min anmeldelse av Photolemur er helt objektiv og er ikke sponset av utvikleren. I tillegg kommer all min innsikt direkte fra bruk av programmet. Hvert skjermbilde kommer fra min egen testing, og hver tekstlinje er basert på mine egne erfaringer. På grunn av dette kan du stole på at informasjonen her er nøyaktig og er designet med det beste for deg, ikke en utvikler.
Hva er Photolemur?
Er Photolemur trygt? Ja, Photolemur er helt trygt å bruke. Det eies av Photolemur LLC, som selv eies av Skylum, det samme selskapet som lager det velrenommerte Luminar (se anmeldelse) og Aurora HDR-produkter. Fotoapper fra Skylum har mottatt mange priser, og selskapet har et stort rykte. Nettstedene deres bruker en HTTPS-forbindelse for å holde dataene dine trygge, og Photolemur-produktet er ikke kjent for å inneholde skadelig programvare.
Er Photolemur gratis? Nei, Photolemur er ikke gratis programvare. Du kan kjøpe det for enten Mac eller Windows fra nettstedet deres. Imidlertid, hvis du har et Setapp-abonnement, er Photolemur inkludert uten ekstra kostnad. Hvis du ikke er sikker på om du vil kjøpe Photolemur, kan du også prøve den med gratisversjonen som er tilgjengelig her.
Photolemur vs luminar?
Både Photolemur og Luminar eies faktisk av samme selskap, men de er rettet mot veldig forskjellige målgrupper.
Photolemur
- Designet for å være rask og enkel
- Gjør enkle redigeringer av flere bilder samtidig
- Grunnleggende eksportalternativer
- Mente å bli brukt av vanlige mennesker som bare vil at bildene deres skal se litt bedre ut
Luminar
- Full pakke med redigeringsverktøy for bildene, inkludert fargejustering, kanaler, kurver, lag og andre funksjoner
- Gjør profesjonelle redigeringer til et enkelt bilde samtidig
- Eksporterer de endelige bildene dine på flere forskjellige måter
- Mente å bli brukt av fotografer og andre fotografer
Både Photolemur og Luminar kan brukes som plugins med Adobe Products. I tillegg kan Luminar brukes med Aperture.
Siden Luminar er et mer fullverdig program, kan du også installere plugins som Snapheal eller Aurora HDR. På denne måten kan det både fungere som et frittstående program og som en plugin.
Photolemur: Hva er det i det? (Funksjoner og fordeler)
Hvordan det fungerer
Photolemur er fullpakket med funksjoner, så la oss dele nøyaktig hva programmet tilbyr. Når du installerer programmet (enten ved offisiell nedlasting eller gjennom Setapp) og starter det for første gang, vil du se dette skjermbildet:
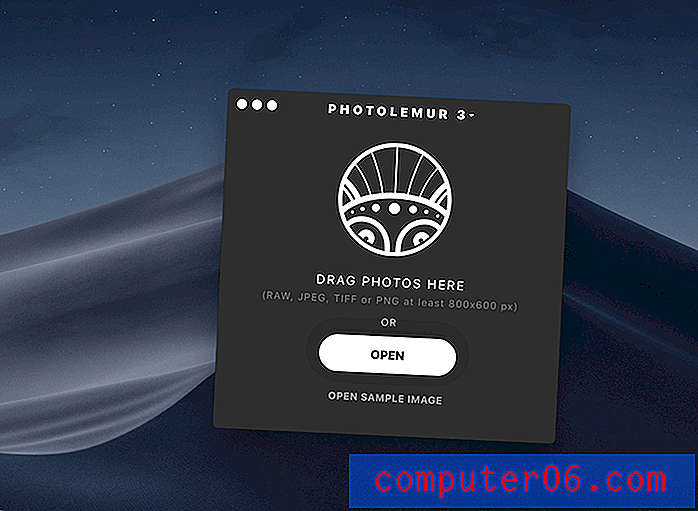
Den er designet for å være enkel å bruke helt fra starten, og opplasteren er intet unntak. Når du har falt inn et bilde, vil du se en kort lasteskjerm mens Photolemur oppretter den første redigeringen.

Dette ser ut til å ta 1 til 5 sekunder per bilde. Når dette er gjort, vil du se standardredigering av bildet. I dette tilfellet har jeg lastet opp et bilde av meg tatt på en marina jeg besøkte. Originalen er litt kjedelig, men Photolemur har laget en forbedret versjon med mer livlige farger.
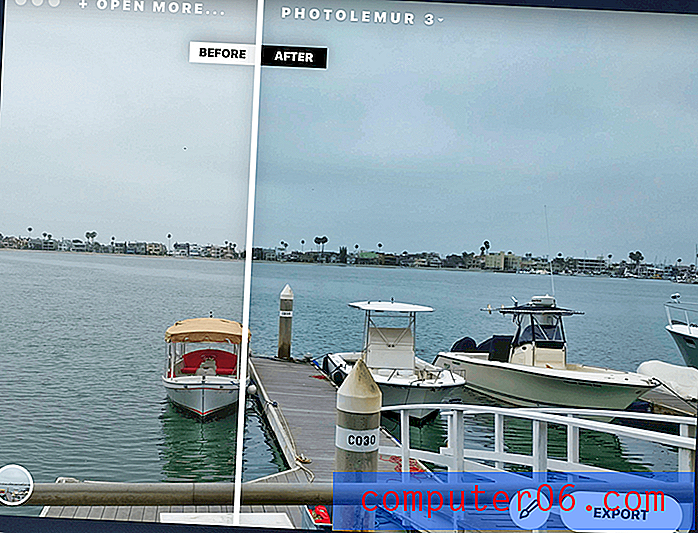
Den hvite linjen i midten kan dras over bildet slik at du kan se endringer i forskjellige seksjoner, eller trekke helt til den ene siden for å se hele bildet.
Du kan endre styrken på redigeringene på bildet ditt, selv om du ikke kan endre mye om redigeringsspesifikasjonene. For å gjøre dette, klikk på penselikonet nede til høyre.

Flytt deretter den grønne prikken til venstre for å se mindre effekt på bildet ditt eller til høyre for en sterkere effekt. Det lille smilende ansiktsikonet viser til innstillingen for Ansiktsforbedring. Hvis du klikker på dette ikonet, vil Photolemur søke etter ansikter i bildet ditt og forsøke å forbedre det du finner. Dette vil også aktivere en andre innstilling, “Øyeforstørrelse”.
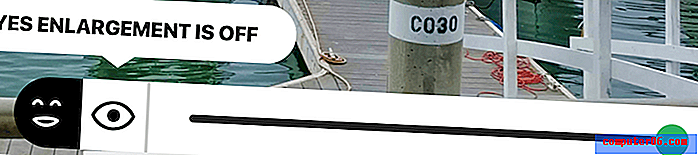
Dette er hele omfanget av justeringer som er tilgjengelige for å endre redigeringene til bildet ditt.
Styles
Nederst i venstre hjørne av hvert bilde, vil du merke et lite sirkelikon. Klikk på dette en gang for å få frem stilmenyen.

Som standard er det syv stiler: "Ingen stil", "Apollo", "Fall", "Noble", "Spirited", "Mono" og "Evolve". Disse stilknappene fungerer i det vesentlige som filtre. Hvis du trykker på en, vil Photolemur ta 1 til 5 sekunder å laste inn en ny versjon av bildet ditt med den nye stilen brukt.
Her brukte jeg for eksempel "Evolve" -stilen på bildet mitt:

Dette ga det et mye mer retro eller alderen utseende enn det originale bildet.
Du vil kanskje merke at stillinjen har et lite "+" -ikon på høyre side. Dette er knappen "Få ny stil". Det kan brukes til å installere flere stiler fra nettet ... i det minste i teorien. I skrivende stund viderekobler denne knappen deg faktisk til følgende webside:
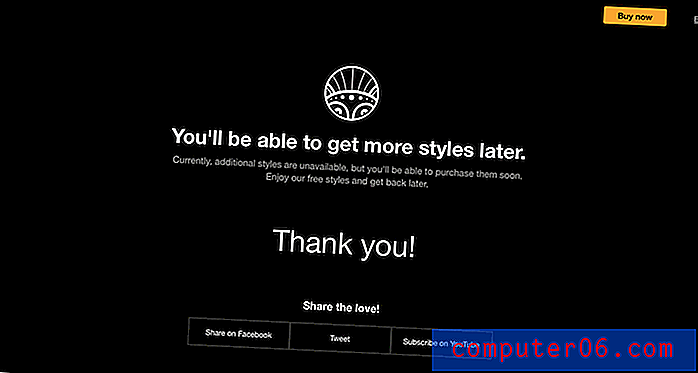
Imidlertid synes jeg det er viktig å merke seg at denne siden sier at du vil kunne kjøpe flere stiler. Jeg rakte til Photolemur om dette for å få litt mer info.
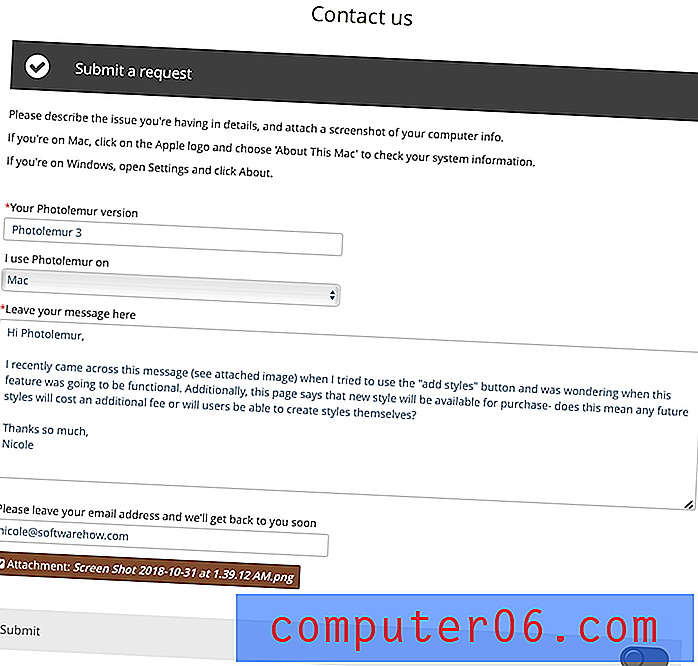
Photolemur sendte meg følgende svar:
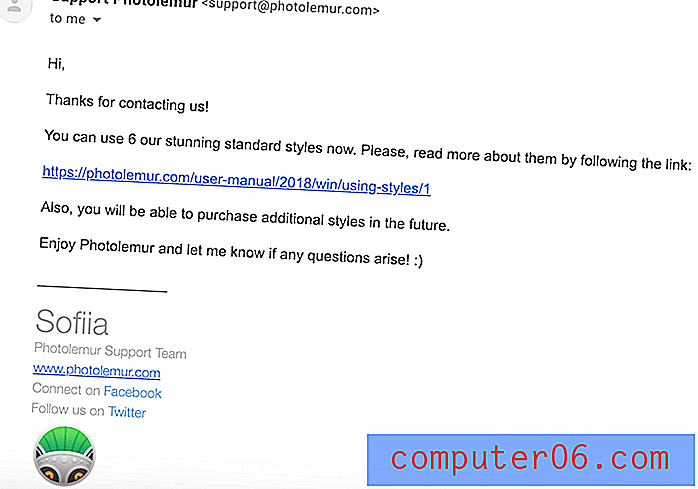
Dessverre fant jeg dette svaret mindre enn opplysende. Tross alt hadde jeg spurt dem når stilen ville være tilgjengelig, og om de alle ville bli betalt - jeg visste allerede at det var til og med i verkene og hadde lagt ved et skjermbilde som viste like mye. E-posten deres sa egentlig ikke noe nytt, så det ser ut som om brukerne vil være i mørket på denne til den faktisk er utgitt.
Batch-opplastinger
Når du åpner Photolemur, har du muligheten til å velge flere bilder på en gang i stedet for bare et enkelt skudd. Bare trykk på SKIFT + Venstreklikk, og velg deretter “Åpne”.
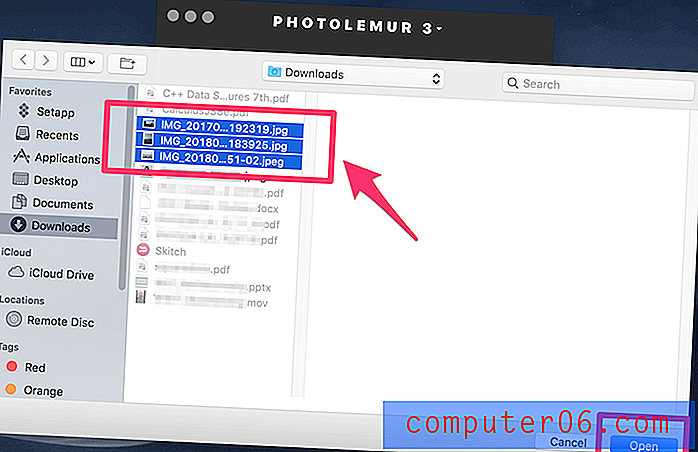
Her har jeg valgt tre bilder av meg. Først når disse bildene lastes opp, ser de ut som originalfilen. Etter noen sekunder ble de imidlertid omdannet til mye mer levende bilder.
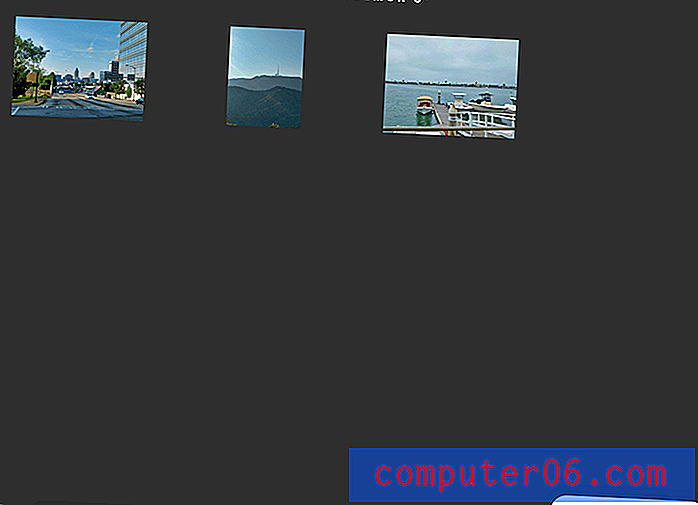
Hvis du klikker på et bestemt bilde, vil redigereren komme opp i et undervindu der du kan gjøre justeringer til akkurat det bildet.

Du kan ikke gjøre endringer masse for alle bildene du har lastet opp.
Batchopplasteren ser ut til å fungere effektivt. Den redigerer raskt bildene dine og bruker standard “Ingen stil” -effekten på alle bildene. Det gjør det også enkelt å umiddelbart eksportere de endrede bildene.
Hvis du imidlertid vil gjøre justeringer av bilder enkeltvis, eller til og med som en gruppe, vil du synes det er kjedelig å manuelt justere hvert bilde fra batch. Batchopplastingen brukes best når du er fornøyd med hva standardinnstillingene kan oppnå med bildene dine.
Eksport
Når du er ferdig med å redigere og er klar til å sende bildet tilbake fra programmet, er det flere alternativer.
Hvis du eksporterer flere bilder samtidig, lagres de eneste alternativene på disken eller e-post. Imidlertid, hvis du eksporterer et enkelt bilde, kan du også koble til en SmugMug-konto.
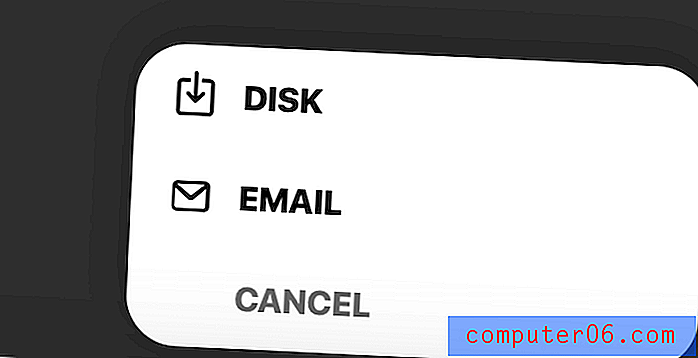
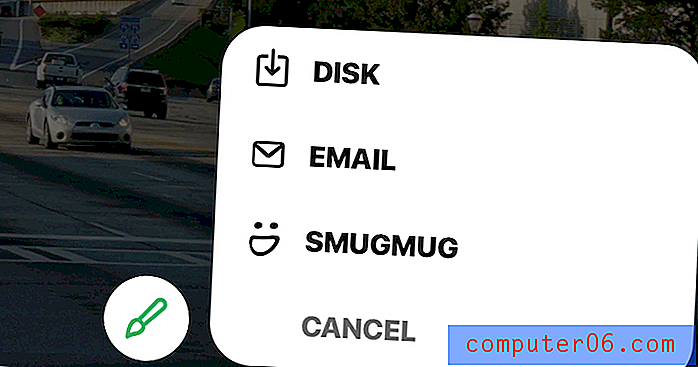
Hvis du velger "Disk", vil du se et lite vindu der du kan gi nytt navn til filen og velge typen du vil lagre som. Du kan velge JEPG, PNG, TIFF, JPEG-2000, Photoshop (PSD) og PDF.
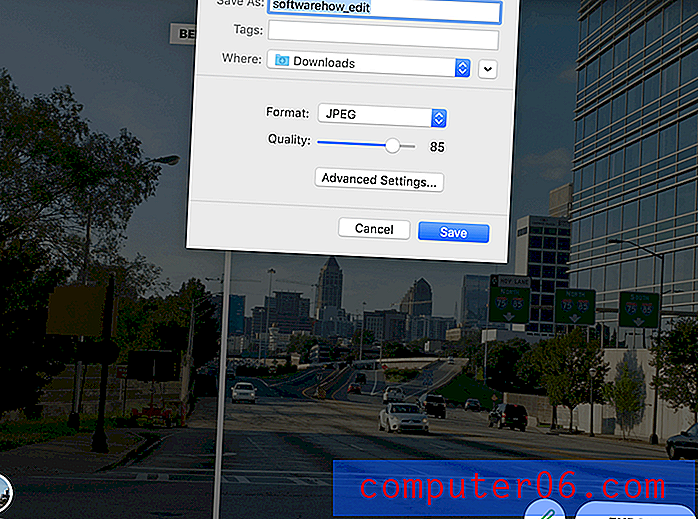
Under hver type ser du også en liten knapp som sier “Avanserte innstillinger”. Hvis du klikker på dette, blir du omdirigert til et mer dyptgående eksportskjermbilde.
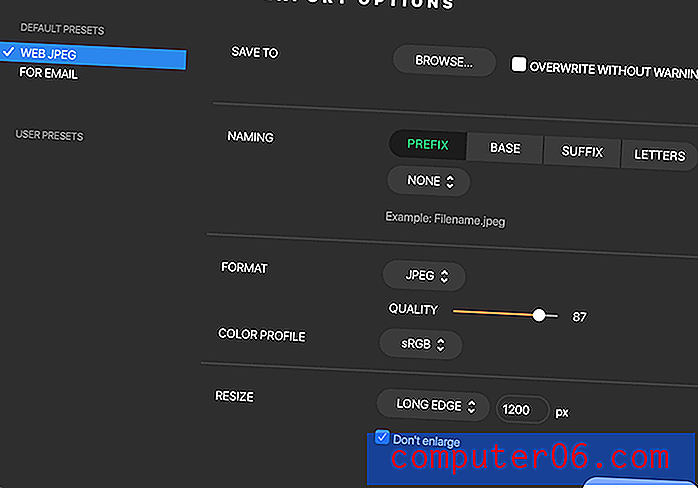
Her kan du endre fargeinnstillingene og andre spesielle filfunksjoner som normalt settes til standardverdier.
Hvis du velger "E-post" for å eksportere bildet, ser du følgende skjermbilde:
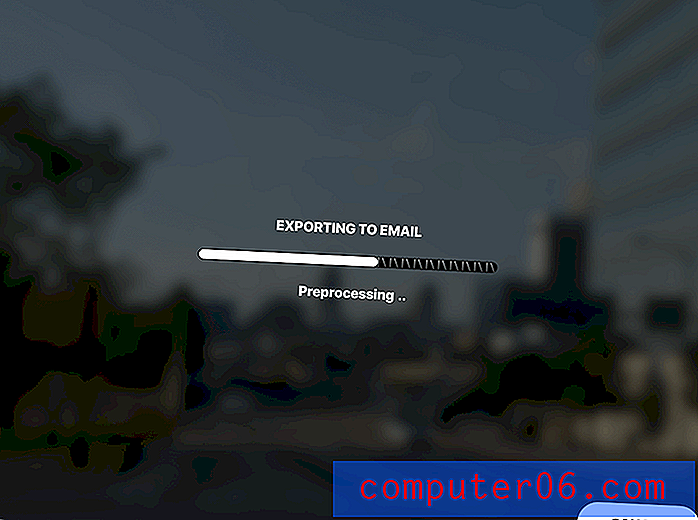
Når eksporten er fullført, vil Photolemur automatisk starte standard e-postklienten og knytte det ferdige bildet til et e-postutkast.
Plugg inn
Som mange fotoredigeringsprogrammer inkluderer Photolemur muligheten til å fungere som en plugin for et mer robust alternativ som Adobe Photoshop i stedet for å jobbe som en frittstående app.
For å installere Photolemur som en plugin, må du Adobe CS5 eller nyere. Etter det, åpne Photolemur. På appmenyen går du til Photolemur 3> Installer plugin-moduler .
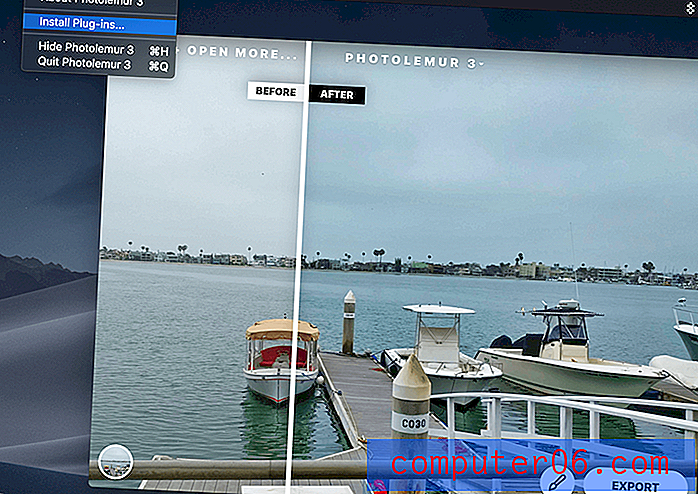
Når du har gjort dette, blir du bedt om å koble Photolemur til din Adobe-applikasjon du velger, slik det vises her:
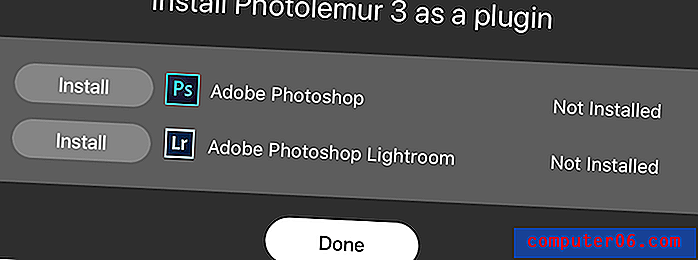
Når den er installert, skal den være tilgjengelig akkurat som alle andre plugins du måtte ha installert på Photoshop eller Lightroom.
Årsaker bak mine anmeldelser og rangeringer
Effektivitet 3, 5 / 5
Hvis du alltid og umiddelbart er fornøyd med redigering med ett klikk, er kanskje Photolemur noe for deg. Selvfølgelig, det gjør jobben raskt og med minimal innsats på brukerens slutt. Fotojustering er imidlertid ikke et scenario som passer til alle størrelser. Selv om Photolemur kan gjøre en god jobb på noen bilder, faller den definitivt kort på andre. I tillegg betyr mangelen på verktøy for brukeren at du ikke kan kompensere for programvaren når den ikke oppfyller forventningene. På den annen side hjelper noen fine funksjoner., For eksempel batchredigering og eksport, til å gi det litt mer troverdighet. Photolemur er effektiv for tilfeldig eller sporadisk bruk, men definitivt ikke noe mer anstrengende enn det.
Pris 3/5
Hvis du allerede har $ 10 / måned Setapp-abonnementet, er Photolemur tilgjengelig og rimelig, spesielt siden du også får dusinvis av andre apper for pengene. Men som en frittstående app er Photolemur definitivt på den dyre siden. Vurder spesielt begrensningene ved redigering av bildene dine: applikasjonen lar deg bare bruke innebygde stiler og autojustere, og det er ingen spesielle glidebrytere for brukeren å dra nytte av. Sammenlignet med mer robuste og billigere alternativer, faller Photolemur litt kort.
Brukervennlighet 5/5
Photolemurs enkelhet er et av de største salgsargumentene og de beste funksjonene. Det er rent og intuitivt og gir nesten øyeblikkelige resultater. Du trenger ingen håndbøker eller guider for å lære hvordan du bruker den - alt er selvforklarende fra det øyeblikket du åpner appen. Selv om enkelheten kanskje ikke er det en profesjonell fotograf trenger, gjør det amatørredigering til en lek.
Støtte 3, 5 / 5
Så langt teknisk support går, gjør Photolemur akkurat nok for å komme forbi. Du må imidlertid huske på at appen er så enkel at brukere sjelden vil trenge hjelp. Det er et offisielt sett med vanlige spørsmål og veiledningssider tilgjengelig på programmets nettsted. Selv om e-poststøtte er teknisk tilgjengelig, må du gjøre litt informasjon gjennom delen "Hva kan vi hjelpe deg med" for å finne den. Likevel fant jeg e-poststøtten mangelfull. Da jeg forsøkte å nå ut med et spørsmål om tilpassede stiler, fikk jeg et svar som bare inneholder informasjon som allerede er tilgjengelig på nettstedet. Totalt sett er support tilgjengelig, men den er ikke omfattende.
Photolemur-alternativer
Adobe Photoshop
Hvis du virkelig vil komme inn på bilderedigering, er Photoshop veien å gå. Det kommer med en heftig abonnementsbasert prislapp, men det er ganske enkelt virkeligheten når du jobber med programvare som er en industrigullstandard. Der Photolemur ikke har noen læringskurve i det hele tatt, er Photoshop ekstremt bratt. Imidlertid har du tilgang til et mye større utvalg av verktøy for å manipulere bilder.
iPhoto / Bilder
Datamaskinens standard fotovisning og redigerer er mye mer i stand enn du gir den æren for, og den er helt gratis. For Mac-brukere tilbyr iPhoto mange redigeringsalternativer som bare har vokst med årene. Du kan lese om redigering med bilder her. For Windows-brukere vil den nystylte Photos-applikasjonen også kunne støtte redigeringseventyrene dine, og du kan sjekke ut hvordan her. Begge appene tilbyr en komplett pakke med filtre, glidebrytere og justeringsverktøy.
Snapseed
Snapseed er tilgjengelig for både iOS- og Android-brukere og er et flott gratis alternativ til Photolemur. Selv om den ikke inkluderer en like robust funksjon for automatisk innstilling, legger den til mange glidebrytere og innstillingsalternativer som du kan bruke for hånd. Det er mer avansert enn å bruke standard fotoredigerer (eller Photolemur), og den oppdateres jevnlig også. Den tilbyr imidlertid ikke batchredigering og er ment mer for småskala-redigeringer.
Konklusjon
For en og annen rask og enkel redigering får Photolemur jobben gjort. Den har en AI som automatisk justerer bildet ditt; behandlingstiden er bare sekunder per foto. Jeg vil anbefale Photolemur til alle som vil raskt redigere bilder uten å lære mye om prosessen bak det. Programvaren er ment å være rask og enkel, så det er fornuftig for vanlige mennesker som bare vil krydre noen få bilder. På den annen side, hvis du virkelig vil fordype deg i fotoredigering, er dette ikke appen for deg.
Få Photolemur
0/5 (0 Anmeldelser)