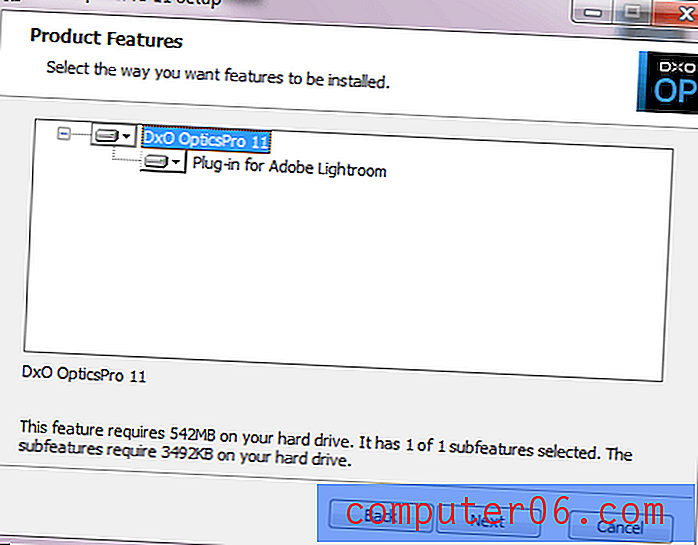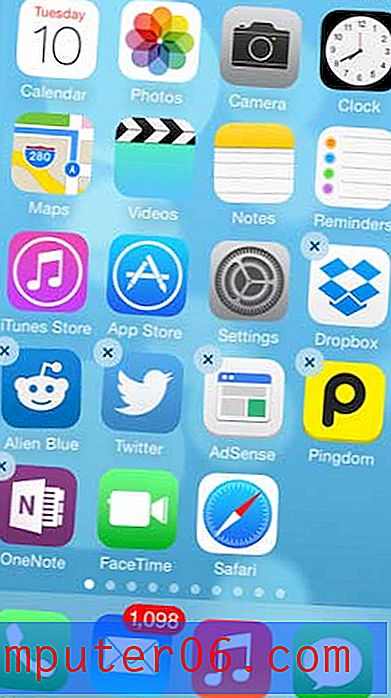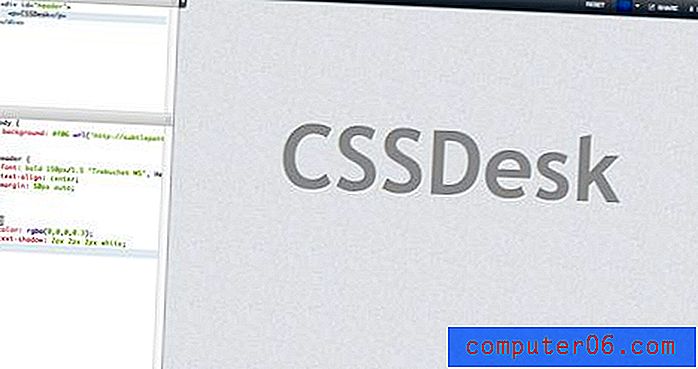Hvordan bytte mellom vanlig og privat modus i Microsoft Edge på en iPhone
Trinnene i denne guiden viser deg hvordan du går frem og tilbake mellom vanlig surfemodus og privat nettlesingsmodus i Microsoft Edge iPhone-appen.
- Åpne Microsoft Edge .
- Trykk på faneikonet nederst på skjermen.
- Velg alternativet øverst på skjermen for typen surfing du ønsker å utføre.
Microsoft Edge-appen på iPhone-en gir deg en annen måte, foruten standard Safari-nettleser, å besøke websider på Internett.
I likhet med nettleserne du bruker på datamaskinen din, er det en rekke forskjellige innstillinger du kan endre som påvirker måten Edge utfører.
Ett av disse alternativene lar deg veksle mellom en vanlig surfemodus og en privat nettlesingsmodus kalt InPrivate. I hovedsak er forskjellen mellom disse to nettlesingsmodusene at historikken din er lagret når du navigerer i nettsteder i vanlig modus, hvor den ikke blir lagret når du er i InPrivate-modus.
Guiden vår nedenfor viser deg en enkel måte å veksle mellom disse modusene slik at du kan utføre hvilken type surfing du ønsker.
Hvordan bla i privat eller vanlig modus i Edge iPhone-appen
Trinnene i denne artikkelen ble utført på en iPhone 11 i iOS 13.3, ved å bruke den nyeste versjonen av Microsoft Edge-appen som var tilgjengelig da denne artikkelen ble skrevet.
Trinn 1: Start Microsoft Edge- appen på iPhone-en din.
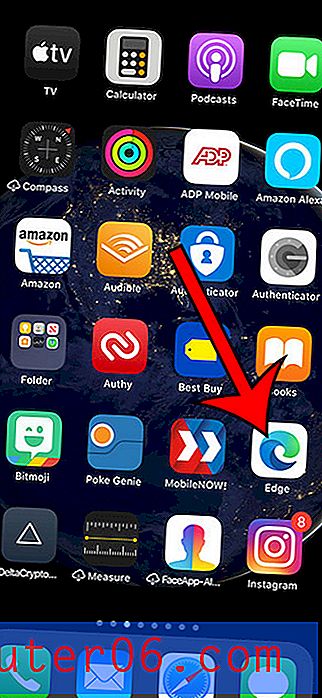
Trinn 2: Trykk på Tabs- knappen nederst på skjermen.
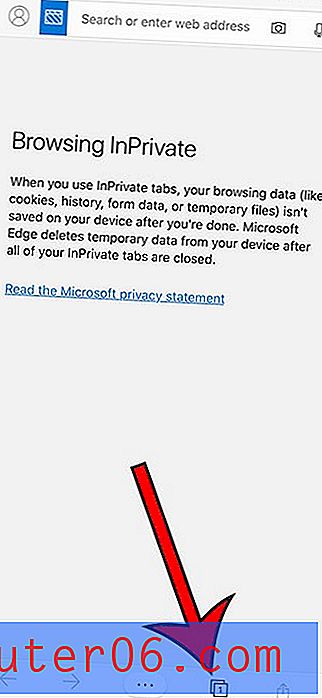
Trinn 3: Velg fanene for vanlig surfemodus, eller velg InPrivate for privat nettlesingsmodus.
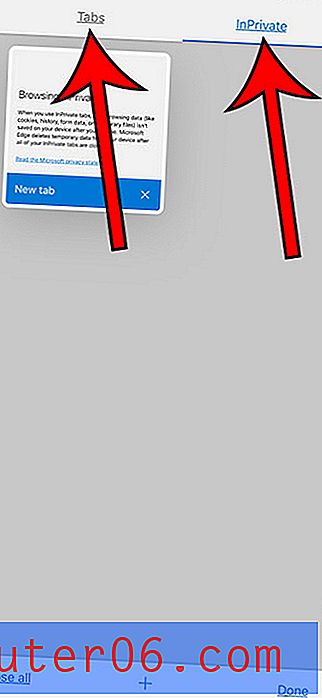
Finn ut hvordan du kan sjekke batterinivået på Airpods hvis du har lurt på hvordan du kan se den informasjonen fra iPhone-en din.