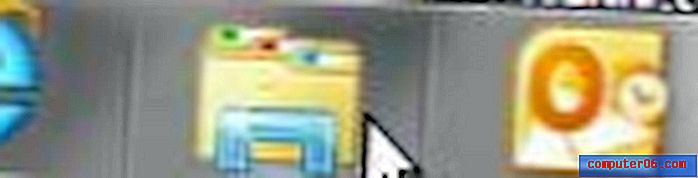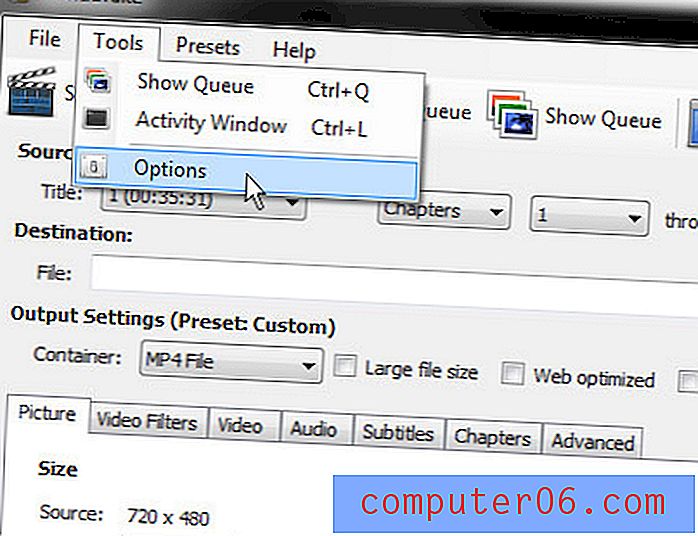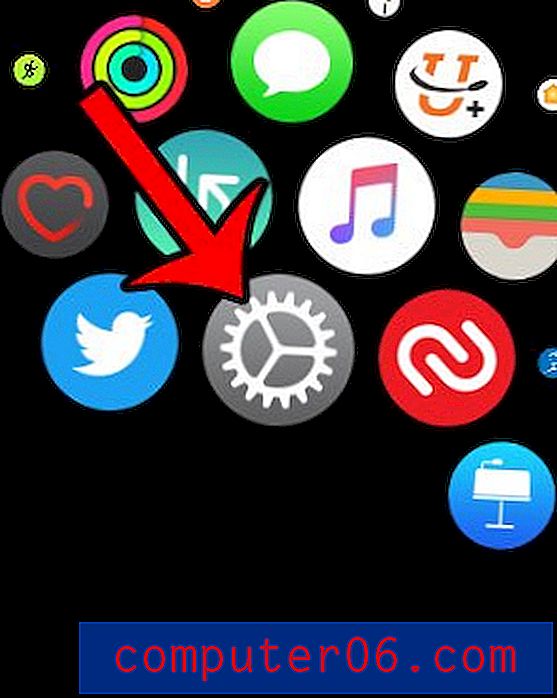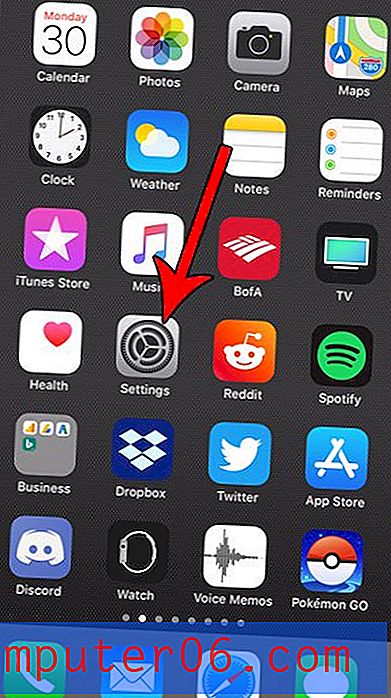Snapheal gjennomgang
4 av 5
Fjerning og redigering er en lek pris
3, 5 av 5
Litt kostbar, men verdt det for det du får brukervennlighet
5 av 5
Veldig enkelt å bruke med rent, enkelt grensesnitt Brukerstøtte
5 av 5
Fantastisk e-poststøtte og mange ressurser
Rask oppsummering
Snapheal er et fantastisk verktøy som lar deg fikse bildene dine ved å fjerne uønskede mennesker og gjenstander. Prosessen er ekstremt rask, og tar ikke mer enn 30 sekunder for de fleste oppgaver. Du kan rydde opp i bildene dine ytterligere med retusjerings- og justeringsverktøy for å få frem bedre farger og andre elementer. Det ferdige bildet ditt kan eksporteres i en rekke formater eller lett arbeides med i et annet program.
Enten du er en portrettfotograf eller en Instagram-stjerne, vil du dra nytte av Snapheal CKs programvare for retusjering av bilder. Selv om appen ikke er en fullverdig fotoredigerer, og du kan ha problemer med kompliserte og mangfoldige bilder, er programmet veldig effektivt på jobben og er det en lek å bruke. Jeg vil på det sterkeste anbefale å kjøpe en kopi til dine foto retusjeringsbehov.
Hva jeg liker
- Rent, lett å navigere grensesnitt
- Flere valgmodus for sletting
- Retusjebørste for å justere deler av et bilde
- Standard fotoredigeringsjusteringer
- Mange fildelingsalternativer og eksporttyper
- Mindre effektive på bilder med sammensatt bakgrunn
Snapheal
Generell vurdering: 4.4 av 5 macOS Only, $ 19.99 Besøk nettstedetRask navigering
// Hvorfor skal du stole på meg
// Hva er Snapheal?
// Komme i gang med Snapheal CK
// Grunner bak min anmeldelse og vurderinger
// Snapheal-alternativer (for Windows og Mac)
// Konklusjon
Hvorfor skal du stole på meg
Hei, jeg heter Nicole Pav. Jeg har vært en kjæreste av teknologi siden jeg først la hendene på en datamaskin som barn, og setter pris på alle problemene de kan løse. Det er alltid gøy å finne et flott nytt program, men noen ganger er det vanskelig å se om et program er verdt å kjøpe eller laste ned.
Som deg har jeg ikke uendelige midler. Jeg vil heller vite hva som er i boksen før jeg betaler for å åpne den, og prangende websider får meg ikke alltid til å føle meg trygg i avgjørelsen min. Denne gjennomgangen, sammen med alle andre jeg har skrevet, tjener til å bygge bro mellom produktbeskrivelsen og produktleveransen. Du kan finne ut om et program vil tilfredsstille dine behov og se hvordan det ser ut når du er lastet ned før du bestemmer deg for å kjøpe det selv.
Selv om jeg ikke er en profesjonell fotograf, har jeg opplevd min del av uønskede fotobomber. Enten det er ansiktet til en fremmed utilsiktet dukker opp fra skulderen til et motiv, eller et landemerke som ødelegger sammensetningen av bildet ditt, er frustrasjonen fra et ubrukelig foto en regelmessig følelse. Jeg testet Snapheal med noen forskjellige bilder av meg for å se hvor effektiv det ville være å gjenopprette kvaliteten på bildet mitt. I tillegg sendte jeg e-post til Snapheals supportteam for å få et godt avrundet syn på programmet.
Ansvarsfraskrivelse: Vi mottok en enkelt NFR-kode for å teste Snapheal CK. Selv om dette betyr at vi ikke måtte betale for å teste programmet, påvirker det ikke på noen måte innholdet i denne gjennomgangen. Alt innhold her er resultatet av min personlige erfaring med appen, og jeg er ikke sponset av Macphun på noen måte.
Hva er Snapheal?
Snapheal er en Mac-app som bruker pikslene i nærheten for å erstatte uønsket innhold i et bilde med det som ser ut til å være den opprinnelige bakgrunnen.
Du kan bruke den til å fjerne fremmede eller gjenstander fra bildene dine uten å beskjære bildet. I stedet for å beskjære, "sletter" du dem og erstatter visuelle data med materiale fra andre deler av bildet.
Snapheal er laget av et selskap som heter Macphun og kommer som en del av Macphun Creative Kit-pakken, som inkluderer noen få andre nyttige verktøy.
Er Snapheal gratis?
Snapheal CK er ikke et gratis program. Det kan kjøpes som en del av Macphun Creative Kit, som starter på $ 99. Merk: App Store-versjonen av Snapheal er IKKE den samme som Snapheal CK, og har en annen pris.
Snapheal vs Snapheal CK
Det er to versjoner av programmet som kan kjøpes.
Snapheal CK er inkludert i Macphuns Creative Kit, og kan ikke kjøpes separat uten spesielle overnattingssteder. Det kan brukes som en plugin for flere andre fotoprogrammer, inkludert Adobe Photoshop, Lightroom, Apple Aperture og Macphun Luminar, og inneholder et bredt spekter av redigeringsverktøy i tillegg til slettefunksjonen. Det er verdsatt til omtrent $ 50.
Snapheal er tilgjengelig i Mac App Store og er et frittstående program. Den kan ikke brukes som en plugin, og har et smalere redigeringsverktøy utover slettefunksjonen. Det selges vanligvis for $ 8.99.
Hvis du vil oppgradere fra App Store-versjonen og CK-versjonen, må du kontakte Macphun-supportteamet, som vil sende deg en spesiell kode slik at du bare betaler forskjellen mellom de to programmene i stedet for full pris.
Er Snapheal for Windows?
Snapheal og Snapheal CK er eksklusivt tilgjengelig på Mac. Det ser ut til at det ikke er noen planer om å gi ut en Windows-versjon når som helst. Selv om dette er uheldig, kan delen "Alternativer" nedenfor hjelpe deg med å finne noe lignende.
Spesialtilbud: Snapheal CK for $ 19.99
Hvis Snapheal CK høres utenfor prisklassen din, ikke bekymre deg! Du kan få programmet for 60% avslag ved å følge denne lenken. I stedet for $ 49, betaler du bare $ 19.99 for den komplette versjonen med plugin-funksjonalitet.
Når du klikker på koblingen, følg banneret og velg "Kjøp nå".

Du blir automatisk ledet til betalingssiden. Du trenger ikke legge inn noen kupongkoder eller fullføre noen ekstra trinn. Bare skriv inn betalingsdetaljene dine, så får du øyeblikkelig tilgang til programmet.
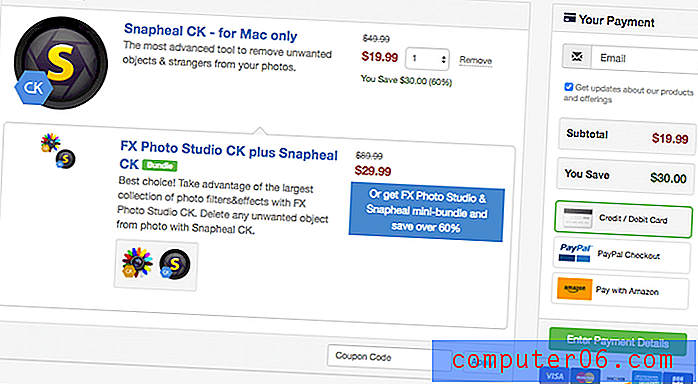
Komme i gang med Snapheal CK
Oppsett og grensesnitt
Etter å ha lastet ned Snapheal, må du aktivere programmet ved å klikke på den svarte “Aktiver” -knappen.
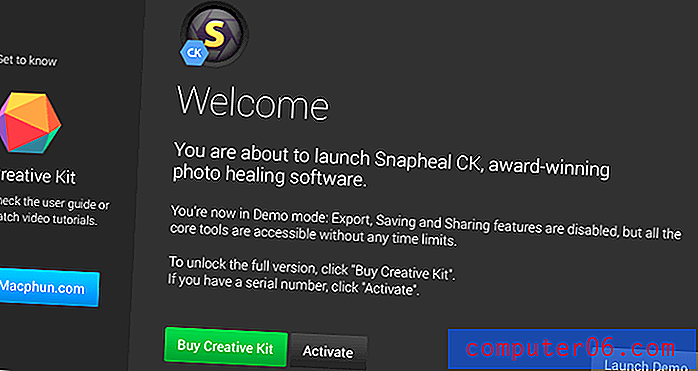
Når du har gjort dette, åpnes skjermbildet og lar deg åpne filer for å redigere i Snapheal.
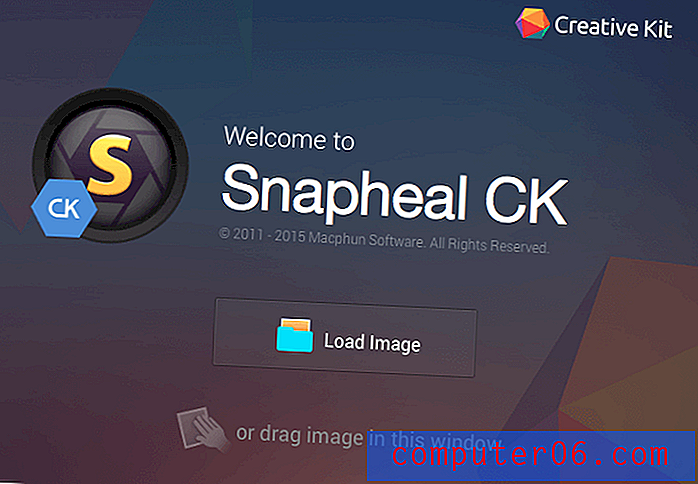
Du kan dra et bilde på toppen av dette sprutskjermen, eller søke gjennom filene dine med "Last inn bilde". Første gang du åpner et bilde, blir du bedt om å konfigurere plugin-funksjonalitetene til Snapheal CK.
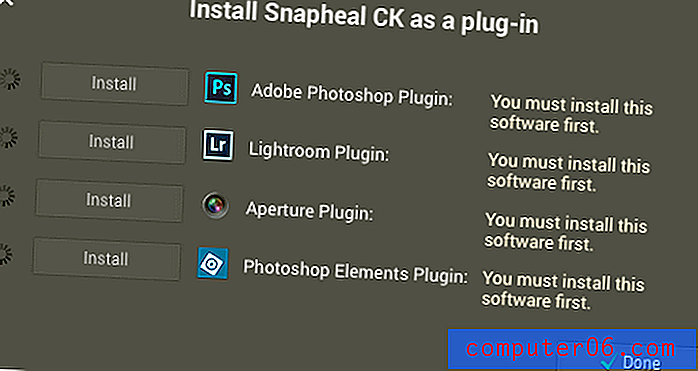
For å gjøre dette, må du først ha de andre programmene installert, og deretter velge hvilke du vil legge plugin til. Dette kan kreve et administratorpassord for datamaskinen din. Prosessen er rask og automatisk. Du kan også hoppe over dette og komme tilbake til det senere ved å klikke på "X" øverst til venstre i popup-vinduet.
Uansett hva du velger, vil du til slutt havne på hovedgrensesnittet.
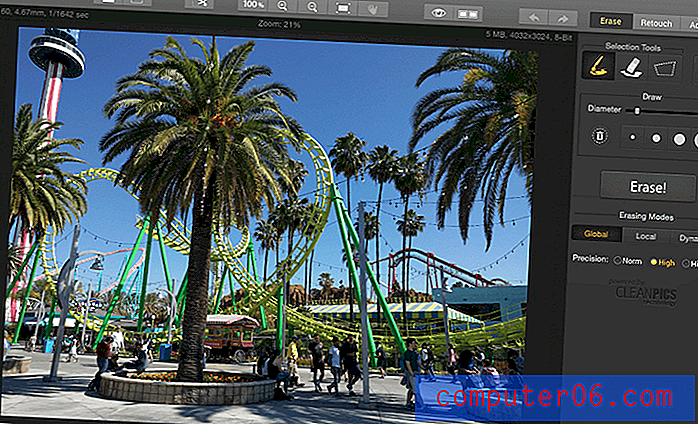
Oppsettet er veldig enkelt og intuitivt. Den øverste linjen inneholder alle standard programverktøy: Angre, Gjenta, Lagre, Åpne, Zoom og andre visningsalternativer. Hoveddelen er lerretet og inneholder bildet du jobber med. Det høyre panelet har tre modus (Slett, retusjer, juster), og kan brukes til å gjøre endringer i bildet.
Når du gjør en redigering som krever behandlingstid, for eksempel å slette en stor seksjon, får du et morsomt popup-vindu som viser et tilfeldig faktum mens programmet laster inn.
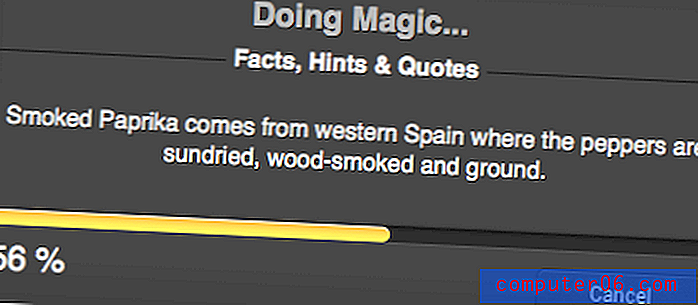
Imidlertid er behandlingshastighetene veldig raske (for referanse, jeg har en 8GB RAM MacBook fra midten av 2012) og vanligvis har du knapt tid til å lese faktumet før den er ferdig med lastingen.
Viske ut
Slette er hovedfunksjonen til Snapheal. Den lar deg velge objekter og erstatte dem med innhold fra området i nærheten.
Denne videoen gir en flott introduksjon til sletteverktøyene:
https://youtu.be/wDuNvral3PI
Her er et øyeblikksbilde av sletteverktøypanelet. Den inneholder flere valgmodus, presisjon og utskiftingsalternativer.
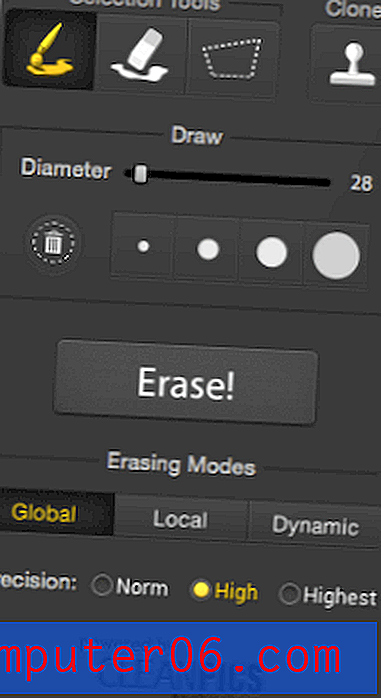
Det første verktøyet er børsten. For å bruke det, høyreklikk og dra musen over områdene du vil slette.
Lasso-verktøyet er lengst til høyre. Den lar deg tegne rundt et område du vil slette. Hvis du kobler til endene av lassolinjen, velger du det inneholdte området.
Det midterste verktøyet er viskelæret. Dette verktøyet lar deg finjustere valgene. Når du velger noe, blir det fremhevet i en rød maske for å skille det fra resten av bildet før du fjerner det.
Når du har valgt hva du vil fjerne, klikker du på den store "Slett" -knappen. Resultatene påvirkes av erstatnings- og presisjonsalternativene du har valgt.
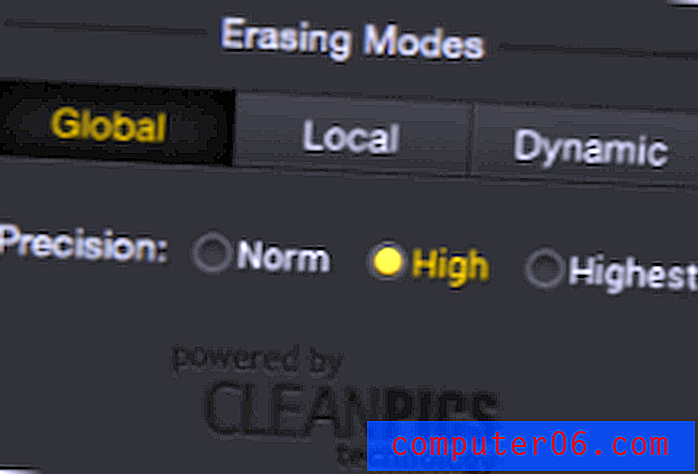
Global modus erstatter innholdet ved å bruke materiale fra hele bildet, mens lokale tegner på piksler i nærheten av det valgte objektet. Dynamic bruker en blanding av begge deler. Presisjonsnivået refererer til hvor mye spesifisitet som er nødvendig for å fjerne utvalget (kontrasterer det tydelig fra bakgrunnen, eller smelter det inn?).
Når du har slettet, må du vente noen sekunder for å se resultatet. Slik så det ut da jeg fjernet en tilskuende fra en del av bildet mitt i en temapark.



Som du kan se, var det endelige resultatet ganske pent. Skyggen der føttene hans ville vært, er noe forvrengt, men å slette her igjen vil fikse det. Hvis du ser nøye på, fikk en person i bakgrunnen også bena duplisert, men ikke overkroppen - dette skyldes lokal prøvetakingsmodus. Dette er imidlertid mye mindre merkbart når man vurderer at det er en del av et mye større bilde.
Programmet er mest effektivt mot bakgrunn som er mer ensartet, men hvis du har problemer, kan du manuelt bruke klonstemplingsverktøyet i høyre hjørne av slettepanelet for å dekke opp områder.
Det fungerer som kloningsverktøyet i ethvert annet fotoredigeringsprogram. Du velger et kildeområde, og kopierer deretter innholdet til det nye stedet du ønsker.
retouch
Når du har fjernet alt du ikke vil, kan det være lurt å retusjere bildet ditt for å lage kunstneriske effekter eller redigere spesifikke seksjoner. På lignende måte som å maskere et lag i Photoshop, slik at endringer bare påvirker deler av bildet, krever retusjeringsfunksjonen at du velger en del av bildet før du gjør endringer.
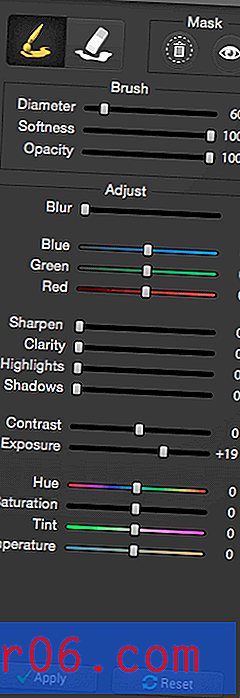
Masken er rød, som for valg når du fjerner innhold, men du kan slå av synligheten for å gi et oversikt over endringene dine. Ved hjelp av glidebryterne kan du gjøre standard farge- og tonekorreksjoner til en del av bildet uten å endre hele komposisjonen. Med alt fra fargeendringer til skygger, bør du være i stand til å skape ønsket effekt. For eksempel har jeg brukt denne funksjonen til å velge en del av et palmetre og endre den til en lys magenta farge. Selv om dette helt klart vil være lite nyttig i selve redigering av bildet, bør det gi deg en ide om hvordan funksjonen bare påvirker ett område.

Justere
Selv om det kan være lurt å gjøre de endelige justeringene i et annet program med dedikerte verktøy, tilbyr Snapheal CK et rudimentært justeringspanel for å gjøre endringer i sammensetningen og fargene i hele bildet.
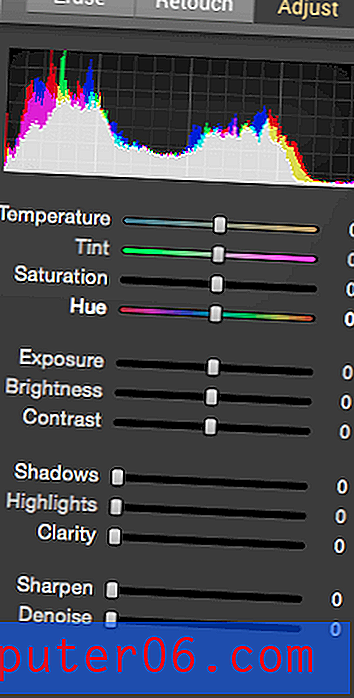
Den har ikke kurver eller lag-funksjonalitet, men du kan endre noen fotoredigeringsstandarder som kontrast, skygger og skarphet. Kombinert med de andre verktøyene, kan dette skape et flott finpuss på bildet.
Som du ser her, har jeg mitt originale bilde, komplett med mange tilfeldige fremmede og uønskede bakgrunnselementer. Det er også litt tøft på øynene på grunn av lysstyrken og kontrasten mellom scenens grønne og himmelens blå.

Ved hjelp av viskelæret og justeringene opprettet jeg dette bildet som vises nedenfor. Fargene er litt mer realistiske og varmere. Jeg har fjernet noen store grupper turister så vel som en av berg-og dalbanene i bakgrunnen på høyre side.

Det endelige resultatet tok bare rundt 30 minutter å lage fra start til slutt. Det hadde sannsynligvis blitt gjort raskere hvis jeg hadde visst nøyaktig hva jeg lette etter. Selv om det er noen ufullkommenheter, spesielt i nærheten av høyre kant av hovedrullbanen, er det totale bildet rent og enkelt.
Eksporter og del
Når bildet er fullført, vil du eksportere det ved å klikke på ikonet øverst til venstre i programmet. Dette vil få opp et lite vindu med eksport- og delingsalternativer.
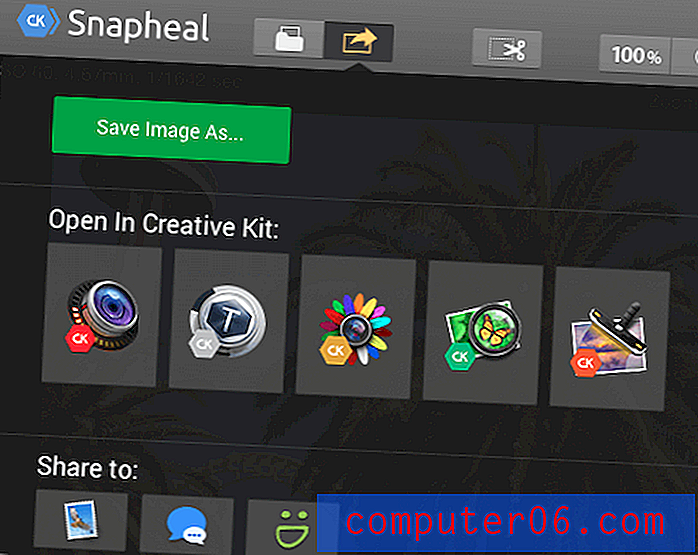
Du har tre hovedalternativer:
- Lagre bildet ditt som en delbar fil som kan brukes på nytt (dvs. jpeg, PSD).
- Åpne bildet ditt i et annet Macphun-program (du trenger andre Macphun-apper forhåndsinstallert).
- Del den direkte til en sosial plattform som e-post eller meldinger.
Uansett hva du velger, vil du sannsynligvis ønske å lage en filkopi som sikkerhetskopi ved å bruke "Lagre bilde som". Når du velger dette alternativet, blir du bedt om å navngi filen din og velge et lagringssted.
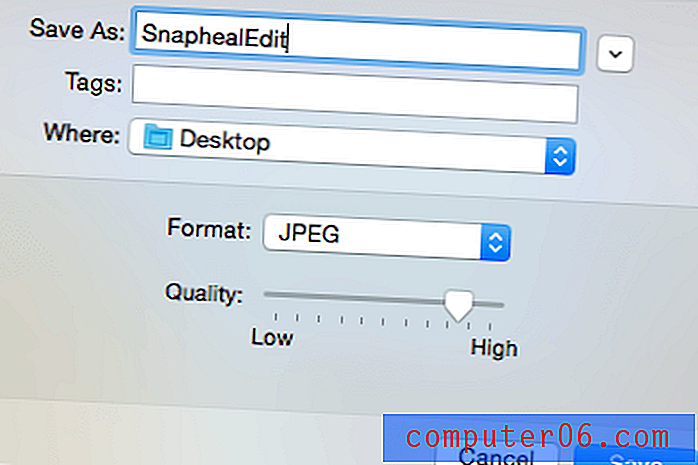
Du vil også ha en mengde alternativer for filtyper. De klassiske alternativene JPEG, PNG og TIFF er tilgjengelige, sammen med den mer avanserte PSD hvis du vil bruke bildet igjen og redigere det senere. Du kan til og med lagre som PDF.
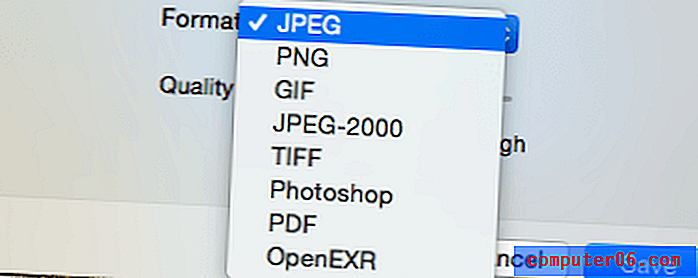
Uansett hva du velger, vil filen din lagres umiddelbart, og du kan enten fortsette å redigere eller gå videre til neste oppgave.
Hvis du vil fortsette å jobbe med et Macphun Creative Kit-program, kan du bruke det andre alternativet og velge hvilket du vil jobbe med. Dette vil sende filen over og åpne det valgte programmet med en gang, og spare deg for tid og problemer.
Du kan også eksportere direkte til Mail, Messages eller SmugMug. Dette er flott hvis du leter etter tilbakemeldinger uten å opprette en permanent versjon av bildet ditt. Imidlertid vil du sannsynligvis ønske å lagre en kopi i tilfelle.
Snapheal dekker alle basene når det gjelder eksport, slik at du ikke blir sittende fast med et flott bilde i et ubrukelig format.
Årsaker bak min anmeldelse og vurderinger
Effektivitet: 4/5
Snapheal er ekstremt effektiv til å fjerne uønskede objekter fra bilder. Med flere utvelgelsesmodus og innholdsfyllingsmodus erstatter det vanligvis innholdet på en slik måte at du aldri ville vite at noe var der i utgangspunktet. Prosessen er også veldig rask. Imidlertid, jo mer komplekst bildet ditt er, desto mer problemer vil du ha. Jo mer et objekt kontrasterer fra bakgrunnen det er satt opp mot, jo lettere vil det være å lage en erstatning. I noen tilfeller vil du ha en vanskelig tid med å bruke de automatiske funksjonene og trenger å bruke klonstemplet kraftig, noe som reduserer produktiviteten.
Pris: 3, 5 / 5
Mange vil vurdere 49 dollar litt på den dyre siden for et program med ett spesifikt formål i fotoredigering, men Snapheal CK lever opp til sine påstander og leverer et utmerket programvare. I tillegg vil bruk av rabattlenken gi deg et betydelig priskutt og gjøre programmet mye mer konkurransedyktig. Det er også et av de mest avanserte og reneste alternativene som er tilgjengelige for øyeblikket, så hvis du konsekvent trenger en løsning for å fjerne fotoobjekter, vil Snapheal sannsynligvis være det beste alternativet.
Brukervennlighet: 5/5
Uten å mislykkes, lager Macphun rene og brukervennlige produkter som Aurora HDR og Luminar. En jevn utforming på tvers av alle produktene deres gjør det enkelt å overføre mellom programmer eller lære et nytt. Snapheal er intet unntak, med en fremtredende verktøylinje og enkelt redigeringspanel. Alt er ekstremt intuitivt og man kan komme i gang med programmet uten å lese noe veiledningsmateriell. Jeg likte spesielt måten grensesnittet er delt på. Du ser bare de verktøylinjene som er relevante for en spesifikk handling. Fordelingen mellom sletting, retusjering og justering er ordnet på en slik måte at du ikke trenger verktøy fra flere paneler samtidig, noe som forhindrer nedgravde og skjulte verktøy.
Støtte: 5/5
Støtteressursene for Macphuns produkter er mange, og Snapheal CK har et bredt utvalg av støttealternativer tilgjengelig for brukere. FAQ-delen for produktet er beskrivende og godt skrevet, noe som gjør det enkelt å finne og løse problemet ditt. Hvis du ikke finner svaret, kan du alltid kontakte kundestøtte via e-post, som gir raske og beskrivende svar. For eksempel sendte jeg følgende spørring og fikk svar på mindre enn 24 timer:
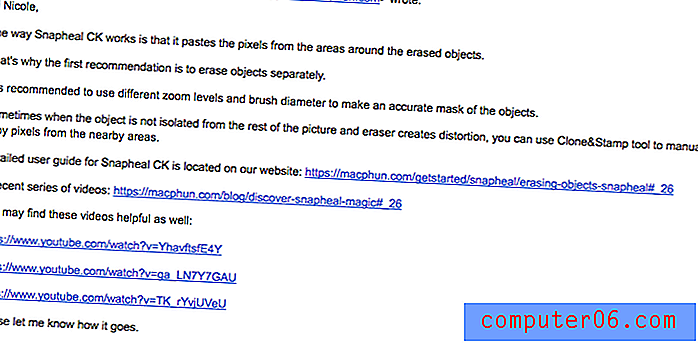

Ikke bare var svaret detaljert og forklarende, Macphun ga lenker til flere veiledningsvideoer for ytterligere referanse samt detaljer om tilgang til skriftlig FAQ-materiale. Jeg syntes dette var veldig nyttig og var veldig fornøyd med svaret deres. Totalt sett har Snapheal CK rikelig med støtte for å holde deg på rett vei med programmet.
Snapheal-alternativer (for Windows og Mac)
Adobe Photoshop CC (Mac og Windows)
De nyere versjonene av Photoshop har skapt litt buzz med tillegg av "content awareness fill", en funksjon som fungerer på lignende måte som Snapheal fjerningsfunksjonalitet. Selv om det kanskje ikke er verdt 20 dollar i måneden å kjøpe Photoshop for denne funksjonen, kan du kanskje eksperimentere med programmet hvis du allerede har programmet. Les vår komplette Photoshop CC-anmeldelse her.
Movavi Photo Editor (Mac og Windows)
Movavi er et mindre kjent merke, men fremdeles med et rent design og muligheten til å fjerne uønskede objekter fra bilder. Du kan laste ned den gratis, men den betalte versjonen koster omtrent $ 40.
Inpaint (Mac, Windows, Web)
Inpaint fungerer bare for å fjerne objekter i et bilde, og er tilgjengelig på flere plattformer for $ 19.99. Du kan demonstrere programmet først hvis du er usikker. Det er også flere forskjellige pakker for funksjonalitet med flere bilder og batchredigering.
Konklusjon
Hvis du noen gang har blitt fotobombet - selv om det er utilsiktet, enten det er menneske, dyr eller deler av landskapet - kan et uønsket element ødelegge et ellers perfekt bilde. Med Snapheal kan du gjenopprette bildet du prøvde å ta ved å bytte ut uønsket innhold med piksler fra området rundt for å matche resten av bildet.
Det er en flott app for alle fra reisebloggere som fanger skjønnheten i destinasjonen til eiendomsmeglere som fjerner personlige gjenstander fra et bilde til portrettfotografer som sletter hudmerker i ansiktet til et motiv. Snapheal gjør jobben sin effektivt og er ekstremt rask og enkel å bruke. Appen gir også noen få ekstra verktøy for å gjøre farge- og tonejusteringer etter at du har fjernet alle uønskede funksjoner. Jeg anbefaler det.
Få Snapheal
0/5 (0 Anmeldelser)