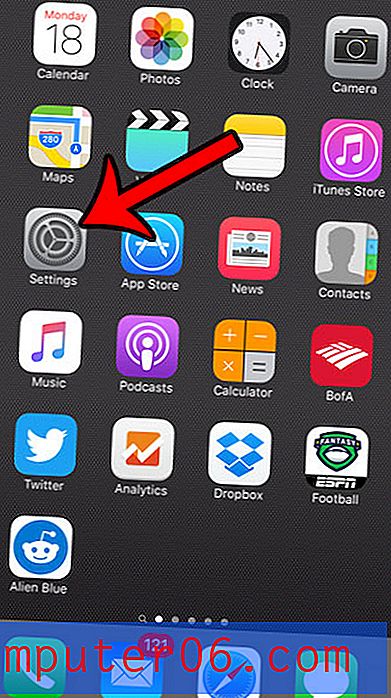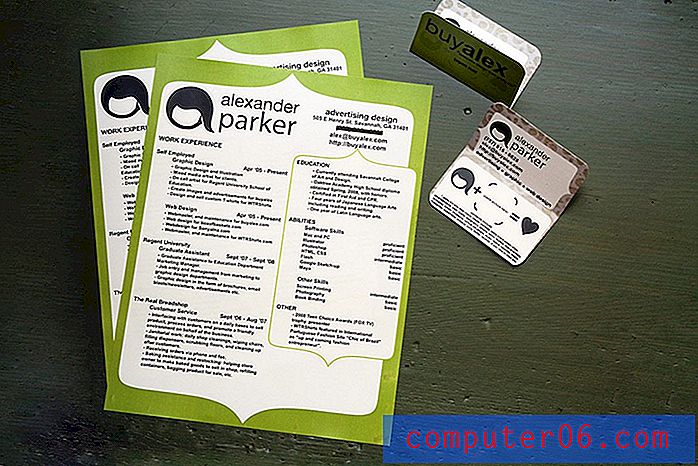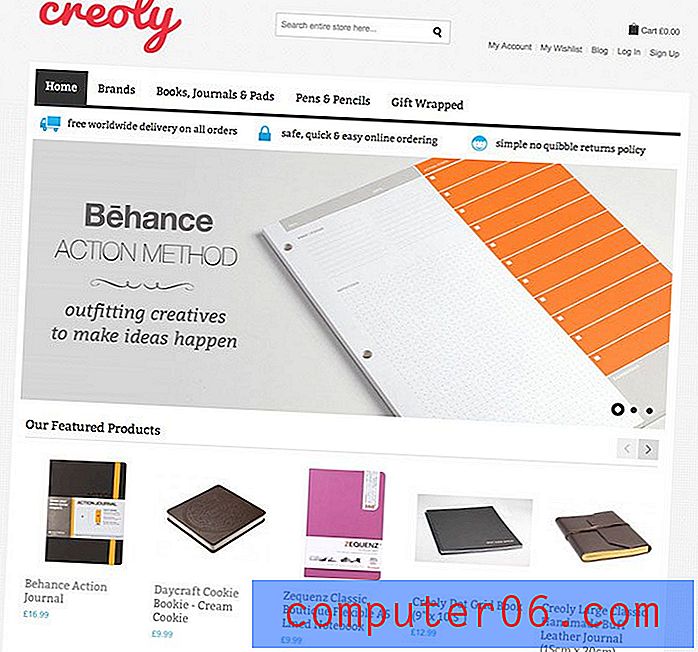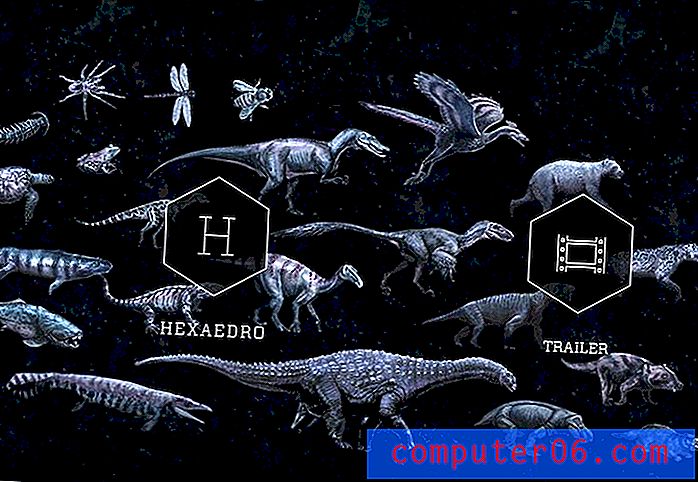iOS 11 - Hva er kontaktbilder for Meldinger-appen?
Det er mange forskjellige måter som appene på iPhone-en din kan samhandle med hverandre, inkludert noen morsomme som lar deg tilpasse visse elementer på skjermen. En av disse metodene innebærer å sette et bilde for en kontakt, som deretter vises noen steder når du samhandler med kontakten. Et av disse stedene er Meldinger-appen, der du kan se et kontaktbilde for en kontakt som du har tilpasset på iPhone.
Opplæringen vår nedenfor viser deg hvordan du aktiverer kontaktbilder i Meldinger-appen, i tillegg vil vi vise deg hvordan du angir et kontaktfoto for den kontakten slik at det vises i appen. Mens du er på Meldinger-menyen, kan det være et godt tidspunkt å aktivere videresending av tekstmeldinger på iPhone også.
Slik aktiverer du kontaktfotografier i iPhone Messages-appen - iOS 11
Trinnene i denne artikkelen ble utført på en iPhone 7 Plus i iOS 11.3. Selv om disse trinnene ble utført i iOS 11, fungerer de samme trinnene også for noen eldre versjoner av iOS.
Trinn 1: Åpne Innstillinger- appen.
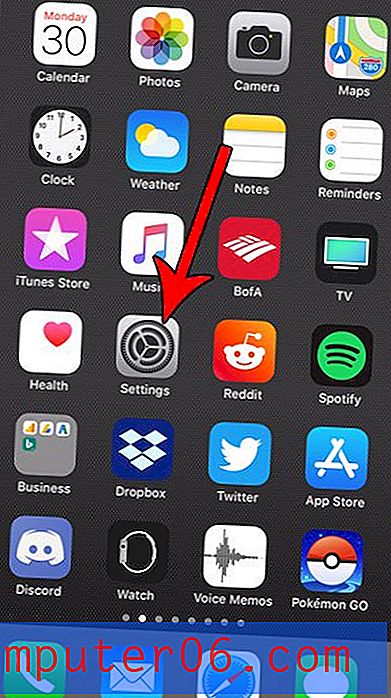
Trinn 2: Velg alternativet Meldinger .
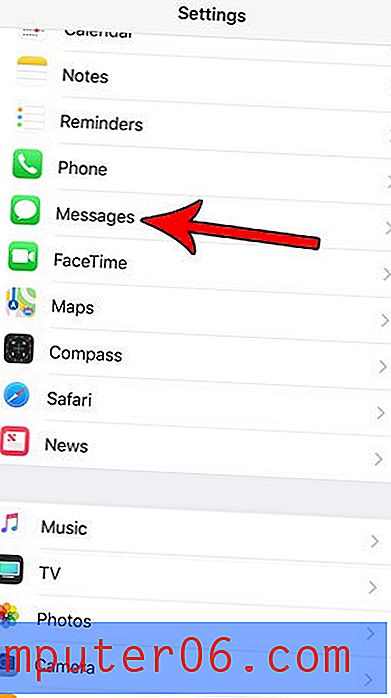
Trinn 3: Trykk på knappen til høyre for Vis kontaktbilder . Bildene vises når det er grønn skygge rundt knappen, men de vil være skjult når det ikke er skyggelegging rundt knappen. Jeg har deaktivert kontaktbilder i iPhone-meldinger på bildet under.
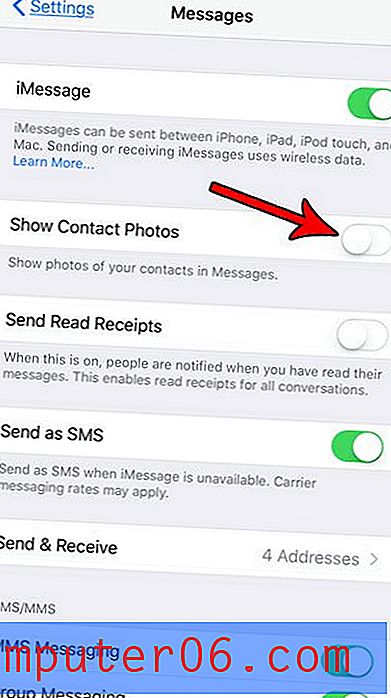
Hvis du har aktivert kontaktbilder for Meldinger-appen din, kan du se at du bare ser kontaktens initialer. Dette fordi du må ha lagt til et bilde for en kontakt hvis du vil at det skal vises på dette stedet. Du kan legge til et kontaktbilde ved å åpne Telefon- appen og velge Kontakter- fanen.
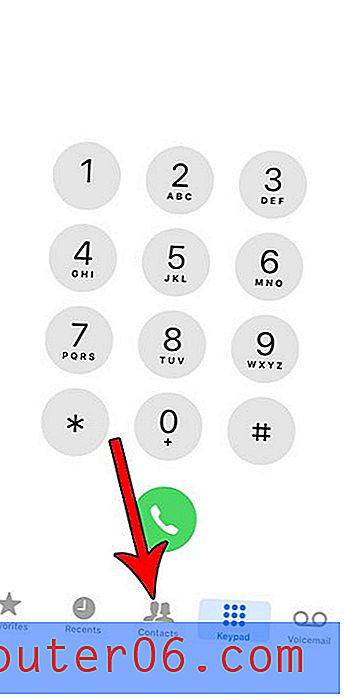
Valg av kontakten du vil angi et kontaktbilde for, og trykk på Rediger- knappen øverst til høyre på skjermen.
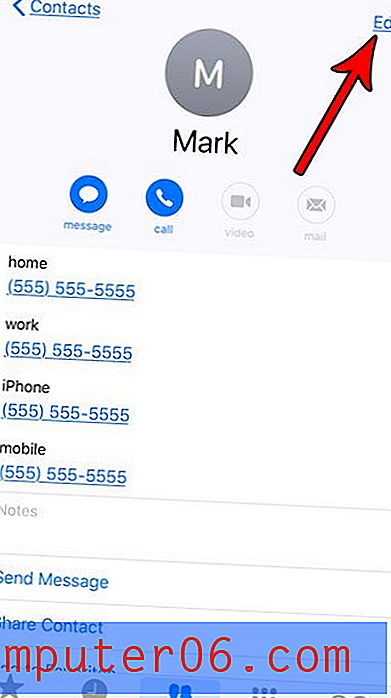
Du kan deretter trykke på knappen Legg til foto øverst til venstre på skjermen.

Velg deretter Ta bilde hvis du vil ta et bilde med kameraet ditt nå, eller velg Velg foto hvis du vil bruke et fra kamerarullen.
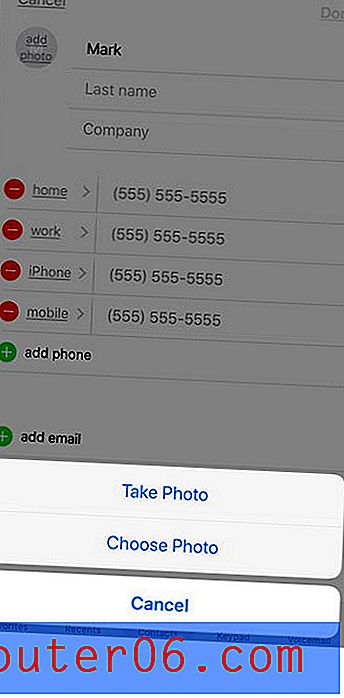
Når du har valgt bildet du vil bruke, skal du se det i sirkelen øverst til venstre på skjermen. Klikk deretter på Done- knappen øverst til høyre på skjermen.
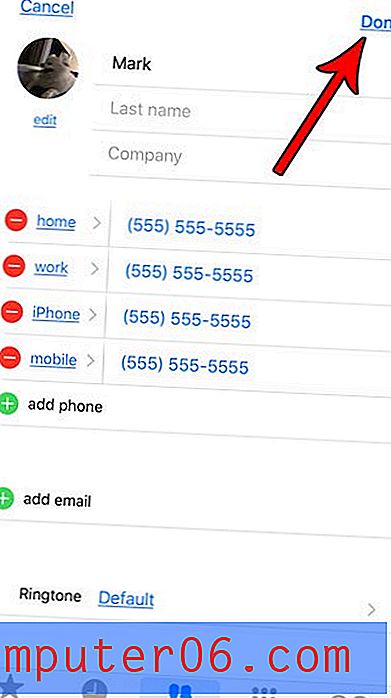
Du skal nå kunne åpne Meldinger- appen og se dette bildet ved siden av samtalen med den kontakten.
Har du så mange kontakter på iPhonen din at det blir vanskelig å finne de du faktisk trenger? Finn ut om flere måter å slette kontakter på din iPhone hvis det er på tide å begynne å rydde ut kontaktlisten din.