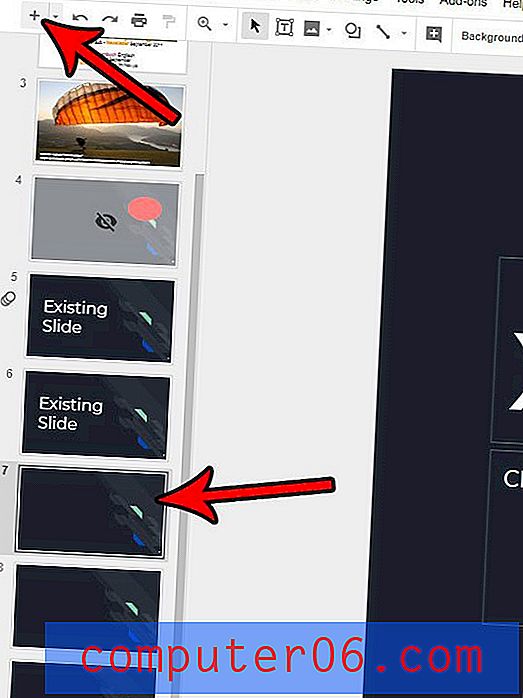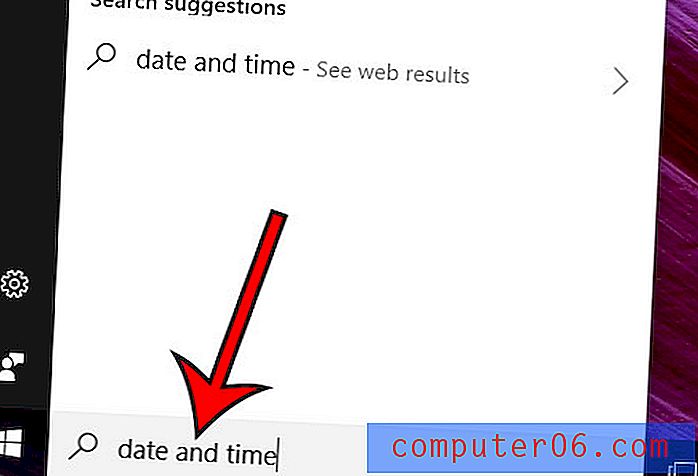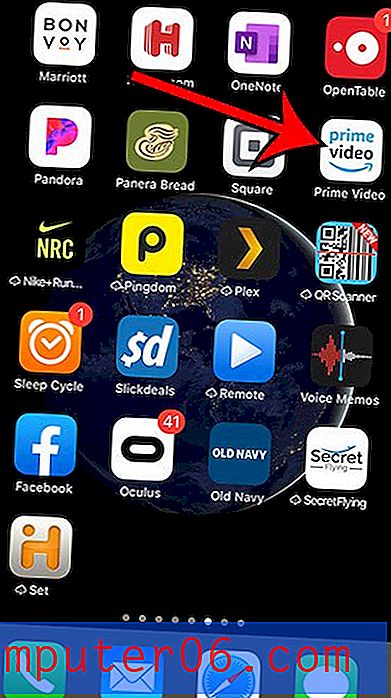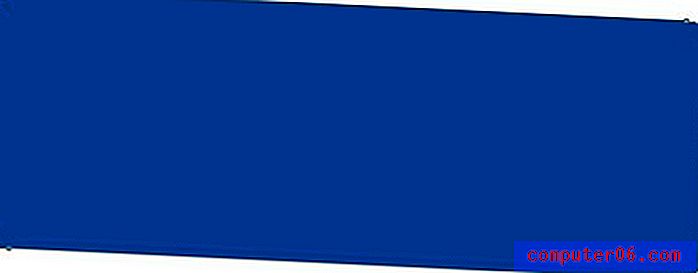Tre måter å passe til en side i Excel 2013
Excel-regneark skriver vanligvis ikke ut slik du vil ha dem. Noen ganger vil du være heldig, og antall rader eller kolonner i regnearket vil stemme perfekt overens med dimensjonene på den trykte siden, men oftere vil du ha en kolonne eller en rad som legger til en annen side, eller til og med dobler Antall sider.
En vei rundt dette er å tvinge Excel 2013 til å passe hele arbeidsarket på en side. Guiden vår nedenfor viser deg tre forskjellige måter du kan oppnå dette på.
Montering av et helt arbeidsark på en utskrevet side i Excel 2013
Det er tre forskjellige måter du kan passe et regneark til en side i Excel 2013. Vi viser deg hver av disse metodene nedenfor. Hver metode presenteres først som bare trinnene, deretter gjentas den med bilder.
Hver av disse metodene kommer til å passe hele regnearket på en side. For veldig store regneark kan dette være vanskelig å lese. Det kan være lurt å vurdere å bare velge å passe alle kolonnene dine eller alle radene dine på en side i stedet.
Metode 1 -
- Åpne regnearket i Excel 2013.
- Klikk på kategorien Sideoppsett øverst i vinduet.
- Klikk på rullegardinmenyen til høyre for Bredde, og klikk deretter på 1 side .
- Klikk på rullegardinmenyen til høyre for høyde, og klikk deretter på 1 side .
Metode 1 med bilder -
Trinn 1: Åpne regnearket i Excel 2013.
Trinn 2: Klikk på kategorien Sideoppsett over båndet øverst i vinduet.
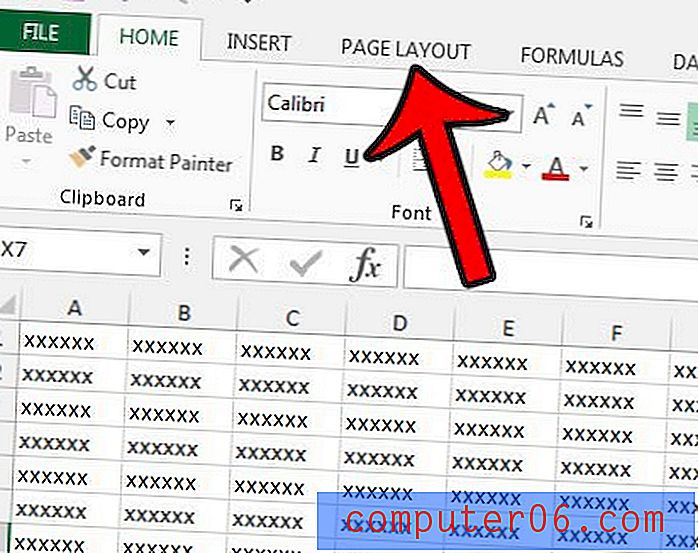
Trinn 3: Klikk på rullegardinmenyen Bredde i delen Skala til tilpassing av båndet, og klikk deretter på alternativet 1 side .
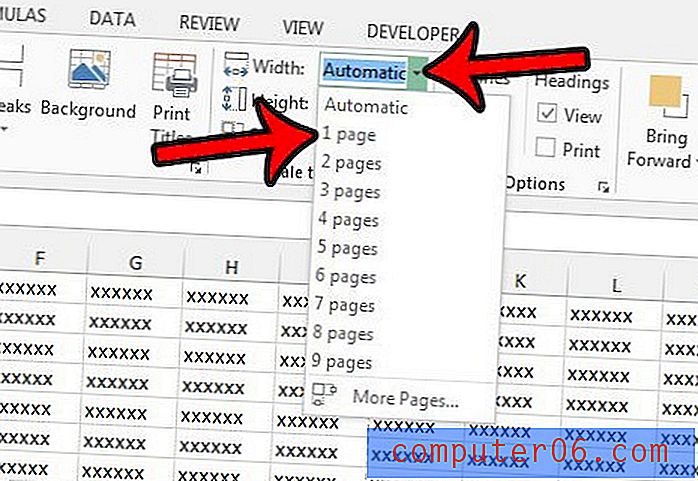
Trinn 4: Klikk på rullegardinmenyen Høyde under rullegardinmenyen Bredde, og klikk deretter på 1 side .
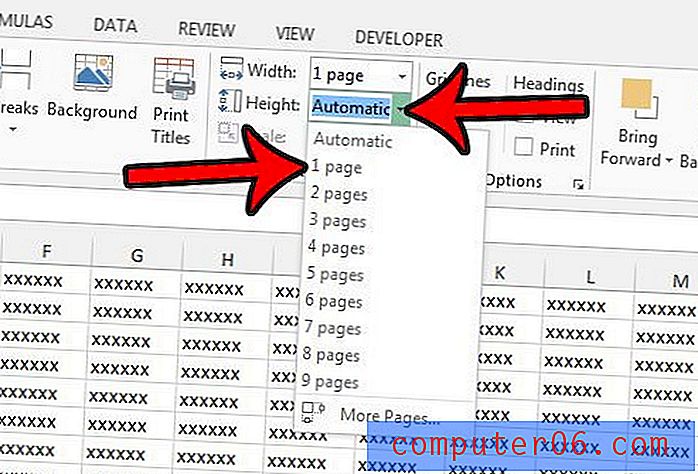
Metode 2 -
- Åpne regnearket i Excel 2013.
- Klikk på kategorien Sideoppsett øverst i vinduet.
- Klikk på den lille sideoppsett- knappen i nedre høyre hjørne av delen Scale to Fit- delen av båndet.
- Klikk sirkelen til venstre for Fit to i Skalering- delen av båndet, og juster deretter verdiene slik at den står 1 side (r) bred og 1 høy . Du kan deretter klikke på OK- knappen nederst i vinduet.
Metode 2 med bilder -
Trinn 1: Åpne arbeidsarket i Excel 2013.
Trinn 2: Klikk på sideoppsett over båndet øverst i vinduet.
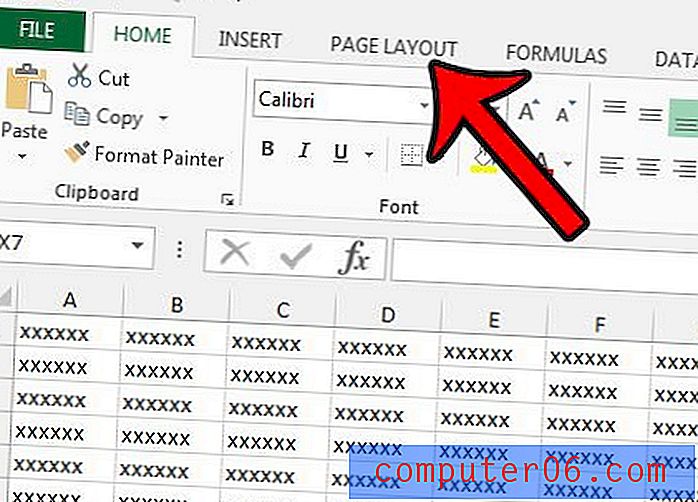
Trinn 3: Klikk på den lille dialogboksen Page Setup i nedre høyre hjørne av delen Scale to Fit i båndet.
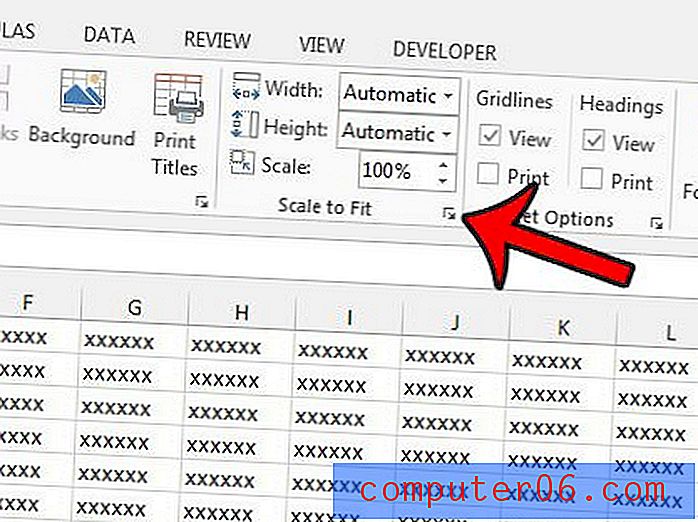
Trinn 4: Klikk på sirkelen til venstre for Tilpass til, skriv 1 i det første feltet, og skriv deretter inn 1 i det andre feltet. Du kan deretter klikke på OK- knappen nederst i vinduet for å bruke endringene.
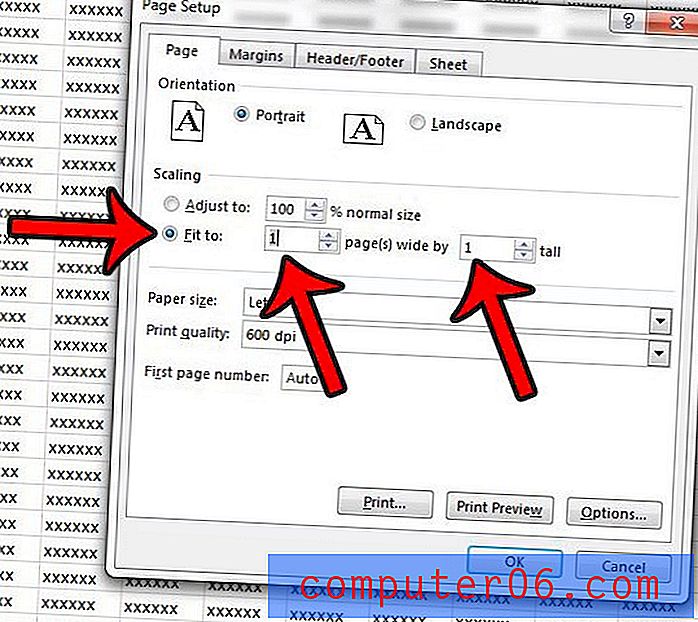
Metode 3 -
- Åpne regnearket i Excel 2013.
- Klikk på Fil- fanen øverst til venstre i vinduet.
- Klikk på alternativet Skriv ut i kolonnen til venstre i vinduet.
- Klikk på Ingen skalering- knappen nederst i midtdelen, og klikk deretter på Fit Sheet on One Page .
Metode 3 med bilder -
Trinn 1: Åpne regnearket i Excel 2013.
Trinn 2: Klikk på Fil- fanen øverst til venstre i vinduet.
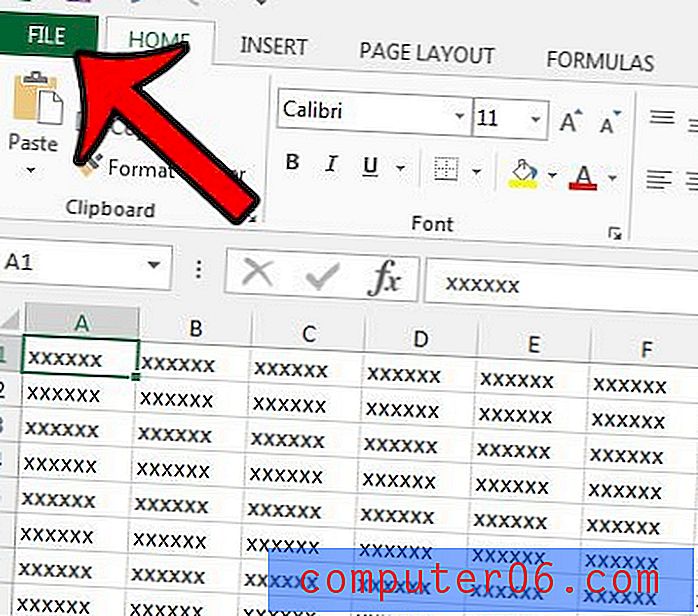
Trinn 3: Klikk på Skriv ut i kolonnen til venstre i vinduet.
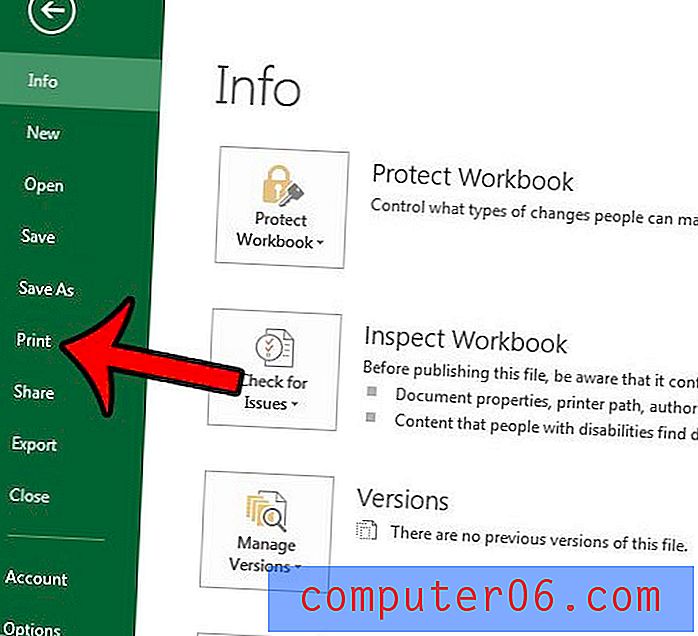
Trinn 4: Klikk på Ingen skalering- knappen nederst i midtkolonnen (det er standardinnstillingen, men du har kanskje tidligere endret den. I så fall er det knappen over sideoppsett ), og klikk deretter Fit Fit Sheet på én side alternativ.
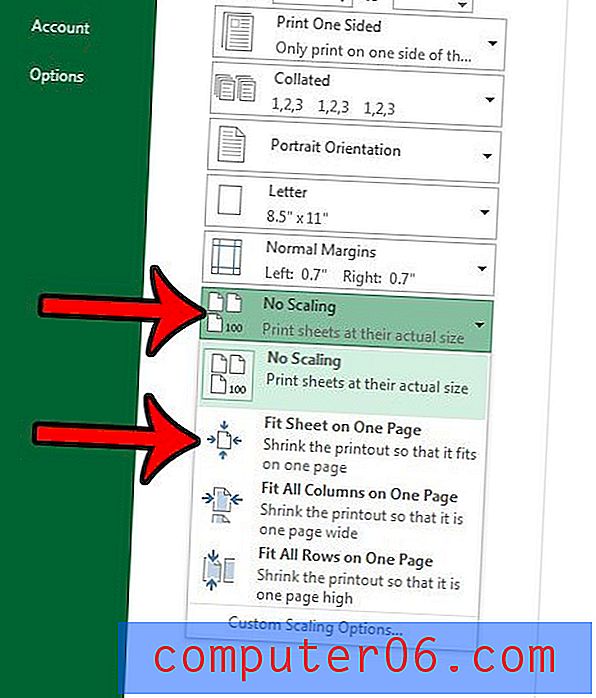
Trenger du å skrive ut et tomt rutenett fra Excel, men har problemer med å få programmet til å skrive ut celler som ikke har noen data i seg? Lær hvordan du bruker utskriftsområder i Excel 2013 til å begynne å skrive ut tomme tabeller og rutenett.