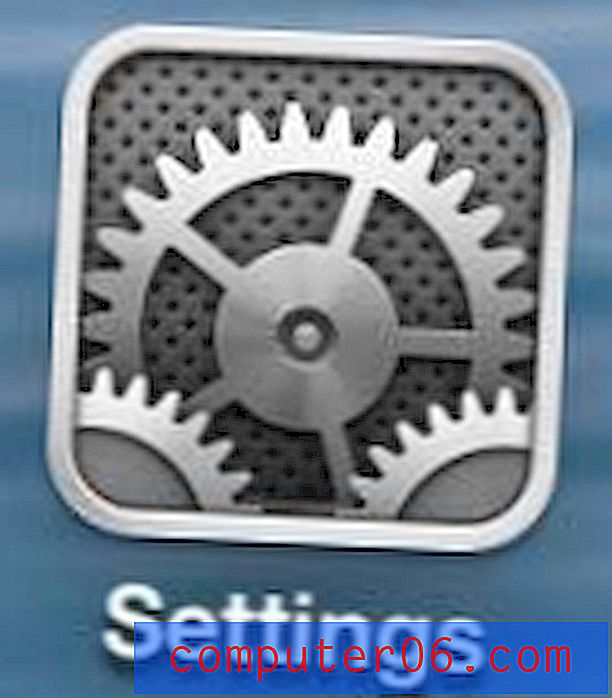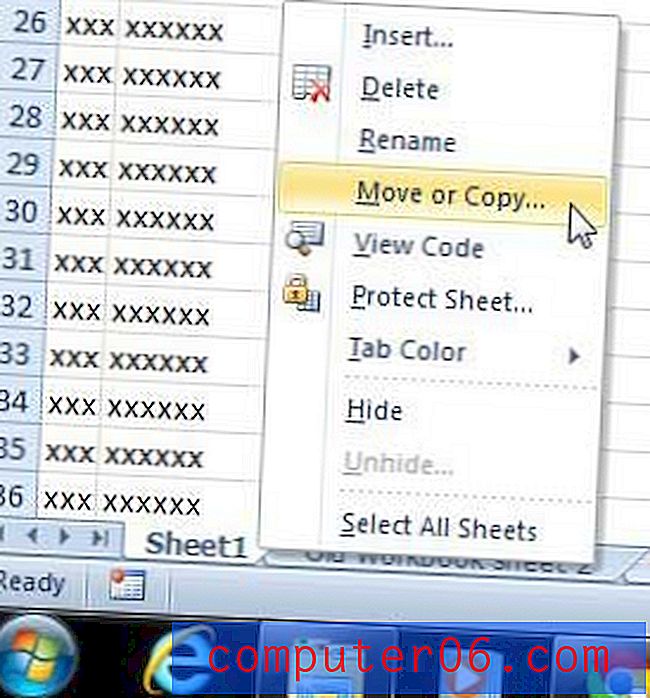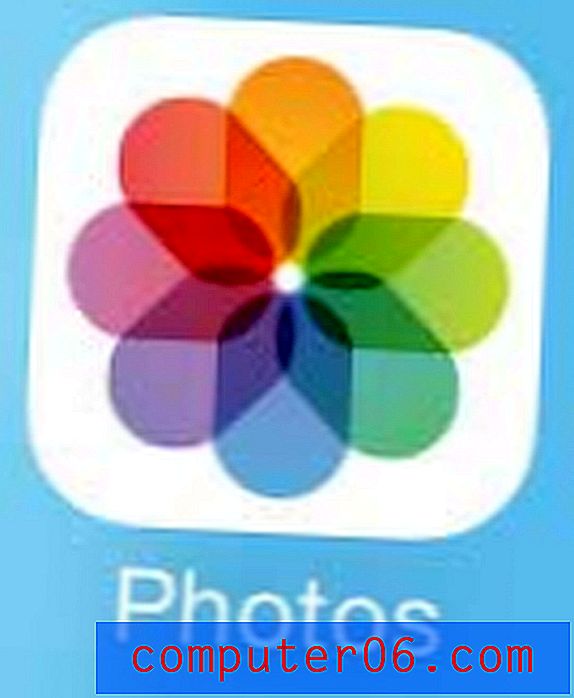VideoScribe gjennomgang
4, 5 av 5
Å lage tavlevideoer er en lek pris
3, 5 av 5
Fair for proffene, men ikke så mye for amatører brukervennlighet
5 av 5
Rent, elegant grensesnitt med nødvendige verktøy Brukerstøtte
4, 5 av 5
Forum, tutorials og rask e-post respons
Rask oppsummering
VideoScribe er et intuitivt verktøy for å lage tavle-animasjoner og forklarervideoer. Du kan lage en video som ser ut som om den blir trukket hånd uten animasjonskunnskap. Denne stilen er også kjent som en "forklarende" video og har blitt stadig mer populær for markedsførings- og utdanningsformål. Jeg testet programvaren ved å lage en kort video av en vanlig barneshistorie og kunne bruke nesten alle funksjonene enkelt uten tidligere erfaring. VideoScribe er den beste videoanimasjonsprogramvaren for de fleste.
Hvis du er interessert i å lage en animasjon for bedriftssiden, en annonse eller en video til utdannelsesmessige formål, er denne programvaren vel verdt å bruke. Det inkluderer et gratis bibliotek med bilder og lyder, og gir deg alt du trenger. Du kan laste ned programvaren på så mange datamaskiner du trenger (selv om den bare kan brukes på en om gangen), og den har skystøtte for tilgang til prosjektene dine på jobb eller hjemme.
Få VideoScribe
Hva jeg liker
- Brukergrensesnittet er rent og ryddig
- Programmet er enkelt å lære og bruke
- Grunnleggende bildebibliotek er ganske omfattende
- Stort royaltyfritt lydbibliotek
- Kan importere tilpassede medier i flere formater
- Ulike eksportalternativer
- Voiceover-funksjon er tungvint
- Mange grafikk krever en ekstra avgift for å bruke
VideoScribe
Totalvurdering: 4, 3 av 5 Windows / Mac, $ 14 / mo (betalt årlig) Kjøp nåRask navigering
// Hvorfor stole på meg?
// Ofte stilte spørsmål om VideoScribe
// Er VideoScribe Safe?
// Hvordan virker det?
// VideoScribe-gjennomgang: Funksjoner og mine testresultater
// Grunner bak min anmeldelse og vurderinger
// Alternativer til VideoScribe
// Konklusjon
Hvorfor stole på meg?
Jeg heter Nicole Pav, og jeg er først og fremst forbruker, akkurat som deg. Jeg forstår frustrasjonen over å lese et selskaps beskrivelse av sitt eget produkt og lære nesten ingenting om hvordan programvaren faktisk vil fungere.
Det er enkelt og smertefritt å vite hva som faktisk er i boksen uten å betale for å åpne det selv. I stedet er det ofte forvirrende og tidkrevende. Derfor vil anmeldelsene mine alltid være 100% basert på personlig erfaring og skrevet, slik at du raskt kan finne ut om et produkt er noe for deg eller ikke.
Mellom amatørkunsthobbyen min og de forskjellige prosjektene jeg har fullført, har jeg eksperimentert med et dusin forskjellige programmer som tilbyr videoanimasjonstjenester. Fra komplekse betalte programmer til open source-nedlastinger, jeg forstår hva det vil si å lære et program fra bunnen av. Jeg har brukt flere dager på å eksperimentere med VideoScribe, slik at jeg kunne gi en førstehåndsrapport med tydelig språk og detaljer. Jeg blir ikke godkjent av Sparkol eller noe annet selskap for å gjennomgå VideoScribe, så du kan stole på at denne anmeldelsen vil være fullstendig objektiv.
Hvis du trenger mer bevis på at jeg personlig har brukt tid med dette programmet, her er et skjermbilde av e-postbekreftelses-e-posten min:
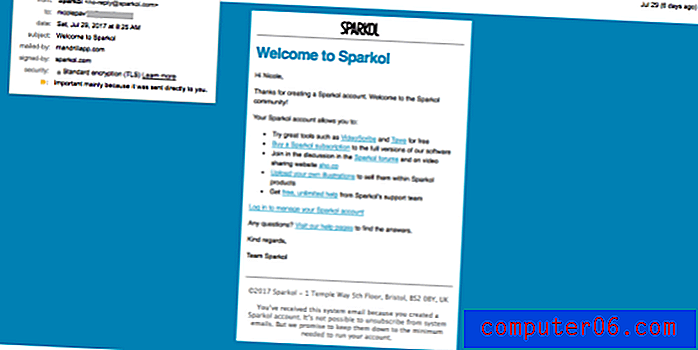
Jeg har til og med kontaktet deres supportteam og stilt et enkelt spørsmål for å lære mer om programmet og for å se hvor bra det fungerte. Skjermbilder fra den utvekslingen er tilgjengelige i delen "Grunner bak min anmeldelse og rangeringer" nedenfor.
Vanlige spørsmål om VideoScribe
Hva er VideoScribe?
Det er et program utviklet av Sparkol som hjelper brukere med å lage tavle-animasjoner og forklarervideoer. Disse videoene inneholder vanligvis en voiceover som forklarer en historie, et produkt eller en idé akkompagnert av bilder som ser ut til å være tegnet på skjermen når videoen skrider frem.
Denne stilen har blitt stadig mer kjent for høye engasjementstall for seere og blir sett på som ekstremt effektiv i markedsførings- og utdanningsbransjen.
VideoScribs viktigste fordeler:
- Det hjelper deg å lage animerte videoer med liten eller ingen erfaring.
- Whiteboard-stil blir stadig mer populær og relevant.
- Aksjebibliotek med lyd og bilder betyr at du ikke trenger å lage ditt eget innhold fra bunnen av.
- Du kan eksportere i flere forskjellige formater til flere plattformer.
Er VideoScribe gratis?
Nei, VideoScribe er ikke gratis programvare. Du kan prøve programmet i 7 dager uten kostnad og uten å oppgi et kredittkort, men eksportalternativene dine vil være begrenset til Youtube, Facebook og Powerpoint, og hver video har et vannmerke.
Hvor mye koster VideoScribe?
Hvis du bestemmer deg for å kjøpe programvaren, kan du betale $ 168 for ett års tilgang, eller betale $ 35 i måneden og avslutte eller gjenoppta kontrakten din når som helst. Du kan også betale en engangslisensavgift på $ 800, men dette er ikke kostnadseffektivt med mindre du planlegger å bruke programvaren kontinuerlig i mer enn fire år.
De tilbyr rabatt på utdanning, ideelle organisasjoner og flere lisenser.
Er VideoScribe trygt?
Ja, dette programmet er helt trygt. Den installeres sømløst og samhandler bare med datamaskinen din for å eksportere eller importere filer du velger. Den inneholder ikke skadelig programvare og er fra et kjent selskap som heter Sparkol, lokalisert i Storbritannia (kilde: CompaniesHouse.gov.uk)
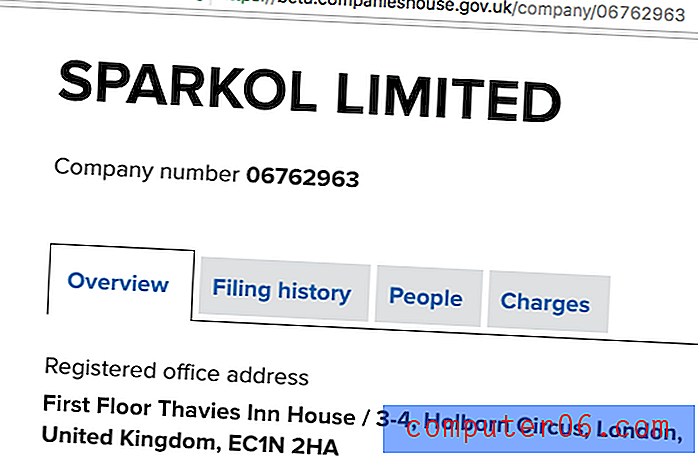
Hvis du vil eksportere til Youtube eller Facebook, må du koble disse kontoene, men disse tillatelsene kan trekkes tilbake når du vil. VideoScribe kan ikke gjøre noe gjennom kontoen din uten din eksplisitte tillatelse.
Hvordan virker det?
VideoScribe har en overraskende enkel redaktør for et så kraftig verktøy som det viste seg å være. Som du ser på bildet, er redaktøren brutt inn i et hoveddukområde med en tidslinje langs bunnen og en verktøylinje på toppen.
Jeg fant ut at det var smertefritt og enkelt å navigere å bygge en video. Du kan bruke verktøylinjen til å legge til tekst, bilde eller kartinnhold for videoen din. Du vil imidlertid vente til du er ferdig med å legge til lyd- og voiceover-klipp.
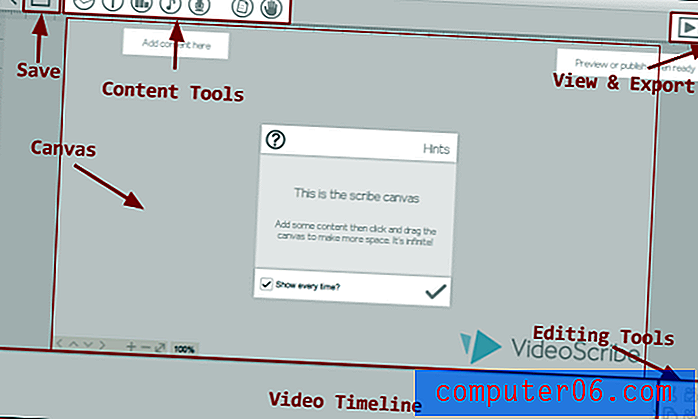
Når du er ferdig med opprettelsen, kan du eksportere den som en videofil eller laste opp til Youtube, Facebook eller Powerpoint. Videoer som blir eksportert i løpet av prøveperioden vil være vannmerket og kan ikke eksporteres som filer.
Eksempler på animasjon
Hvis du leter etter inspirasjon, eller etter et eksempel på hva VideoScribe kan gjøre, her er noen eksempler:
“Fly the Plane” er en video for et aksjonærmøte som bruker mange tilpassede grafikker, og den kom vakkert ut. Det vil definitivt ta litt kompetanse å gjenskape.
I mellomtiden bruker dette britiske universitetet VideoScribe for å gi korte oversikter over alle hovedprogrammene deres på 60 sekunder. Her er ett eksempel.
For enda flere eksempler på hva VideoScribes brukes til, sjekk ut Skriveveggen på Sparkol-siden. Den har dusinvis av nøye animerte videoer om emner fra boomeranger til strengteori.
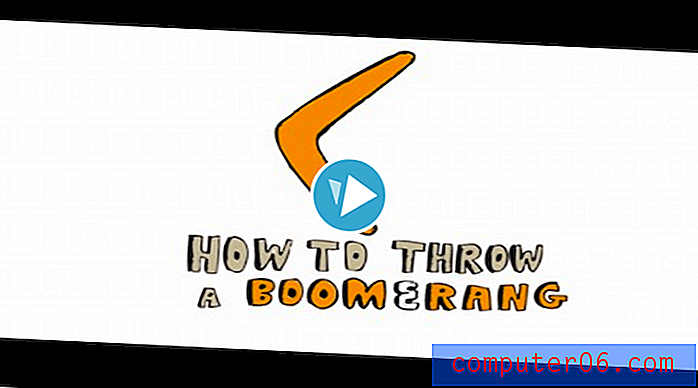
VideoScribe-gjennomgang: Funksjoner og testresultater
VideoScribe er unik i sin evne til å støtte alle funksjonene du kan forvente uten å ofre brukergrensesnittet eller læringskurven. Da jeg først åpnet programmet, ble jeg rammet av hvor enkelt det var, og antok med feil at det ville ha veldig begrensede bruksområder. Tvert imot, jeg fant ut at det kan gjøre nesten alt jeg forventer av profesjonell animasjonsprogramvare.
Husk også at jeg testet VideoScribe på en Mac-datamaskin. PC-versjonen kan se ut eller fungere litt annerledes, som tilfellet er med mange plattforms-programmer.
Sette inn media
Du kan ikke lage en animasjon uten å animere bilder, og VideoScribe gir et ganske omfattende bibliotek med arkivbilder du kan jobbe med. Kategorier spenner fra “piler” til “vær”.
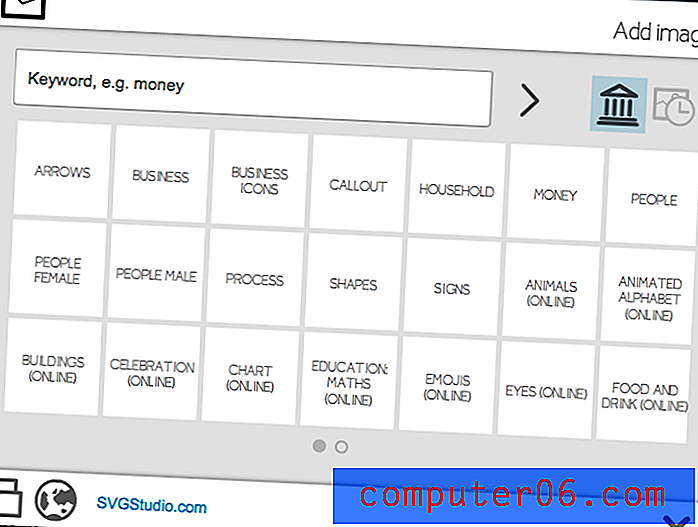
Det er to typer bilder tilgjengelig: gratis og betalt. Gratis bilder kan brukes ganske enkelt ved å ha en kopi av programvaren, mens betalte bilder må kjøpes individuelt og ikke er inkludert i programprisen. Disse er merket med et rødt bånd i søk.
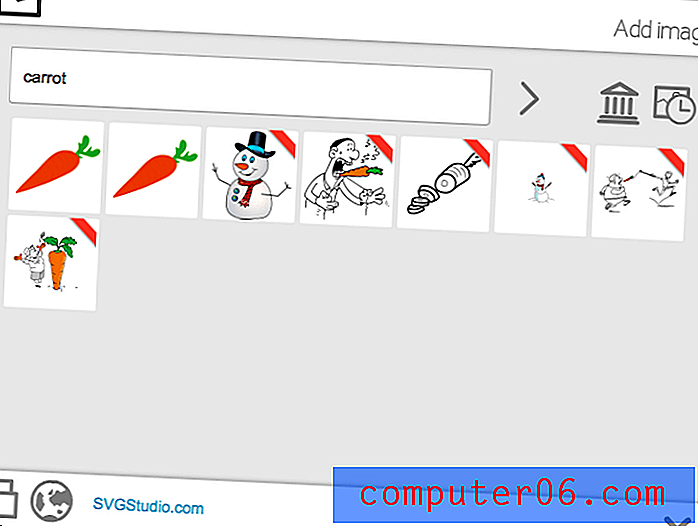
Når du har valgt et bilde du vil bruke, kan du klikke på det for å sette det inn i skriveren din (også videoprosjekt). Dette vil også åpne et tilpasningsvindu. I dette vinduet kan du bestemme hvordan bildet ditt tegnes på skjermen, redigere noen få visuelle detaljer, for eksempel vinkel eller penselstørrelse, og bestemme hvor lenge det forblir synlig.
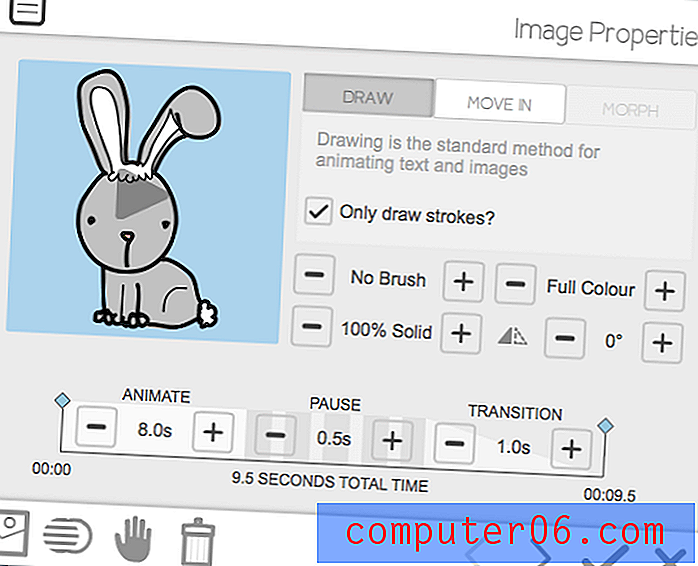
Muligheten til å importere dine egne filer er en funksjon som vil være fordelaktig hvis du ikke finner noe du liker i VideoScribe-biblioteket. Bare klikk på filmappen nederst i venstre hjørne.
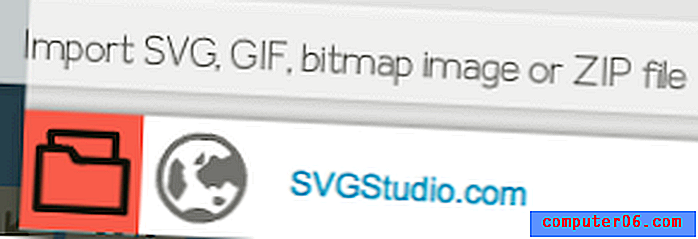
JPEG og PNG er det mest grunnleggende alternativet. Disse bildene kan bare "flyttes inn" eller animeres med en effekt som ligner detaljene på et skrapeloddkort. Animerte GIF-er kan legges til en skribentramme, men har ikke et tegningsalternativ.
De vil spille mens rammen er aktiv eller kan stilles inn til å gå i trinn uendelig. SVG-er er den mest nyttige filen. Disse vektorbildene vil kunne støtte den fulle tegneeffekten som ethvert bilde fra det grunnleggende biblioteket.
Hvis du ikke har et bilde på datamaskinen din, kan du også velge å importere fra nettet. Bare vær forsiktig så du ikke bruker et opphavsrettsbeskyttet bilde.
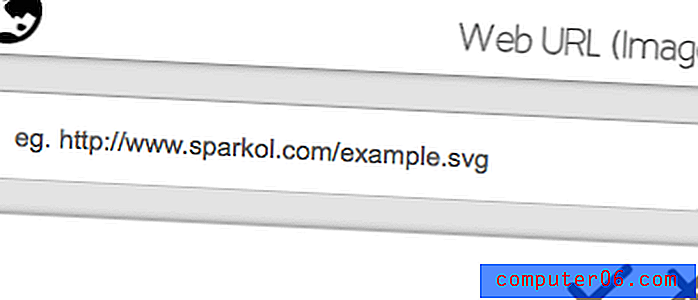
Én ting jeg ikke likte mens jeg testet programvaren, var at jeg ofte kom på søketermer som ikke hadde gratis grafikk tilgjengelig, eller var vill-merket. For eksempel søkte "bonde" produsert fire forskjellige grafikk over terrengtrucker gratis, og syv betalte resultater med faktiske bønder eller en traktor. Søker etter “salat” produserte hamburgere. Å søke i “fengsel” ga bare betalte resultater uten gratis alternativer.
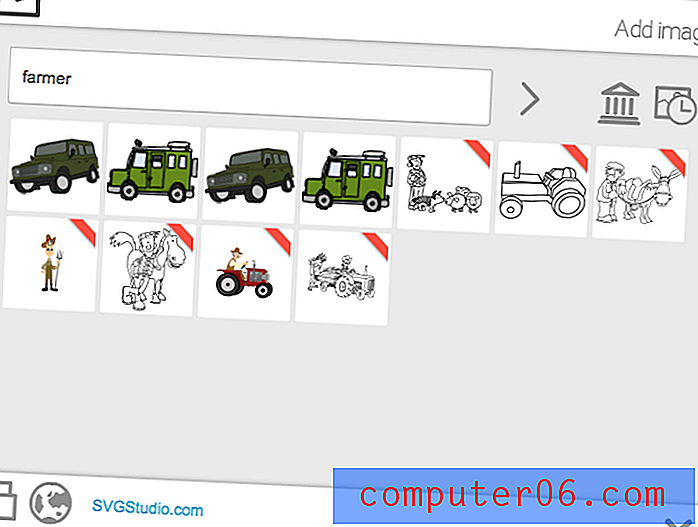
Du kan imidlertid rette disse hullene selv ved å importere et gratis bilde fra en av mange webbaserte SVG-databaser som FlatIcon, VectorPortal eller Vecteezy.
Sette inn tekst
Mens en voiceover kan gi mye av konteksten for bildene i videoen, er tekst nødvendig for prosjekter på alle skalaer. Det kan brukes til titler, kuler, notater, bildedetaljer og mer. Det øker kvaliteten på videoen og gjør den mer engasjerende.
VideoScribe inneholder omtrent hver font du vil se i Microsoft Word å skrive teksten din i.
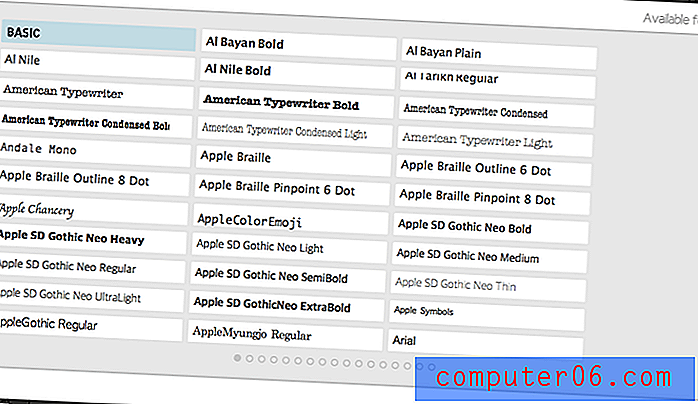
Den eneste ulempen er at bare den grunnleggende skrifttypen er forhåndsinstallert, så å velge en annen font vil tvinge deg til å vente et minutt mens den lastes ned.
Tekstredaktøren er veldig lik redaktøren for media. Hvis du klikker på knappen for å sette inn tekst, vil du få et lite vindu for å skrive innholdet ditt med skriftvalg nederst. Når du har skrevet inn teksten din, lukkes vinduet, men dobbeltklikker du på den nye teksten vil du åpne en mer kompleks redigerer. I denne andre redigereren kan du endre animasjonen, tekstfargen eller få tilgang til den originale miniditoren og endre ordlyden.
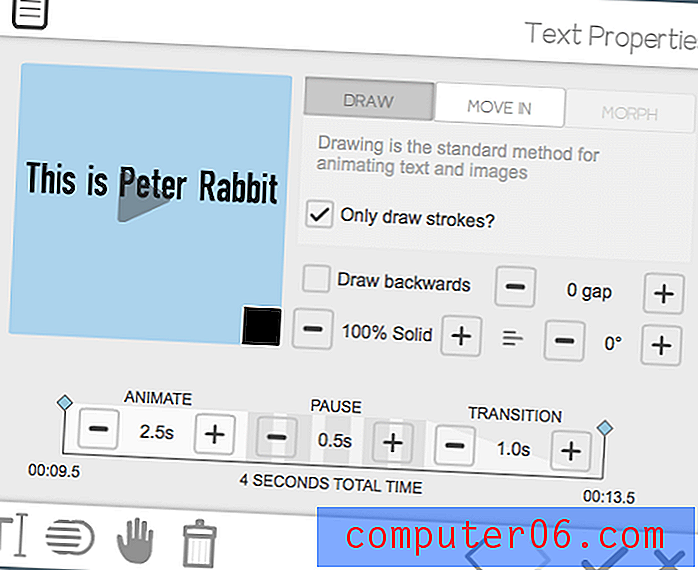
Husk at endring av tekstboks ikke endrer formen på teksten slik den ville gjort i Word eller Powerpoint. I stedet skalerer den hele frasen til den nye størrelsen. Dette betyr at du må skrive inn teksten nøyaktig slik du vil at den skal vises, komplett med linjeskift og justering.
Scenanimasjon og tidslinje
Jeg likte å jobbe med VideoScribe-tidslinjen. Hvert innhold, fra bilde til tekst, er representert som en enkelt blokk på tidslinjen. Du kan dra og slippe disse for å omorganisere dem. Rekkefølgen de vises på tidslinjen bestemmer hva som tegnes først.

Hvis du klikker på en hvilken som helst blokk, utvides dets detaljer og lar deg åpne redigereren, justere skjermtiden eller spille av videoen fra det punktet. Den forteller deg også på hvilket tidsstempel det bestemte innholdet vises og forsvinner. Hvis du klikker på det siste innholdet, vil du fortelle hvor lang tid hele videoen er.
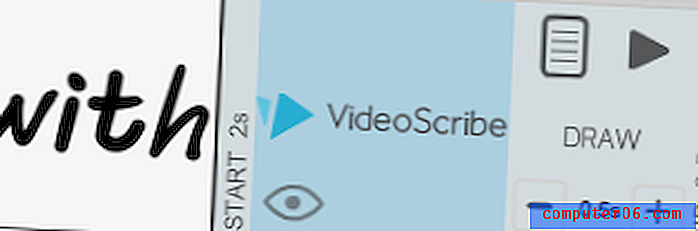
En funksjon jeg syntes var spesielt nyttig, var gruppen av knapper på høyre kant av tidslinjen. Disse 6 knappene har flere funksjoner: klipp ut, kopier, lim inn, sett kamera, tøm kamera og et øye for overlappende bilder.
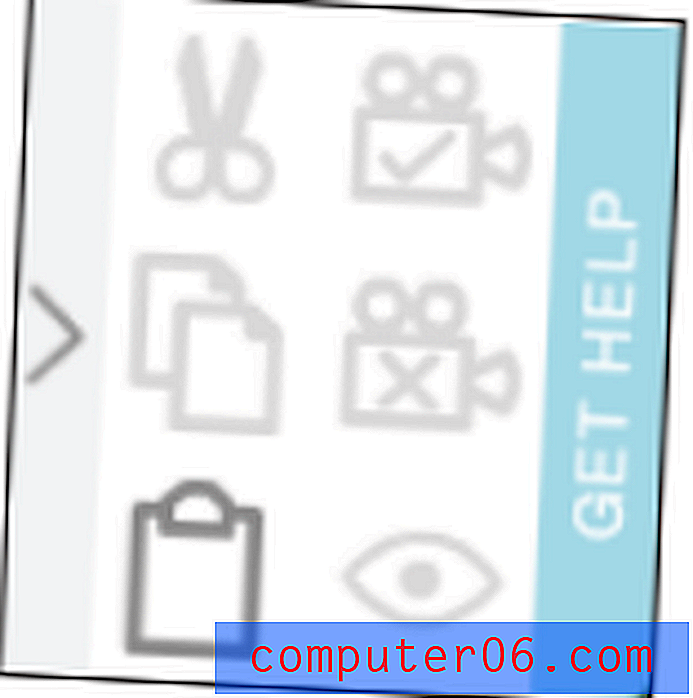
Da jeg først begynte å eksperimentere med VideoScribe, la jeg merke til at de automatiske scenene som ble opprettet ved å legge til innhold ofte kuttet ting ut eller unødvendig skiftet litt under overganger. Den innstilte kameraknappen løste enkelt dette problemet. Alt du trenger å gjøre er å zoome og panorere til posisjonen du ønsker på skjermen, velge klippene du vil ha i rammen, og trykk “sett kamera”.
Audio- og Voiceover-funksjoner
VideoScribe har et av de mest omfattende royaltyfrie musikkbibliotekene for alle applikasjoner jeg har jobbet med. Det er over 200 klipp i forskjellige lengder, og de små fargede prikkene på hvert klipp representerer et område fra en enkelt blå for "rolig" til fire mørke prikker for "tunge".
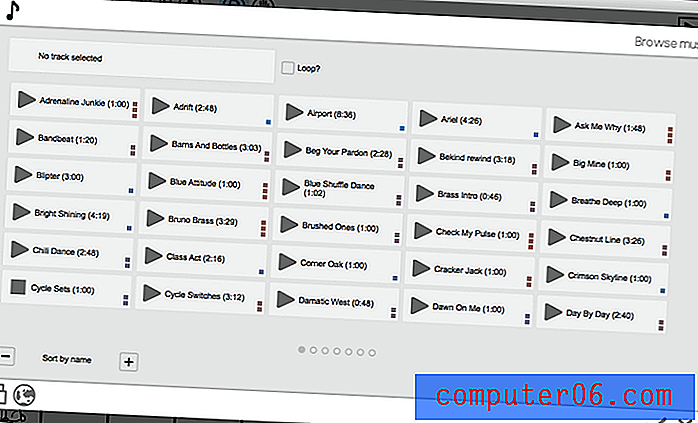
Du kan sortere klippene på flere forskjellige måter å finne det du trenger, eller bruke filleseren til å velge en MP3 fra datamaskinen eller internett. Når du velger et spor, blir du bedt om å velge om du vil sløyfe eller spille en gang, og du kan velge volumet på sporet. Dette kan endres senere ved å klikke på lydinnholdsknappen øverst i redaktøren. Lyd vises ikke på tidslinjen.
Å legge til en voiceover viste seg også å være enkelt. Trykk bare på mikrofonikonet, bestem deg når du er klar, og skribenten din skal spille i et lite vindu mens datamaskinen registrerer stemmen din.
Siden voiceover-funksjonen ikke har noen redigeringsverktøy, må du registrere alt i ett, noe jeg ikke likte. Du kan heller ikke spille inn flere voiceover-klipp og legge dem sammen, og begrense deg til én voiceover per video.
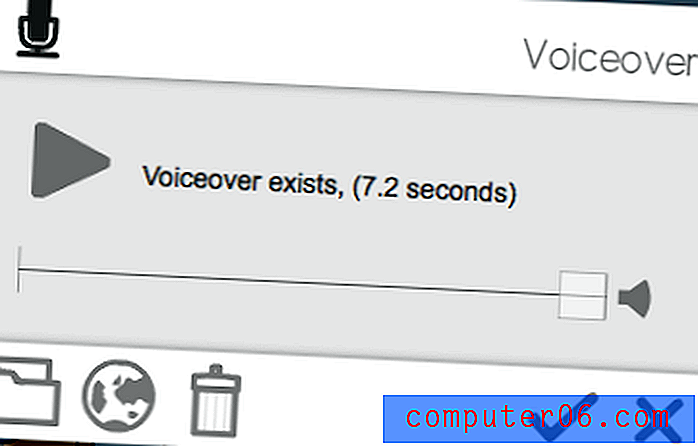
Heldigvis slipper du å nøye deg med en eneste gang. Hvis du vil, kan du bruke et annet program som Quicktime eller Audacity til å lage en MP3 og importere den til bruk med videoen din. Denne filen kan være fra datamaskinen din, eller du kan velge en fra nettet, akkurat som med media og bakgrunnslyd.
I alle fall vil voiceoveren være den siste tingen du vil jobbe med, enten du bruker den innebygde opptakeren eller et annet program.
Eksporter og del
Når du har redigert videoen din til perfeksjon, har VideoScribe mange alternativer for eksport og deling. Gratis brukere vil bare kunne få tilgang til delingsalternativer på YouTube, Facebook og PowerPoint, og videoen deres vil være vannmerket med VideoScribe-logoen. Betalte brukere kan eksportere i flere videofilformater, til et nettsted og de tidligere nevnte plattformene uten vannmerke.
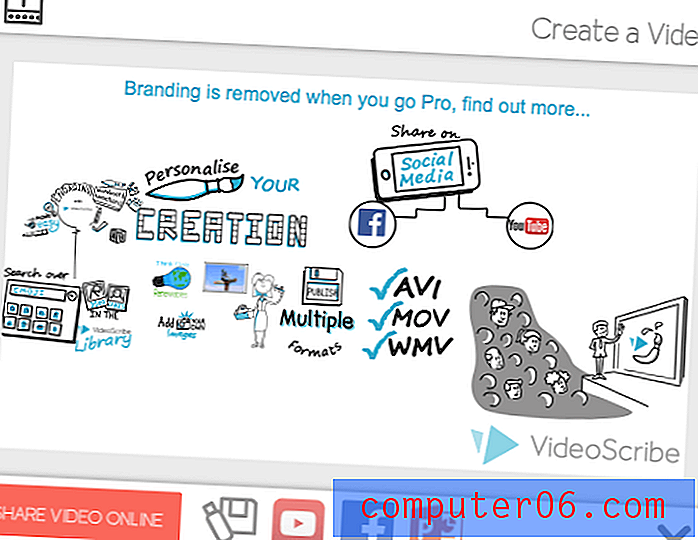
Hvis du velger å eksportere til Youtube eller Facebook, blir du bedt om å oppgi legitimasjon for disse nettstedene. Selv om dette gir VideoScribe tilgang til kontoen din, kan den ikke gjøre noe uten din eksplisitte tillatelse, noe som gjør det helt trygt.
Eksport til Powerpoint er noe jeg ikke har sett på annen programvare. Da jeg prøvde det, oppdaget jeg at det lager en presentasjon med ett lysbilde. Videoen er innebygd i lysbildet. Du kan dra og slippe dette lysbildet til et annet Powerpoint hvis du allerede har begynt å jobbe med presentasjonen.
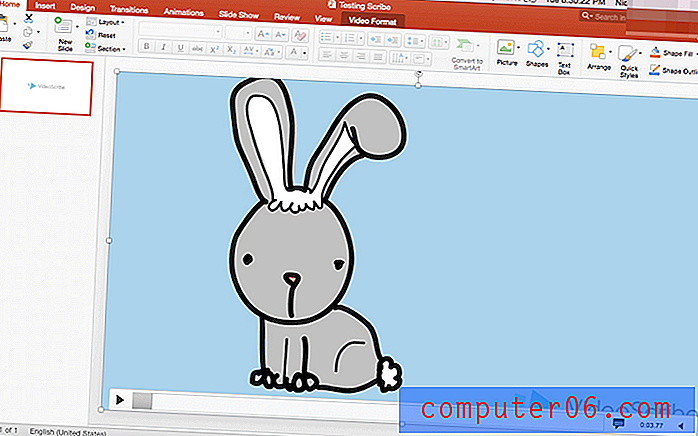
Til slutt kan du eksportere som en videofil. VideoScribe støtter AVI-, WMV- og MOV-filer. Standardoppløsningen er 640p, men den går opp til 1080p (Full HD). Du kan også velge bildefrekvens når du eksporterer som fil, en funksjon jeg ble imponert over å se. Selv om jeg ikke selv kunne se hvordan den endelige eksporterte videoen ville se ut med den gratis prøveversjonen, beviste eksport andre steder at innholdskvaliteten forble høy, og samsvarte med det jeg så på skjermen min under redigering.
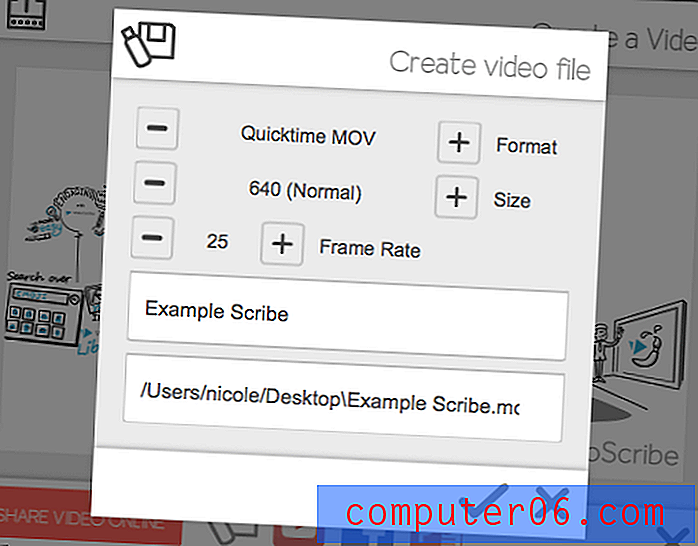
Det eneste eksportalternativet jeg ikke personlig kunne se detaljene om, var “dele video online”, som gir en metode for å legge inn videoen på hjemmesiden din eller som en lenke. Imidlertid fant jeg en tutorial fra VideoScribe som beskriver prosessen.
I henhold til denne opplæringen vil alternativet "Del video online" publisere videoen din på www.sho.co, et nettsted spesielt for opplastede VideoScribe-videoer. Du kan velge en personverninnstilling før du laster opp.
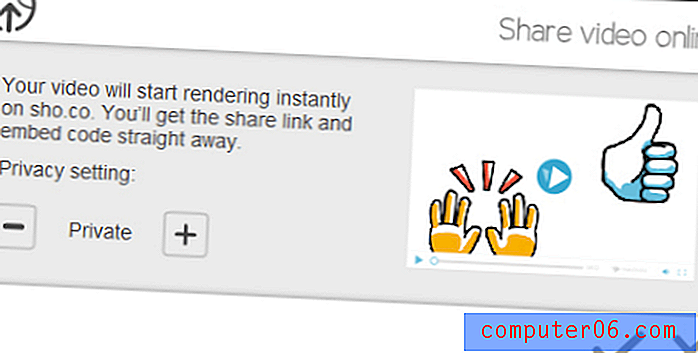
Når videoen er lastet opp, vil du ha innebygde koder og en direkte lenke.

Årsaker bak min anmeldelse og vurderinger
Effektivitet: 4, 5 / 5
VideoScribe gjør det godt med å få jobben gjort. Du kan lage et klipp på ett minutt på under en time på første forsøk. Det grunnleggende biblioteket er en flott ressurs for en hobby eller nybegynner uten tilgang til vektorbilder, og premiumbiblioteket tilbyr et stort utvalg ferdiglagde SVG-er for de med litt penger å spare. Medieverktøyet og tidslinjefunksjonene vil gi deg full kontroll mens du redigerer tavlevideoen. Imidlertid manglet lydstøtte den lette kontrollen som andre funksjoner hadde.
Pris: 3, 5 / 5
Bedrifter og fagpersoner vil oppdage at VideoScribe er rimelig for deres bruk. Ubegrensede videoer for bare $ 168 i året eller $ 800 som et engangskjøp er en konservativ prislapp i disse situasjonene, med mange fordeler knyttet. Hvis du er en hobby eller pedagog, kan du bli bedre tjent med et program med mye lavere engangskjøpsavgift siden budsjettet ditt sannsynligvis er mye mindre. Dette er uheldig siden VideoScribe for tiden markedsfører for det profesjonelle og amatørpublikummet.
Brukervennlighet: 5/5
Dette er den mest enkle programvaren for animasjon og video som jeg noensinne har brukt. Det er lett å manipulere medier, tidslinjen er enkel, men effektiv, og jeg har ikke opplevd noen feil eller feil under testing (selv om Sparkol har kalt 13 kjente som i skrivende stund). Det intuitive grensesnittet gjør redigering til en lek, med tydelig merkede verktøy og alternativer. Du vil også glede deg over manøvrerbarheten til tidslinjen og den strømlinjeformede eksportprosessen.
Støtte: 4, 5 / 5
VideoScribe har flere forskjellige former for støtte, og de er alle veldig effektive. FAQ-siden har minst 100 emner, alt fra feil til installasjon, og det er en betydelig opplæringsdel med video- og tekstforklaringer. Jeg kontaktet deres støtte og fikk umiddelbart en automatisert e-post i løpet av støttetidene (tilsynelatende var det rundt 02:00 i Storbritannia da jeg sendte e-post til dem).
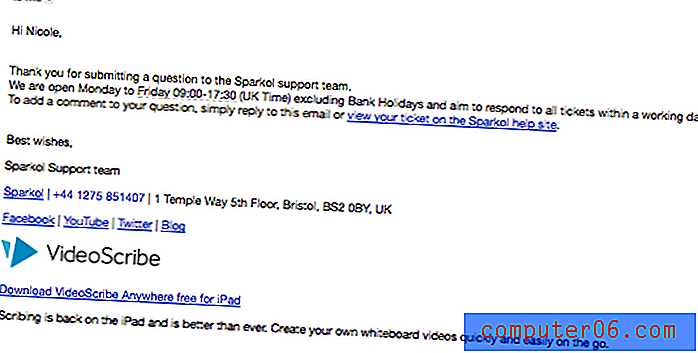
De svarte på billetten min nesten så snart støtten var åpen dagen etter.
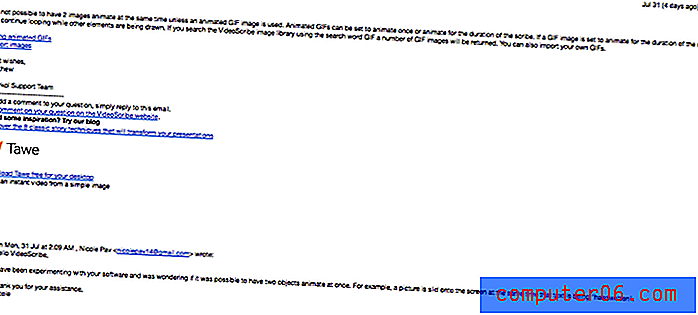
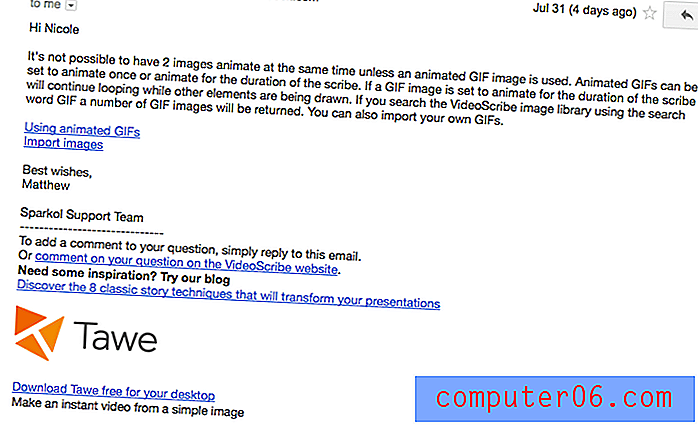
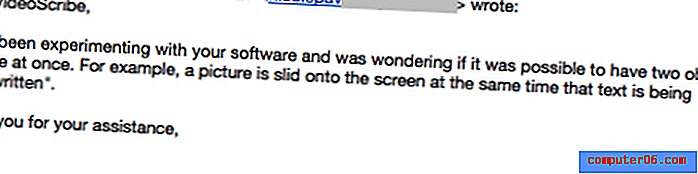
Til slutt har samfunnsforum hundrevis av mer dyptgående tråder på forskjellige spørsmål du måtte ha, i tillegg til tips, kunngjøringer og forespørsler.
Alternativer til VideoScribe
Hvis VideoScribe ikke virker som den passer for deg, er her noen alternativer som kan fylle hullene.
Explaindio (Mac og Windows)
Et billigere alternativ som også støtter 3D-animasjon med et stort forhåndsinnstilt bibliotek, Explaindio er priset til $ 59 i året for en personlig lisens og $ 69 i året hvis du vil selge videoene du lager. Les Explaindio-anmeldelsen vår.
TTS Sketch Maker (Mac og Windows)
For whiteboard-videospillere som også er ute etter tekst-til-tale, koster TTS Sketch Maker 97 dollar for et engangskjøp med kommersielle rettigheter. Salg av programvare løper ofte så lite som $ 31.
Easy Sketch Pro (Mac og Windows)
Selv om grensesnittet fremstår som litt amatør, inkluderer Easy Sketch Pro flere forretningsmarkedsføringsfunksjoner, inkludert merkevarebygging, interaktivitet og analyse. Prisingen starter på $ 37 for merkede videoer og $ 67 for å legge til din egen logo.
Rawshorts (nettbasert)
Hvis du leter etter en forklaringsvideo med færre håndtegnede funksjoner og mer animasjon, starter Rawshorts på $ 20, 00 per eksport for ikke-merkede videoer.
Konklusjon
VideoScribe er en av de reneste, mest effektive og enkleste tavle-videooppretting av programvare tilgjengelig på markedet. Det vil hjelpe deg med å lage fremragende markedsførings- og utdanningsvideoer selv om du ikke har erfaring med animasjon. Jeg klarte å lage en enkel video på under en time, og det store biblioteket med gratis lyder og bilder betyr at du har nesten alt du trenger til fingerspissene.
Totalt sett vil jeg anbefale dette programmet til alle brukere med et rimelig budsjett som er interessert i å lage en animasjonsvideo av høy kvalitet. Det har vært en flott opplevelse å bruke VideoScribe, og jeg ville ikke nøle med å bruke programvaren igjen.
Få VideoScribe (7-dagers gratis prøveversjon)
5/5 (1 anmeldelse)