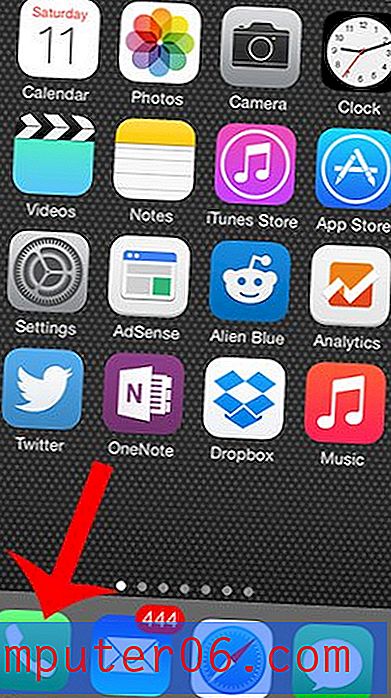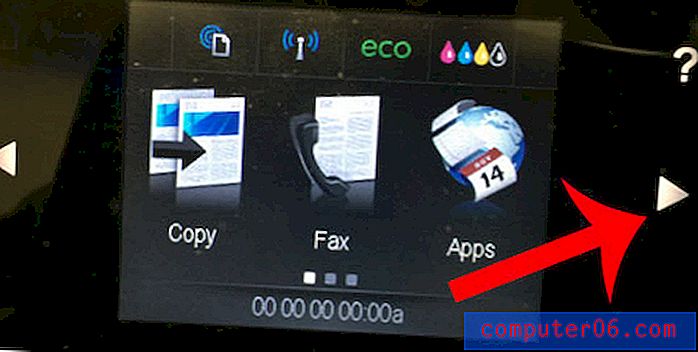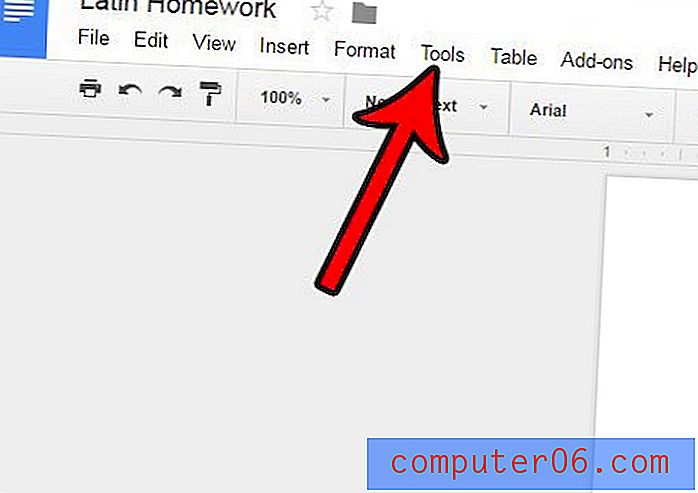Utover gjennomgang
5 av 5
Godt designet og nyttig, inkluderer alle verktøyene som trengs for å lykkes pris
1 av 5
Generelt enkel å bruke bortsett fra når du manipulerer tidslinjedetaljer brukervennlighet
4 av 5
Generelt enkel å bruke bortsett fra når du manipulerer tidslinjedetaljer Brukerstøtte
4 av 5
Grunnleggende hjelpedokumenter og rask e-post, live chat begrenset til forretningsbrukere
Rask oppsummering
Vyond er en animert videospiller som er målrettet mot forretningsapplikasjoner. De tilbyr tre hovedstiler for video og eiendeler: moderne, forretningsmessig og tavle. Ved hjelp av plattformen kan du lage korte informative videoer, reklame eller treningsmateriell.
Den har et standard ressursbibliotek, egenskapskategorier, tidslinje og lerret, men har en spesiell tegnoppretter som lar deg lage gjenbrukbare tegneverdier som kan tilpasses godt. Imidlertid bør du være klar over at prisstrukturen er sterkt rettet mot forretningsgrupper og sannsynligvis vil være utilgjengelig for andre potensielle brukere.
Merk: Vyond var tidligere kjent som GoAnimate og ble omdisponert i mai 2018. Du kan lese om endringen her.
Hva jeg liker
- Karakterskaper er robust, med mye tilpassing og gjenbrukbarhet
- Grensesnittet er rent og enkelt å samhandle med
- Stort bibliotek med scenemaler som er enkle å legge til og bruke
- Stort ressursbibliotek (rekvisitter, diagrammer, musikk osv.)
- Det laveste betalte nivået er dyrt og videoene er fremdeles vannmerket
- Maler er ikke alltid tilgjengelige i mer enn én stil
- Ingen tilpassede skrifter uten å oppgradere
Vyond
Generell vurdering: 3, 5 av 5 Viktige $ 49 per måned Besøk nettstedetRask navigering
// Hvorfor stole på meg?
// Vyond Review: Hva er det i det?
// Reasons Behind My Ratings & Review
// Utover alternativer
// Konklusjon
Hvorfor stole på meg?
Det er forståelig å være skeptisk - når alt kommer til alt, alle har en mening på internett, og det er en håndfull Vyond-anmeldelser der ute. Hvorfor skal du bry deg om meg?
Svaret er enkelt - jeg prøver faktisk produktene jeg vurderer, fordi jeg er en forbruker akkurat som deg. Jeg liker å vite hva jeg får til før jeg betaler for noe (eller før jeg fylte e-posten min med spam fra “gratis forsøk” jeg bare brukte for å prøve noe). Jeg har gjennomgått mange animasjonsverktøy, så jeg er kjent med en rekke produkter og kan fremheve det beste og verste av hvert. Siden jeg prøver alt selv, får du et objektivt blikk på hver funksjon. Hvert skjermbilde i denne anmeldelsen er fra min egen testing, og kommentarene kommer fra personlig erfaring. Som bevis, her er et skjermbilde av e-postbekreftelses-e-posten:
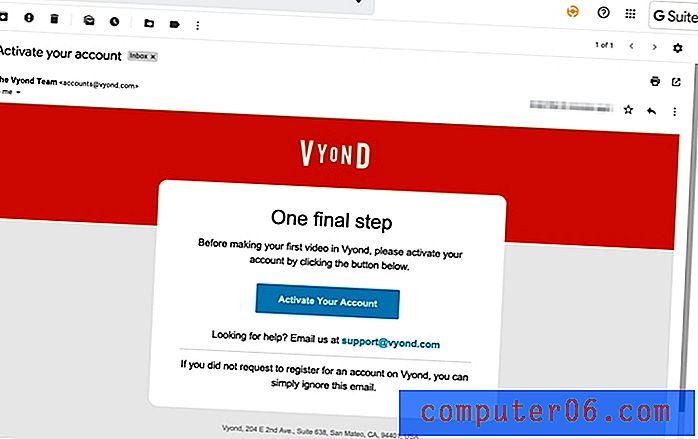
Totalt sett er det hyggelig å ha en ekte person og ikke et markedsføringsteam som hjelper deg med å bestemme om et program passer godt for deg.
Utover gjennomgang: Hva er det i det?
Dashbord og grensesnitt
Når du først åpner Vyond, blir du møtt med et dashbord der du kan se alle videoene dine.
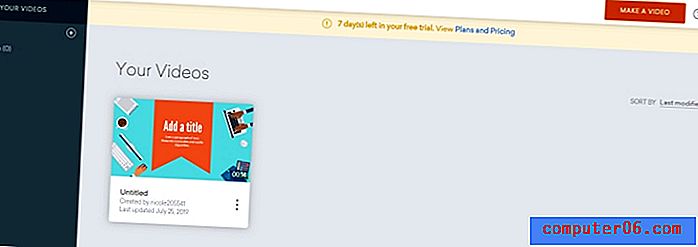
Den oransje knappen øverst til høyre lar deg begynne å lage en ny. Når du trykker på den, blir du bedt om å velge en stil.
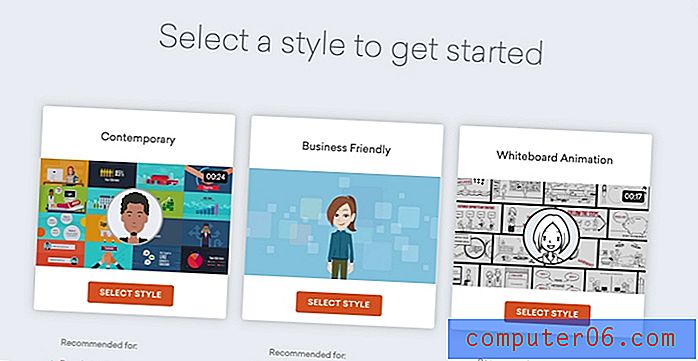
Du har tre alternativer: Moderne, forretningsvennlig og tavle. Den moderne stilen har en tendens til å fokusere på flate designikoner og infografikk, mens forretningsstilen har litt mer dybde. Tavle-stilen ved hjelp av håndtegnet eller tegnet grafikk og animasjoner som vises.
Det er noen få hoveddeler av videoredigeringsprogrammet: ressursbiblioteket, aktivaegenskaper, lerret, tidslinje og verktøylinje.
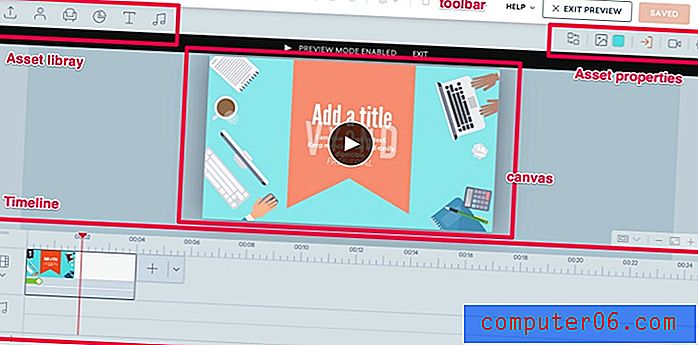
Vi skal gå gjennom hver av disse og hvordan du bruker dem.
verktøylinje
Verktøylinjen er en klassisk funksjon i hvert program. Den inneholder de grunnleggende knappene for å angre, gjøre om, kopiere og lime inn. Vyond har også en knapp for “ordre” som lar deg plassere elementer over eller under hverandre, og en sletteknapp.

Du kan også bruke hurtigtaster som CTRL C og CTRL V for å fullføre disse handlingene hvis du ikke er tilhenger av ekstra klikk.
Tidslinje
Tidslinjen er der du kan plassere elementer for å lage en video, legge til effekter eller overganger og administrere flyten av videoen.
Tidslinjen har to hovedlag: video og lyd. Det er også en + og - knapp, som lar deg zoome inn eller ut av tidslinjen.
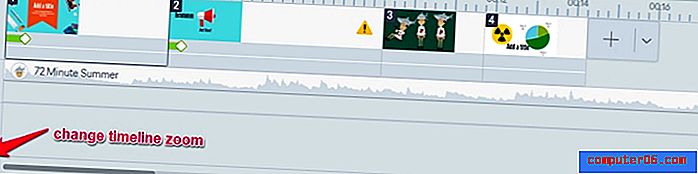
I videoraden ser du alle klippene du har lagt til, og i lydrekken vil du se lydspor. Imidlertid kan du utvide tidslinjen for å se deler av hvert klipp. Bare klikk på pilen under videoikonet.
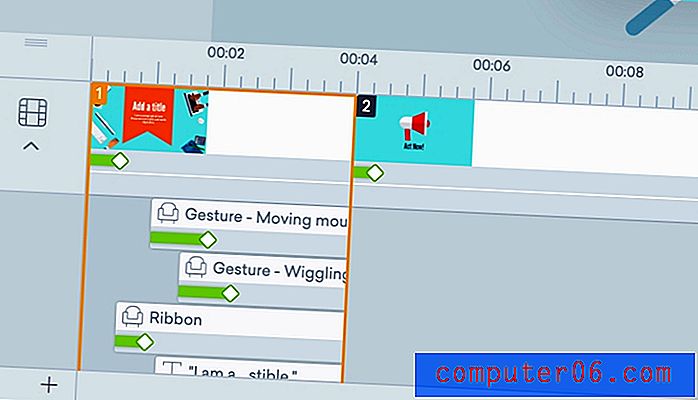
Hver scene har forskjellige komponenter som tekst og grafikk. I rullegardinmenyen kan du administrere disse alle individuelt ved å dra og slippe dem inn i de riktige tidsporene, eller ved å legge til overgangseffekter. En frustrerende ting er at hvis scenen din har mange elementer, må du bla i et lite vindu for å få tilgang til dem, siden tidslinjen bare utvides til et bestemt punkt. Dette kan veldig fort bli slitsomt.
Hvis du vil legge til effekter til objektene eller scenene dine, velger du først elementet. Gå deretter øverst til høyre på skjermen. Det er tre knapper: enter, motion path og exit.
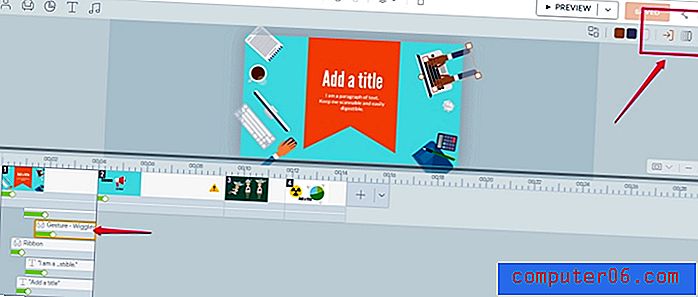
Den første kan brukes til å legge til en enter-effekt, den andre kan lage en tilpasset bevegelse over skjermen, og den siste bestemmer exit-effekten. Disse effektene vises som grønne søyler på elementet i tidslinjen, og du kan justere lengden ved å dra søylen. Det er rundt 15 overgangseffekter (ikke inkludert design som er vendt, dvs. tørk til høyre og tørk til venstre).
maler
Vyond tilbyr et stort malbibliotek. I motsetning til mange plattformer som prøver å tilby en mal for en hel video, tilbyr Vyond minimaler som kan brukes til spesifikke scener. Dette virker litt mer nyttig og allsidig. Det er mindre sannsynlig at du finner deg selv å gjenskape den samme tingen, og du har mange alternativer for rask redigering.
For å legge til en mal kan du trykke på + -knappen ved siden av den siste scenen på tidslinjen. Du vil se malene dukke opp over tidslinjen.
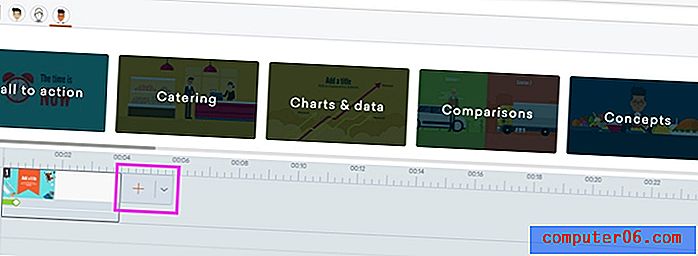
Det er tre ikoner for stilen til malen - forretning, moderne og tavle. Under hver av disse kategoriene er grupper for maler. I dette bildet kan du for eksempel se grupper "handling til handling", "catering" og "diagrammer". Hver gruppe har flere maler, som du kan klikke på for å legge dem til i videoen din.
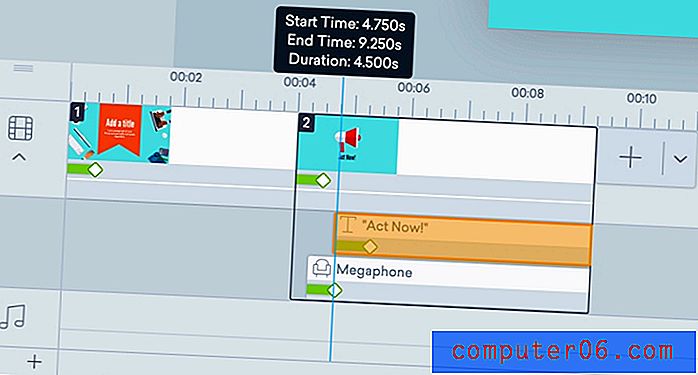
Når malen er lagt til, kan du erstatte ord og bilder, eller redigere når forskjellige aspekter skjer på tidslinjen. En ting jeg ikke likte med maler, var at hvis du liker en bestemt mal fra en stil, er den kanskje ikke tilgjengelig i en annen. For eksempel har den moderne stilen en oppfordring til handlingskategori med 29 maler, men tavle-stilen har ikke engang en matchende kategori. Dette kan være for å hjelpe brukerne til å fokusere på å bruke hver stil for et bestemt formål (for eksempel tavle-videoer for utdanning og moderne videoer for markedsføring), men det føles litt frustrerende.
Eiendeler
Eiendomsbiblioteket er ekstremt viktig hvis du ikke planlegger å lage din egen grafikk. Spesielt med verktøy som dette, forventes det at du ikke bruker en profesjonell animatør og vil ha et godt bibliotek med ressurser tilgjengelig. Vyond gjør en god jobb med å tilby et godt utvalg av rekvisitter, diagrammer, tekst og lydverdier. De har også en spesiell karakteroppretter (som du kan lese mer om nedenfor).
Finner du ikke noe du trenger? Du kan laste opp dine egne medier i tillegg ved å bruke opplastningsknappen helt til venstre.
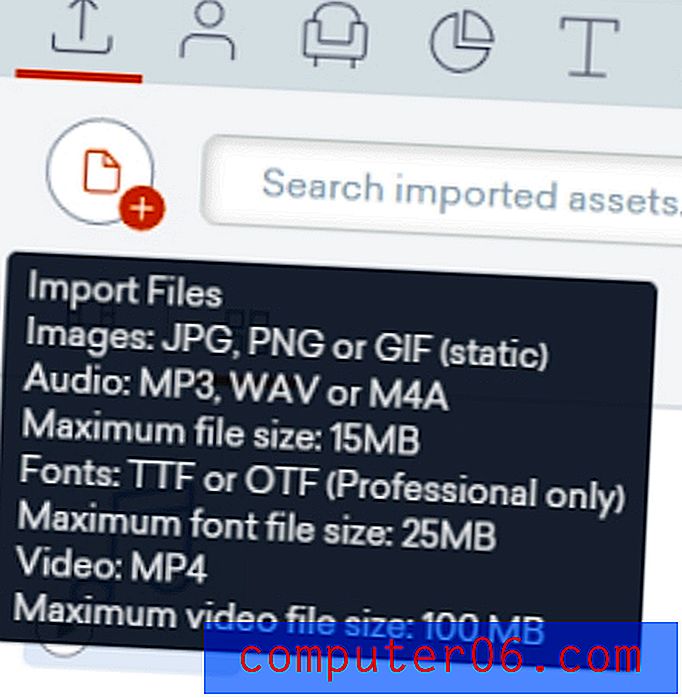
Du kan laste opp JPG og PNG som normalt, men alle GIF-er du laster opp vil ikke bli animert. Vanlige lydformater som MP3 og WAV støttes, så vel som videoer i MP4-format. Noen filstørrelsesgrenser gjelder imidlertid. Ethvert medium du laster opp vil være tilgjengelig i opplastingsfanen for å legge til videoen din.
Rekvisitter
Rekvisitter er elementer du kan bruke til å stille inn scenen, som dyr, gjenstander eller former. Vyond kategoriserer rekvisittene deres etter stil og deretter etter gruppe. Det er rundt 3800 forretningsrekvisita, 3700 whiteboard rekvisitter og 4100 moderne rekvisitter. Disse er videre kategorisert i grupper som "dyr" eller "bygninger"
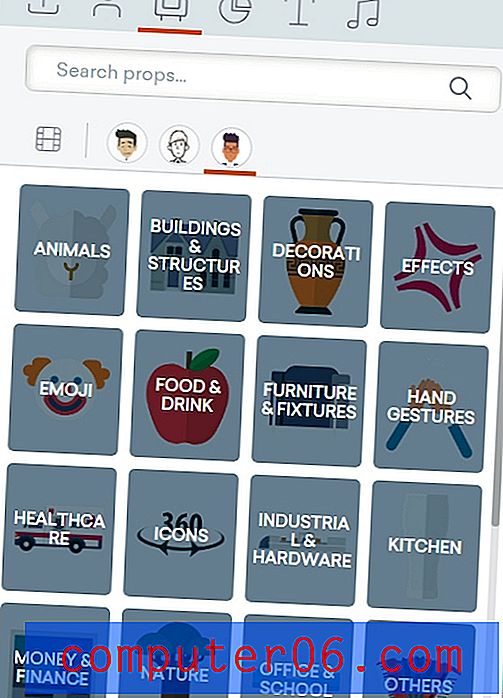
Noen kategorier er ikke tilgjengelige i alle stiler. For eksempel er "effekter" unik for den moderne stilen, og "kart" er unik for tavle-modus. Du blander objekter av forskjellige stiler i videoen din, men de kan se litt malplassert ut.
For å plassere en rekvisitt, bare dra og slipp den på lerretet.
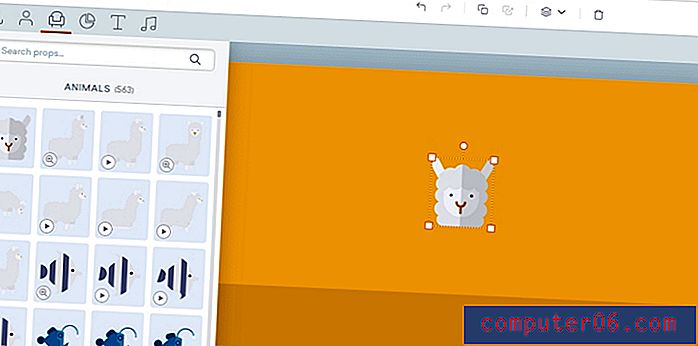
Du kan bruke håndtakene til å flytte eller endre størrelse på grafikken som du vil. Hvis du vil nyfarge det, må du gå til aktivitetsfeltet øverst til høyre og velge en ny ordning. Det ser ut som mest, om ikke alt, grafikk kan nyfarges.
diagrammer
Diagrammer er rekvisitter for å demonstrere data. Disse eiendelene er de mest begrensede, med bare noen få stiler av kart å velge mellom.
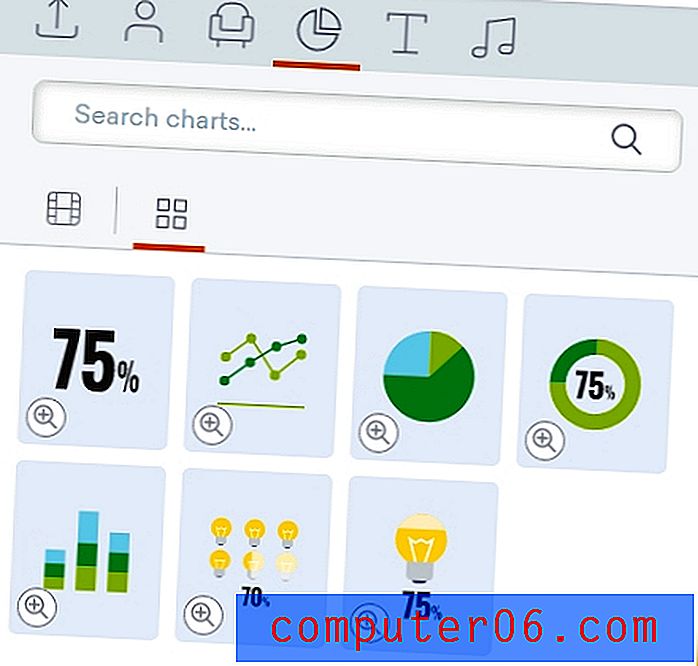
For å være rettferdig, vil mer kompliserte diagrammer sannsynligvis være vanskelig å bruke og forklare tydelig i et videoformat. Et motdiagram vil animere en prosentandel som øker eller synker, mens et kakediagram viser frem de forskjellige segmentene og verdiene deres. Hvert diagram har et spesialisert eiendelspanel for å legge inn dataene du ønsker.
Tekst
Sammenlignet med andre animasjonsverktøy, føler jeg at Vyond tilbyr veldig begrensede tekstalternativer. Tekst tilbyr noen få standardstiler du kan starte, og du kan endre standard ting som fet skrift, understreking og skriftfarge eller størrelse.
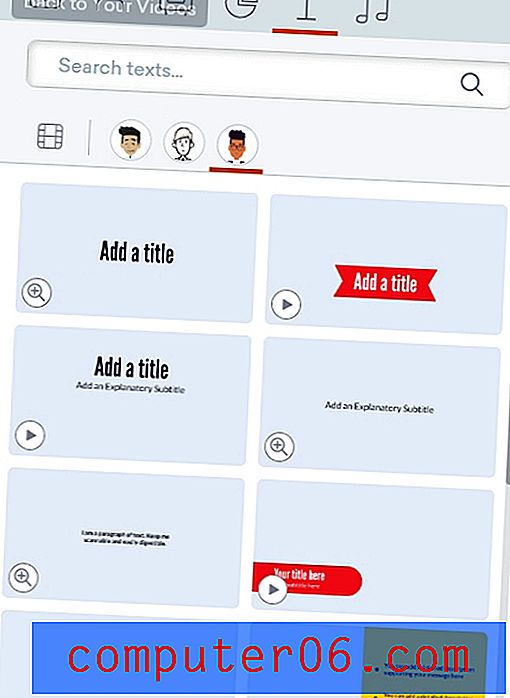
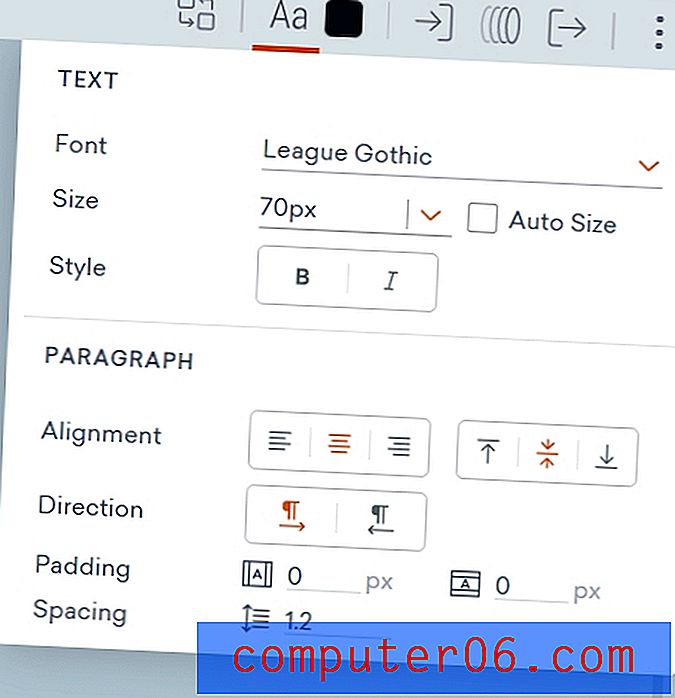
Vyond skiller seg imidlertid litt fra annen animasjonsprogramvare. Det lar deg ikke laste opp egne skrifter med mindre du betaler for en forretningsplan, og begrenser deg til omtrent 50 forhåndsinstallerte skrifter i stedet. Det er generelt nok variasjon til at du ikke vil finne deg selv for fastlåst, men hvis firmaet bruker en tilpasset font eller hvis du jobber med klienten og trenger noe spesifikt, vil det være grovt uten en oppgradering.
Audio
Den siste typen eiendel er lyd, som inkluderer lydeffekter, bakgrunnsspor og voice overs.
Vyond inkluderer noen lydspor med programmet deres. Det er 123 bakgrunnssanger, og 210 lydeffekter, som er et ganske allsidig bibliotek. De er også ganske varierte uten for mange varianter (dvs. som museklikk 1, museklikk 2), så du kan forvente at et bredt spekter av potensielle lyder dekkes.
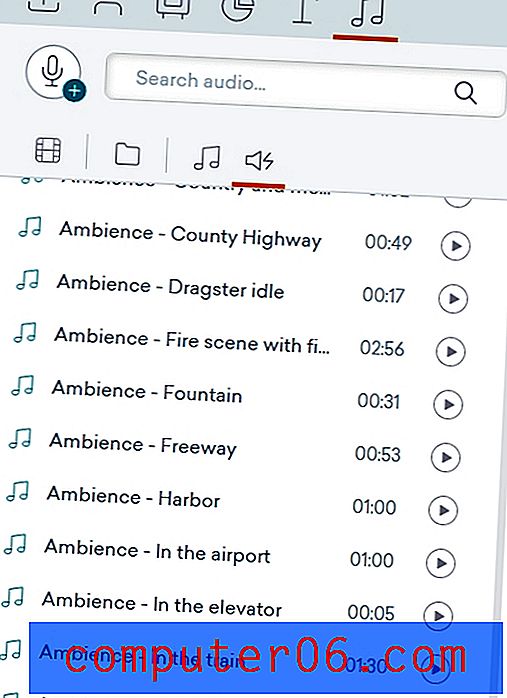
Du kan legge til et av disse sporene ved å dra dem inn i tidslinjen din, der de kan forkortes eller omplasseres ved å dra og slippe. Du kan også legge til lyder til en bestemt scene i stedet for å la dem ligge i hovedtidslinjen for lyd. Hvis du ikke finner noe du trenger, kan du laste opp din egen lyd også (som beskrevet ovenfor).
Hvis du vil legge til en tale eller en tekst til taleklippet, kan du klikke på mikrofonknappen i lydfanen.
Hvis du velger en voice over, kan du skrive skriptet i den lille boksen og deretter spille inn deg selv med den røde opptaksknappen. Hvis du velger tekst til tale, kan du skrive linjen i boksen, velge en stemme fra rullegardinmenyen og deretter trykke på robotknappen for å spille inn den.
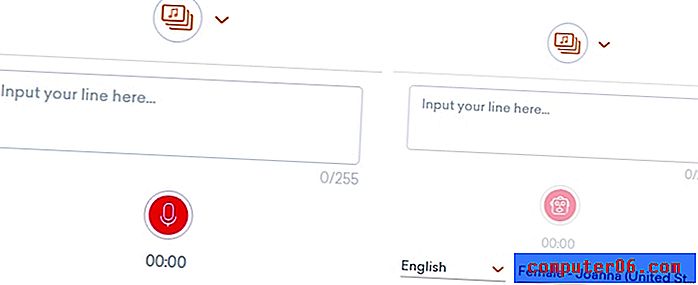
Vyond vil føre til at tegn blir leppsynkronisert til all lyd du legger til, enten det er spilt inn eller tekst til tale, hvis du kobler tegnet og klippet i karakteregenskapene.
Eiendommer
Hvert element du legger til har egenskaper som kan redigeres slik at det blir unikt og passer bedre i videoen din. Disse egenskapene vises øverst til høyre på skjermen, der knappene jevnlig endres avhengig av hva du har valgt.
Tre knapper er standard for hvert element: skriv inn effekt, bevegelsesbane og utroeffekt. Disse er generelt lengst til høyre.
Tegn:

Tegn kan byttes, gitt en stilling, et uttrykk eller en dialog. Disse lar deg skille karakteren din ytterligere fra andre og hjelpe den med å passe enkelt inn i videoscenariet ditt.
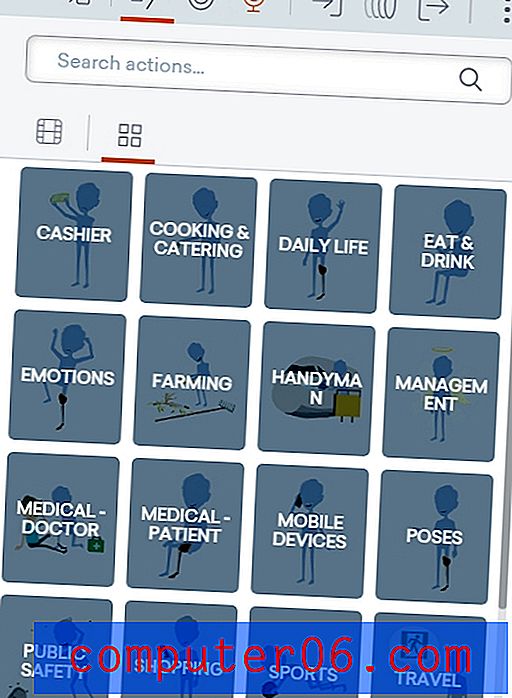
Rekvisitter:
Rekvisitter kan byttes eller endres i farger. Bytting lar deg erstatte rekvisitten med et annet element uten å slette animasjonene og overgangene, mens fargeendring lar deg farge rekvisitten på nytt for å matche videoens fargeskjema.
diagrammer:

Diagrammer kan byttes, godta data, støtte flere innstillinger og støtte alle tekstvariasjonene til et vanlig tekstobjekt som skrift og farge.
Tekst:

Du kan bytte tekst, redigere egenskaper og endre farge. Alt fra vertikal justering til skriftstørrelse er tilgjengelig, så det er mange muligheter for tilpasning.
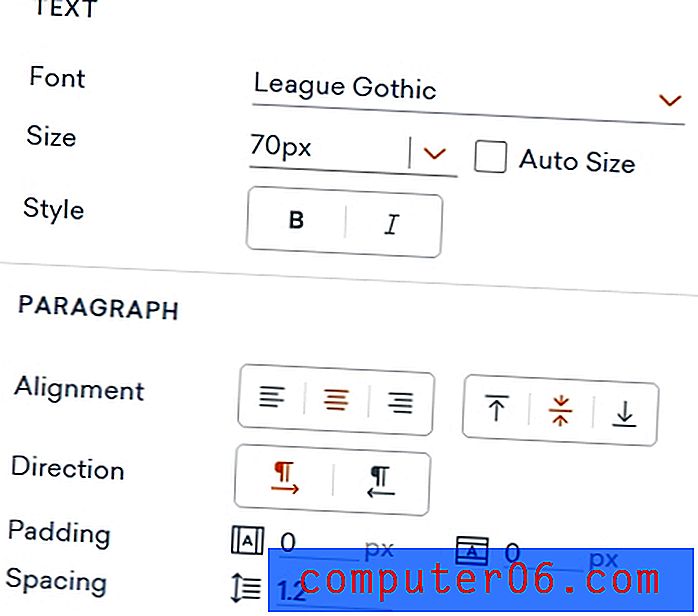
lyd:
Lydklipp har faktisk ingen egenskaper foruten å bytte. Dette er mest fordi lydklipp ikke har en visuell komponent. Hvis du vil legge til falming, må du høyreklikke på klipp> innstillinger> falming . Prosessen er litt for komplisert med tanke på hvor rett frem resten av programvaren er.
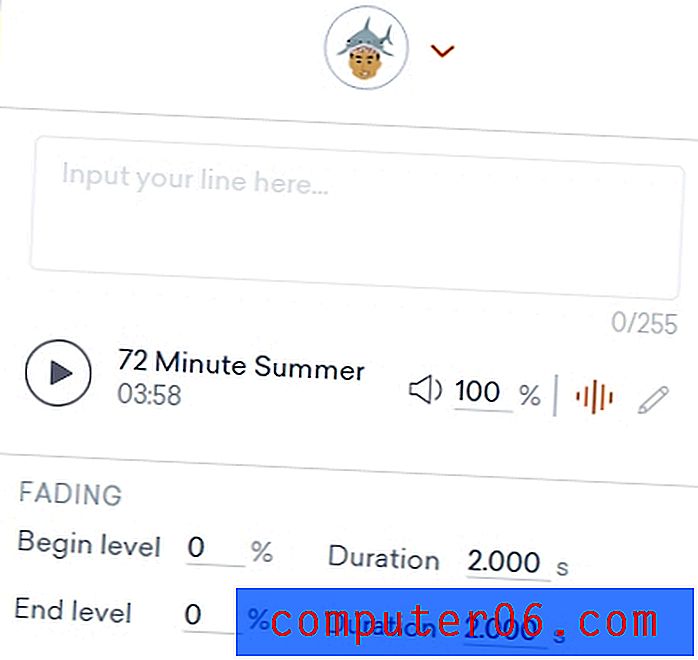
Karakteroppretter
Karakterskaperen er Vangers nøkkelfunksjon, og det som gjør den forskjellig fra andre animasjonsprogrammer. Denne funksjonen lar deg lage et gjenbrukbart tegn fra en mal, som deretter kan monteres i hvilken som helst av de inkluderte posisjons-, handlings- og uttrykksmalene uten problemer. Det er mange tilgjengelige eiendeler for å lage en karakter, så du kan definitivt lage noe unikt som matcher merkevaren din, eller noe latterlig med et merkelig spesifikt formål.
Hvis du vil bruke karakterskaperen, klikker du på personikonet øverst til venstre og deretter + -knappen.
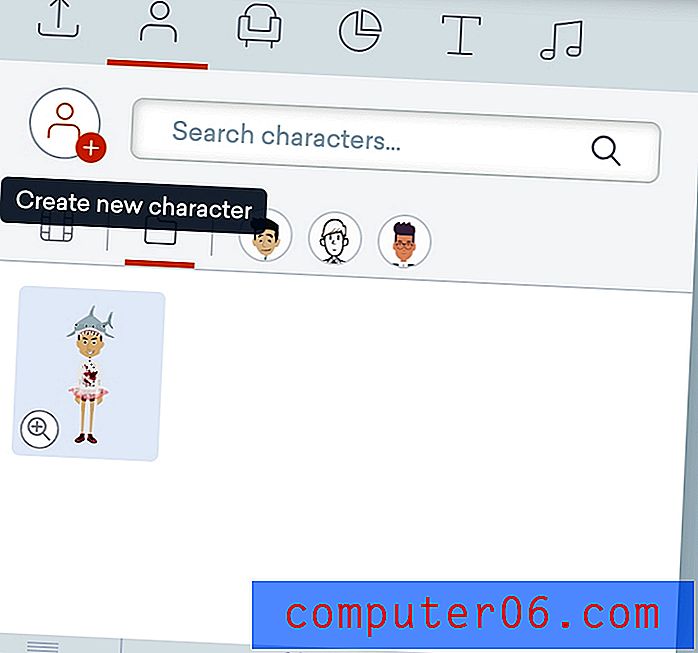
Når du har gjort dette, blir du spurt om hvilken stil du vil lage karakteren din i. Uten en forretningsplan kan du ikke opprette en karakter ved å bruke den moderne stilen, men du kan bruke maler for virksomhet og tavle. Deretter må du velge en kroppstype.
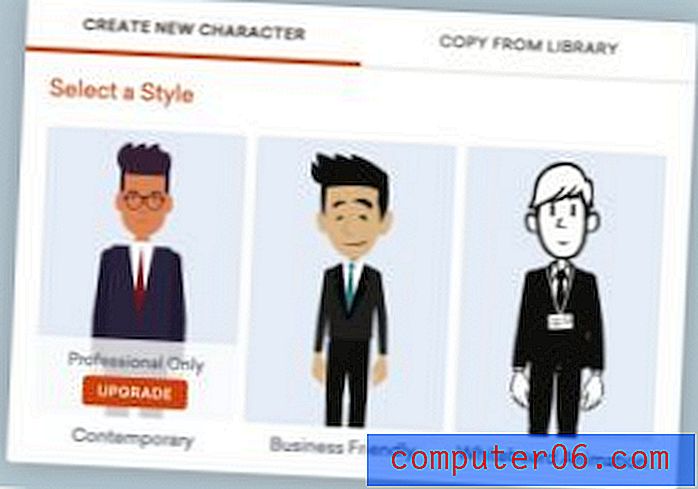
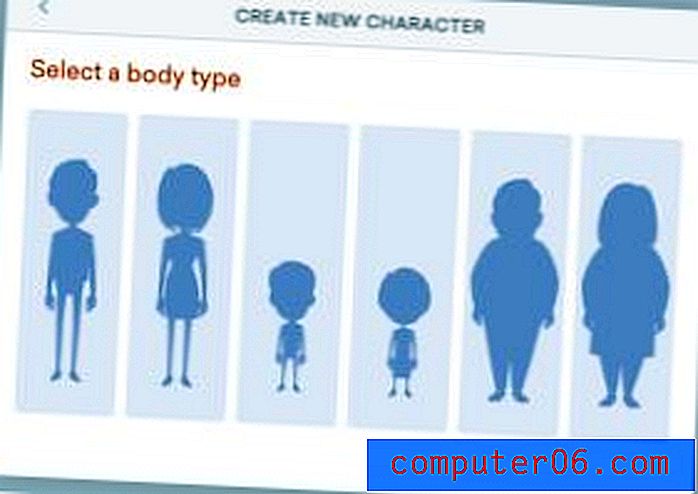
Til å begynne med vil karakteren være veldig intetsigende - men du kan tilpasse nesten alt om det. Øverst til høyre er det et lite panel med ikoner for ansikt, topp, bunn og tilbehør. Hver har mange alternativer, som dekker en rekke situasjoner.
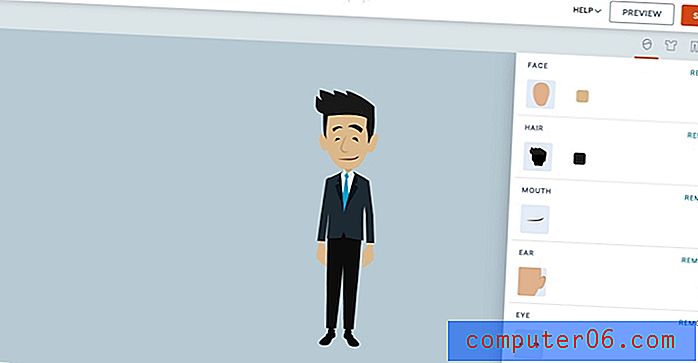
I dette tilfellet har jeg kombinert en nyhetshatt, en kokkeskjorte og en dansers tutu med kampstøvler og store øyne for å demonstrere utvalget av tilgjengelige varer.
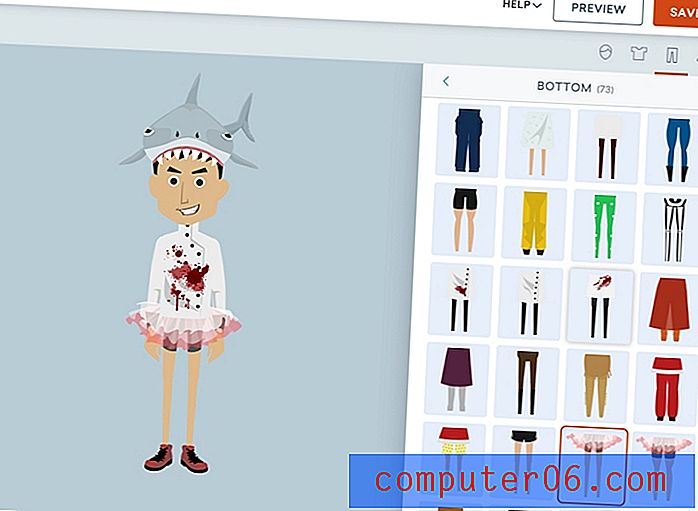
Når du er ferdig og lagrer karakteren din, kan du legge dem til i en scene og bruke knappene øverst til høyre for å endre posering, følelser og lyd tilknyttet tegnet.

Totalt sett er karakterskaperen veldig robust og kanskje en av Vangers beste funksjoner.
Lagring og eksport
Alle liker å se hvordan videoen deres slår ut mens de går sammen, og det er her forhåndsvisningsfunksjonen kommer inn. Du kan når som helst forhåndsvise, enten fra en bestemt scene eller fra starten.
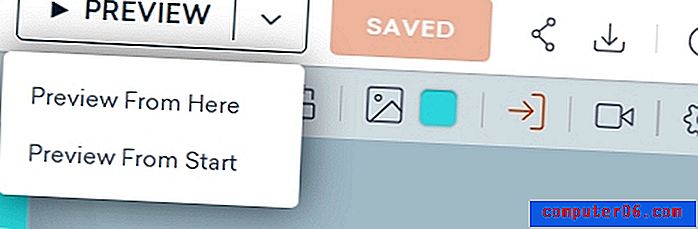
I motsetning til noen applikasjoner, kan du ikke bare bruke tidslinjen til å skrubbe gjennom videoen din. I tillegg er det en kort lastetid mellom hver forhåndsvisning.
Hvis du er fornøyd med videoen din, er det på tide å publisere! Det er to måter å gjøre dette på: Del og last ned.
Ved deling kan du gi en åpen lenke eller individuell spesifikk lenke tilgang til videoen din ved å trykke på de tre sirklene-knappen øverst til høyre.
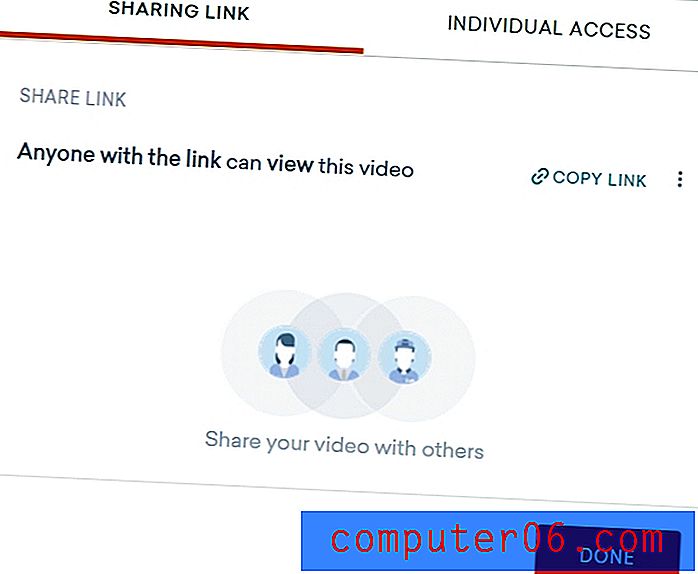
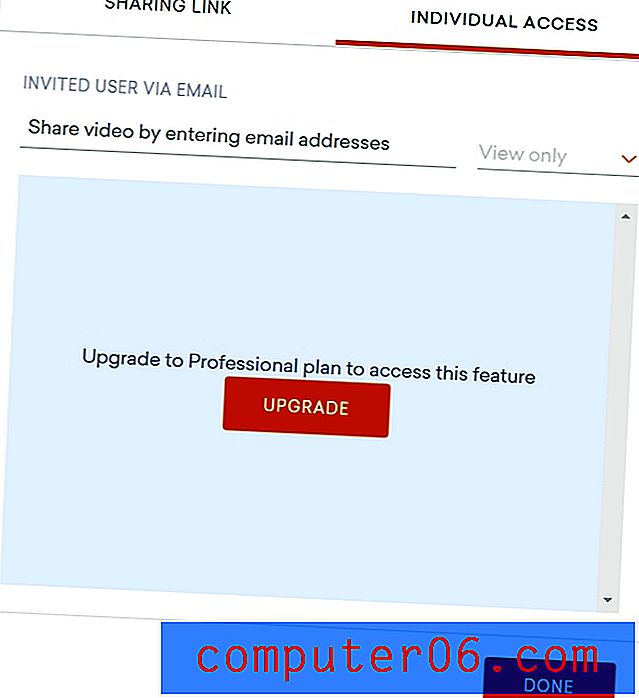
Å gi tilgang til bestemte individer vil også gi deg muligheten til å gi dem redigeringsadgang i stedet for bare å se tilgang.
Du kan også velge å laste ned videoen din som en film eller som en animert GIF (hver er begrenset til forskjellige betalingsnivåer). Det er to kvalitetsalternativer - 720p og 1080p. Hvis du velger et gif, må du velge dimensjoner i stedet for oppløsning.
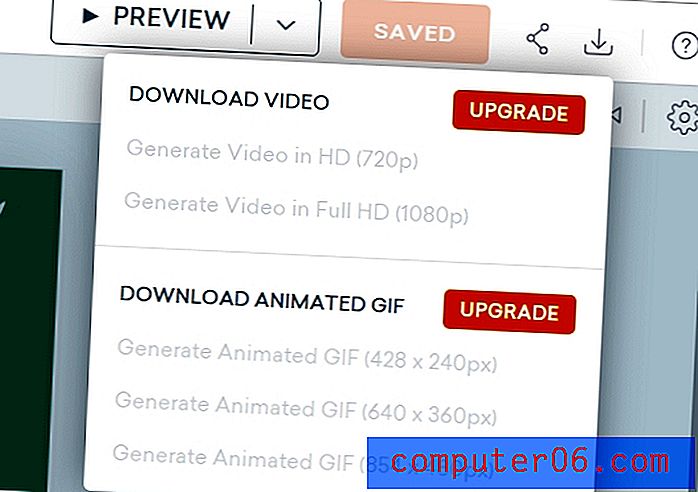
Alle Vyond-videoer blir eksportert til 24 FPS, og dette kan ikke endres uten å fikle i et tredjepartsprogram som Adobe Premiere.
Brukerstøtte
Som de fleste moderne programmer, har Vyond et bibliotek med vanlige spørsmål og støttedokumentasjon som du kan bla gjennom for å finne svarene på de fleste spørsmål (sjekk det ut her).
De har også e-poststøtte, som fungerer i løpet av normal arbeidstid i Pacific Standard Time. Live Chat-støtte er også tilgjengelig, men er bare tilgjengelig for medlemmer av virksomhetsnivå.
Jeg nådde e-poststøtten deres da jeg ikke klarte å finne ut hvordan jeg skulle laste opp lyd med det første. De svarte på en virkedag ved å koble meg til en FAQ-artikkel som løste problemet.
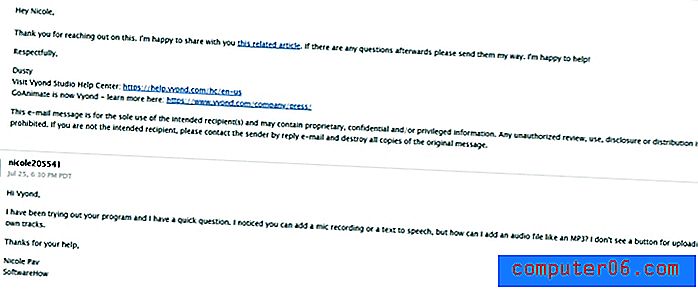
Siden den opprinnelige meldingen ble sendt utenfor åpningstiden, sendte de en automatisk bekreftelse på at meldingen ble mottatt og det virkelige svaret dagen etter. Jeg var fornøyd med at jeg fikk en klar og rask respons.
Årsaker bak mine rangeringer og anmeldelse
Effektivitet: 5/5
Vyond er god på hva den er laget for. Du kan enkelt lage animerte videoer i flere stiler, tilpasse dem slik at de skiller seg ut og effektivt formidle et budskap relativt enkelt. Det gir deg alle verktøyene du trenger for å lykkes, fra mediamanipulering til det store aktivabiblioteket.
Pris: 1/5
Vyond er sannsynligvis den dyreste animasjonsprogramvaren jeg har kommet over mens jeg gjennomgår forskjellige tavle- og dra-og-slipp-animasjonsverktøy. Det er ingen gratis plan i det hele tatt - bare en kort gratis prøveperiode. Det lavest betalte nivået er $ 300 per år, og programmet vil fremdeles vannmerke videoene dine, noe jeg synes er skandaløst. Forretningsplanen er $ 1000 per bruker, noe som er latterlig når lignende programmer belaster en femtedel av dette beløpet eller mindre. Programvaren og planforskjellene er ikke store nok til å rettferdiggjøre et slikt prishopp - forretningsplanen fremhever live chat support, teamsamarbeid, fontimport og en karakteroppretter som fordeler, men flere av disse er allerede standard for lavere nivåer på rimeligere programvare.
Brukervennlighet: 4/5
Totalt sett er denne programvaren veldig enkel å plukke opp. Det gir en rask introduksjon til oppsettet når du begynner, og du trenger ikke mye utover det for å komme i gang. Alt er ganske intuitivt og det eneste tilfellet av en skjult meny jeg møtte var når jeg prøvde å redigere lyd. Imidlertid la jeg en stjerne til grunn fordi tidslinjen er en viktig komponent i videoredigering, og det var veldig frustrerende at jeg ikke kunne utvide den nok til å fungere komfortabelt.
Støtte: 4/5
Vyond tilbyr et standard sett med vanlige spørsmål og forklarende dokumenter på hjelpesiden deres, som er pent organisert og lett søkbar. De har også e-poststøtte hvis du ikke finner noe du trenger. Begge disse er ganske standard for et nettbasert verktøy som dette. Til slutt tilbyr de live chat support, men bare for brukere på forretningsplan. Mens de er litt plagsomme, er e-poststøtten deres ganske rask, slik at du sannsynligvis ikke vil finne deg betydelig utsatt. I tillegg er programvaren generelt intuitiv, så du trenger ikke å stole på støtten mye til å begynne med.
Utover alternativer
VideoScribe: VideoScribe fokuserer på tavlevideoer, men tilbyr mange av de samme funksjonene som Vyond, for eksempel et stort aktivabibliotek, tilpassede medier og et brukervennlig grensesnitt. Prisstrukturen er mye mer vennlig for amatører eller amatører med mye av samme funksjonalitet. Les hele vår VideoScribe-anmeldelse.
Adobe Animate: Hvis du vil ta animasjonen din til det profesjonelle nivået, er Adobe Animate verktøyet for å ta deg dit. Det er en industristandard med en bratt læringskurve, og du må levere dine egne medier, men du kan lage nydelige animasjoner som går utover en enkel dra og slipp-programvare. Du kan få programvaren for $ 20 / month, eller som en del av en større Creative Cloud-pakke. Les hele Adobe Animate-anmeldelsen vår.
Moovly: For mer fokus på informativ video- eller videoredigering, er Moovly et godt alternativ. Oppsettet er nesten identisk med Vyond, men tidslinjen er mer robust og Moovly er mer en redaktør enn en skaper (selv om den kommer med maler og eiendeler). Les vår fulle Moovly-anmeldelse.
Powtoon: Hvis du foretrekker den animerte stilen fremfor tavle-stilen, kan Powtoon være ditt foretrukne program. Den er nettbasert akkurat som Vyond, men fungerer som en presentasjonsskapende og en videoredigerer. Den inkluderer også flere videomaler i stedet for klippmaler. Det er også en lignende bruk av tegn, selv om de ikke kan tilpasses. Les hele vår Powtoon-anmeldelse.
Konklusjon
Avslutningsvis er Vyond en programvare med mye allsidighet og kraft, men tydelig ment for forretnings- eller bedriftsbrukere. Funksjoner som karakterskaperen er med på å gjøre det unikt i en mengde lignende programvare. Programmet var enkelt å bruke og veldig effektivt, så jeg vil anbefale det hvis du er villig til å skille ut litt.
Get Vyond
0/5 (0 Anmeldelser)