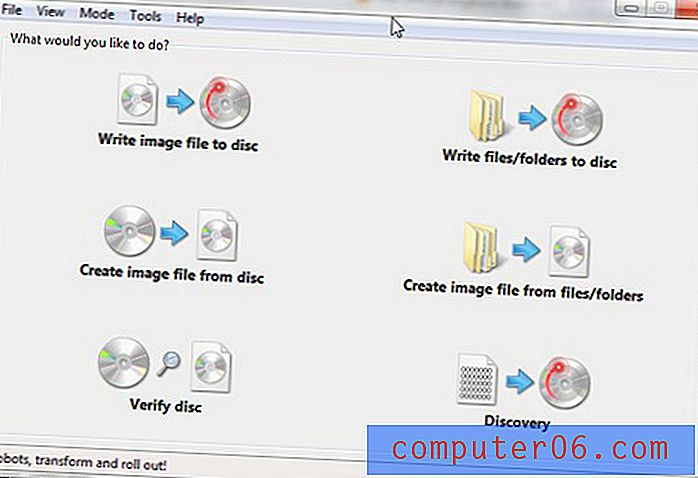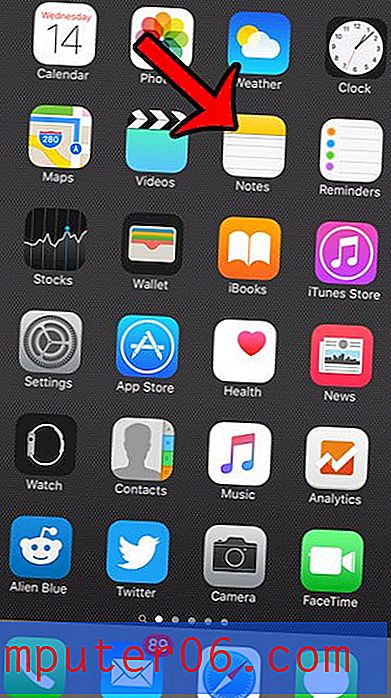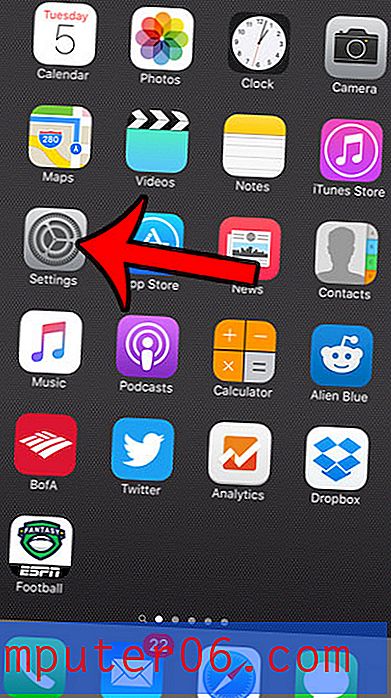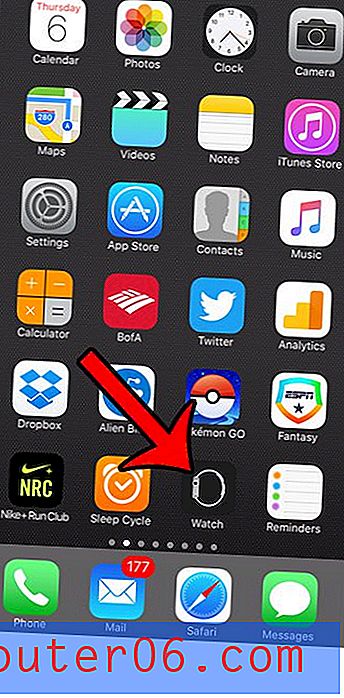Word for Office 365 - Hvordan legge til kolonnedeler
Å legge til kolonner i et dokument kan gi det et utseende som kan være mer egnet for en flyer eller et nyhetsbrev. I likhet med det du ser i en avis, kan du bare legge til kolonner som elementer dramatisk påvirke utformingen av et dokument.
Men etter å ha lagt til kolonner i Word, kan det fremdeles virke som om noe mangler, spesielt hvis du synes det er vanskelig å lese dokumentet. Opplæringen vår nedenfor viser deg hvordan du legger til kolonnedeler i Word, slik at du kan inkludere visuelle elementer som forbedrer lesbarheten.
Slik setter du skillelinjer mellom kolonner i Word 365
Trinnene i denne artikkelen ble utført i Word for Office 365-applikasjonen, men trinnene er veldig like i de fleste andre versjoner av Word også. Denne guiden forutsetter at du allerede har kolonner. Hvis ikke, kan du legge dem til ved å gå til kategorien Oppsett og deretter klikke på Kolonner .
Trinn 1: Åpne dokumentet i Word.
Trinn 2: Velg kategorien Oppsett .
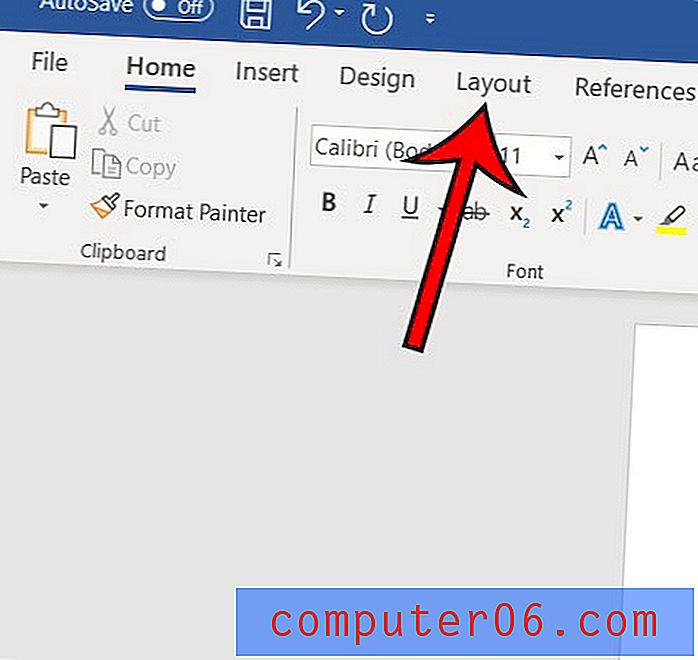
Trinn 3: Klikk på kolonneknappene, og velg deretter alternativet Flere kolonner .
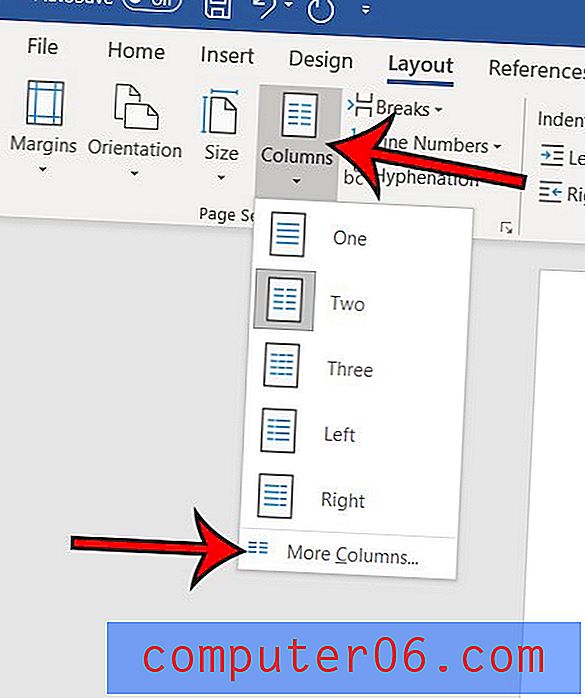
Trinn 4: Merk av i boksen til venstre for alternativet Linje mellom, og klikk deretter OK for å bruke innstillingen.
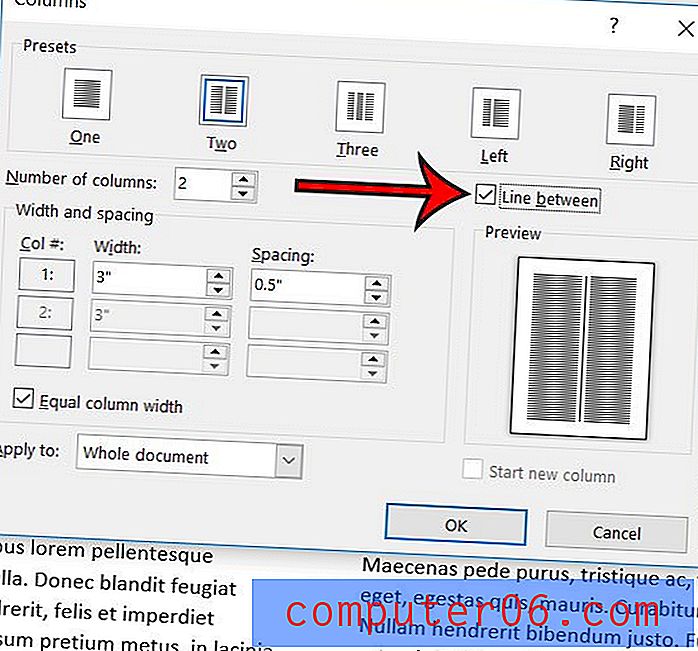
Et eksempel på et to-kolonne-dokument med en kolonnedeler er vist nedenfor.
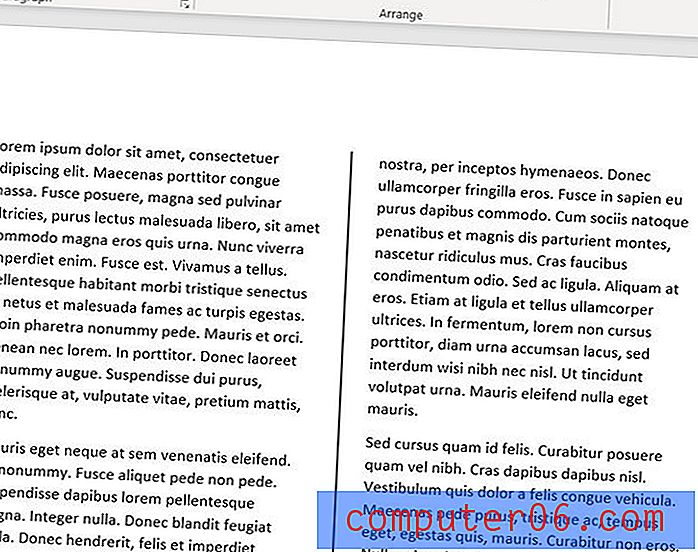
Krever dokumentet ditt et hake, men du har problemer med å finne ut hvordan du inkluderer et? Finn ut hvordan du legger til et hake i Word, slik at du kan fullføre dokumentet du trenger å lage.