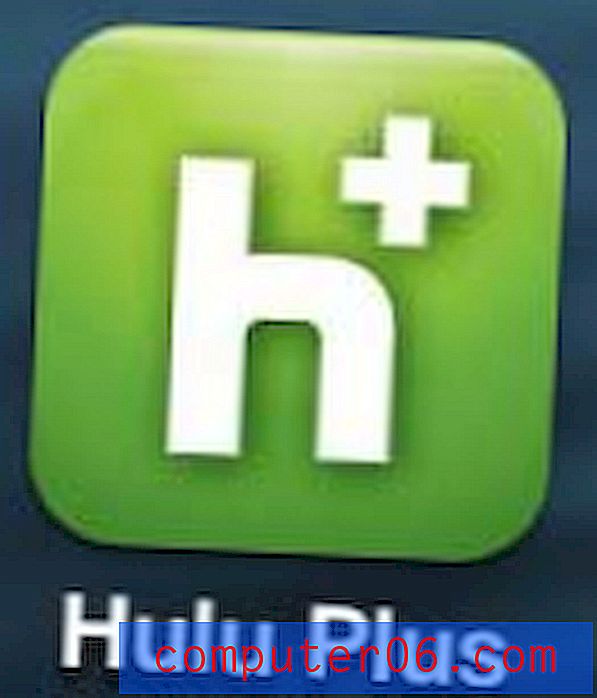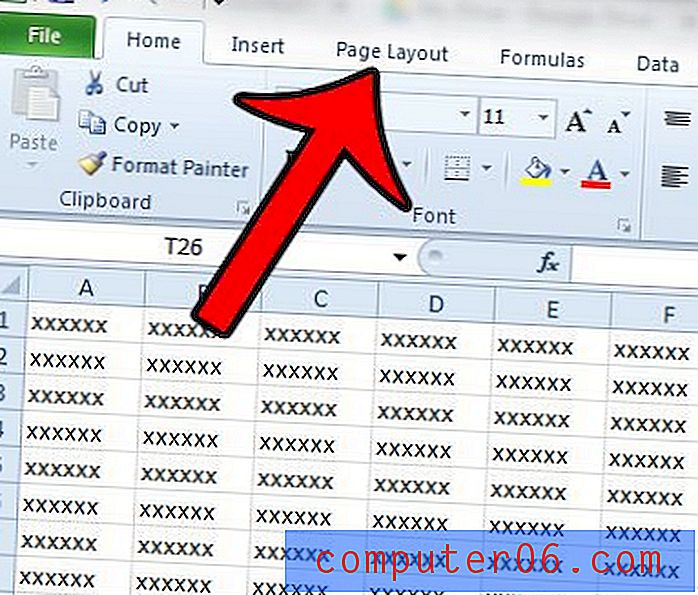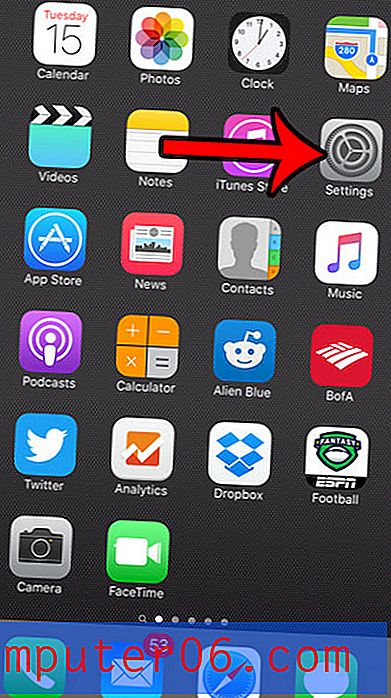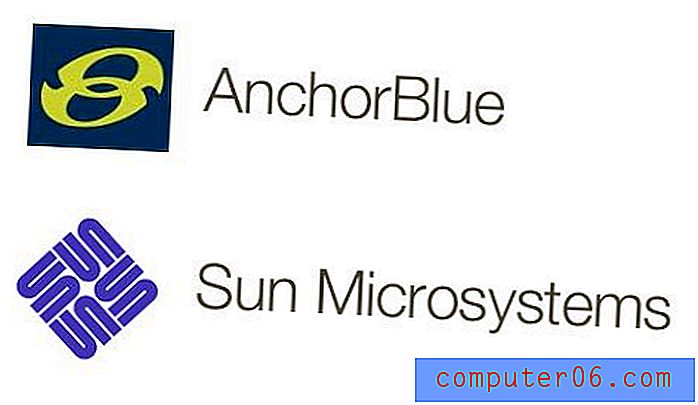Slik legger du til et bilde til en iPhone 5-kontakt
IPhone 5-kontakter-applikasjonen har en rekke forskjellige felt og alternativer som du kan konfigurere med informasjon om den kontakten. Vanligvis vil du oppgi telefonnummer, adresse eller e-postkontaktinformasjon, men du har også muligheten til å legge et bilde til den kontakten. Dette gir deg muligheten til å ha en bildevisning på telefonen hver gang kontakten ringer deg. Dette er noe du kanskje har sett i forskjellige TV-serier eller filmer, og det gir en annen måte å hjelpe deg med å raskt identifisere en innringer. Men måten å legge til dette bildet på kan være litt vanskelig, så les nedenfor for å lære de nødvendige trinnene for å tilordne et bilde fra kamerarullen til en kontakt.
Angi kontaktbilder på din iPhone 5
Dette er en interessant setting å spille med på din iPhone 5, fordi den gir deg muligheten til å tilpasse måten enheten oppfører seg ytterligere. Enten du vil angi et minneverdig eller sentimentalt bilde som et kontaktbilde, eller du vil bruke et morsomt eller dumt bilde, er det ganske enkelt en annen måte å gjøre iPhone 5 morsom på. Merk at disse instruksjonene forutsetter at du allerede har bildet på telefonen du vil bruke, selv om du vil få muligheten til å ta et bilde i løpet av denne prosessen.
Trinn 1: Trykk på Telefonikonet .
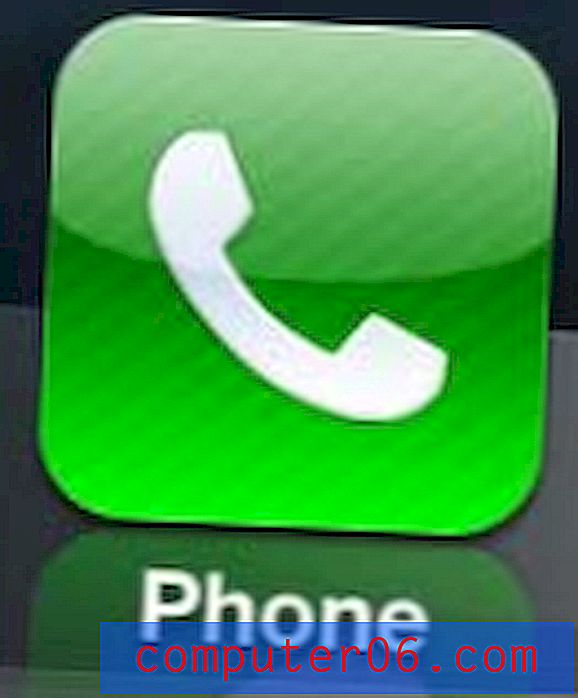
Åpne Telefon-appen
Trinn 2: Velg alternativet Kontakter nederst på skjermen.

Velg alternativet Kontakter
Trinn 3: Bla gjennom listen over kontakter og velg den du vil legge til et bilde for.
Trinn 4: Trykk på Rediger- knappen øverst til høyre på skjermen.
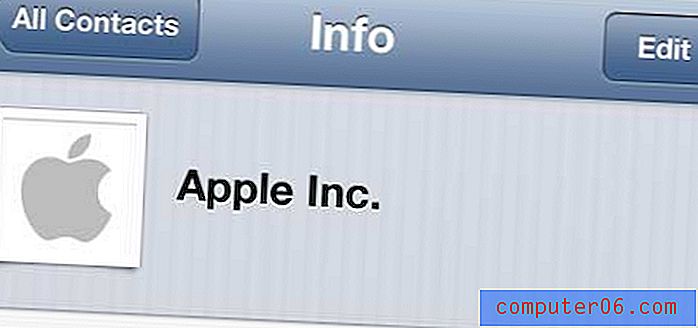
Trykk på Rediger-knappen
Trinn 5: Trykk på Rediger- knappen på bildet øverst til venstre på skjermen.
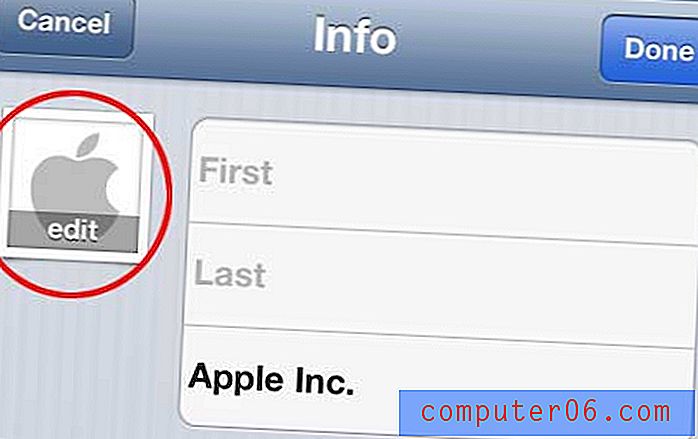
Trykk på Rediger-knappen over bildet
Trinn 6: Velg alternativet Velg foto . Hvis du ikke allerede har bildet du vil bruke, kan du velge alternativet Ta bilde for å ta et nytt bilde.
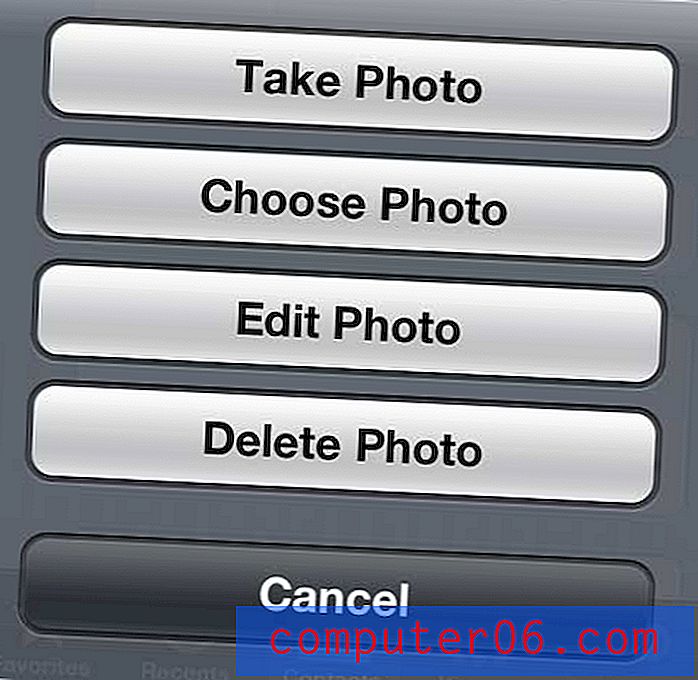
Velg kilden for kontaktbildet
Trinn 7: Velg alternativet Kamerarull .
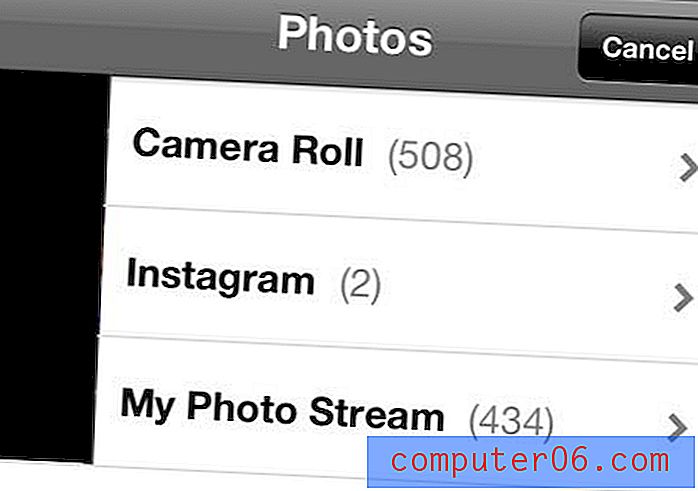
Velg alternativet Kamerarull
Trinn 8: Velg bildet du vil bruke.
Trinn 9: Du kan dra bildet for å sentrere det på riktig måte, samt klype skjermen for å zoome inn eller ut. Når bildet er riktig konfigurert, trykk på Velg- knappen nederst på skjermen.
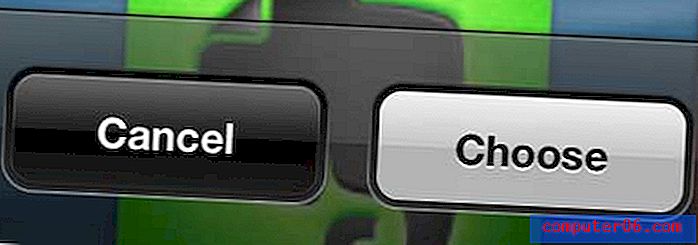
Trykk på Velg-knappen
Trinn 10: Trykk på Done- knappen øverst til høyre på skjermen for å lagre endringene.
Neste gang kontakten ringer deg, vises bildet du valgte på skjermen.
Du kan også bruke bildene på iPhone 5 for noen andre alternativer. Du kan for eksempel angi at et av bildene skal være låseskjermbildet eller bakgrunnsbildet.