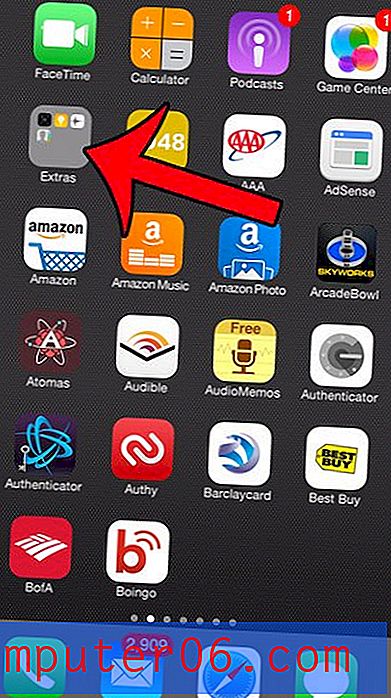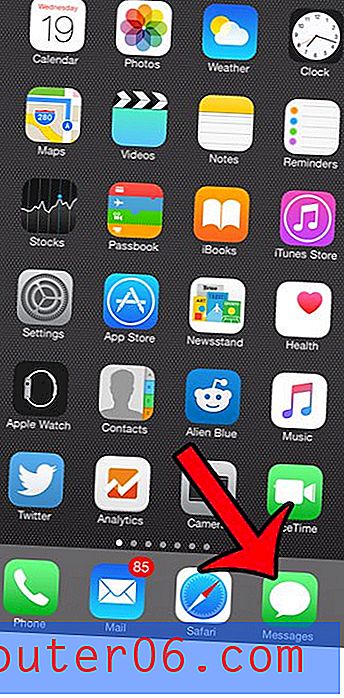5 måter å spille inn iPhone / iPad-skjermvideo på
Det er ganske enkelt å spille inn skjermvideo på en datamaskin, siden du kan finne en håndfull gratis og betalt skjermopptaksprogramvare der ute.
Men hva om du vil fange aktiviteter på skjermen på iPhone, iPad eller iPod Touch? Det kan være en annen historie.
Hvorfor? Fordi iOS ikke gjør det enkelt for deg å gjøre det (i hvert fall før iOS 11 ). Du må stole på en datamaskin for å fange bevegelige aktiviteter på enheten din.
I denne artikkelen skal jeg vise deg en rekke raske måter å gjøre jobben på, basert på enkel implementering.
Jeg har utforsket et dusin løsninger mens jeg jobbet med et app-demoprosjekt, og i løpet av prosessen har jeg lært mye om løsningene og alternativene som er tilgjengelige.
I denne guiden vil jeg dele med deg fem hovedmetoder for hvordan du spiller inn en iPhone- eller iPad-skjermvideo, og jeg vil også peke på fordeler og ulemper ved hver metode. Målet mitt er enkelt - å spare deg for å utforske tiden, slik at du kan sette av mer tid til å fokusere på videoredigeringsdelen (om nødvendig).
Merk: Jeg har valgt bort de løsningene som enten er ulovlige eller usikre (som krever iOS-jailbreaking), eller som inneholder sårbarheter som bringer enhetssikkerheten din i fare. Et eksempel er Vidyo Screen Recorder, en app som ble forbudt av Apple og trukket fra App Store i 2016 på grunn av brudd på Apples sikkerhetspolitikk (mer info på TechCrunch).
Her er en rask sammenligning:

1: Innebygd funksjon i iOS 11 (anbefalt)
Nå har vi den nye måten å spille inn iPhone-skjerm uten datamaskin eller tredjepartsverktøy. Apples iOS-team har lagt til en ny funksjon, dvs. "Screen Recording" til den nyeste iOS 11. Du kan lære hvordan du bruker denne innebygde funksjonen fra denne raske videoen:
https://youtu.be/K7-IxarJf08Video kan ikke lastes fordi JavaScript er deaktivert: Skjermoppføring på iOS 11 (https://youtu.be/K7-IxarJf08)2: QuickTime Player-app på Mac
Best å bruke når: Du vil lage en videoopplæring for en app eller et spill på din iPhone eller iPad uten mye redigering.
Ting å forberede:
- En Mac-maskin (med OS X Yosemite, El Capitan eller nyeste Sierra)
- IPhone, iPad eller iPod Touch (iOS 8 eller nyere)
- Lynkabelen, dvs. USB-kabelen du bruker til å lade iPhone eller iPad
- QuickTime Player-appen (installert på Mac som standard)
Hvordan bruke (opplæring):
Trinn 1: Koble iOS-enheten din til Mac-en din via lynkabelen. Trykk "Tillit" hvis du ser et popup-vindu på enheten din som spør deg: "Stol på denne datamaskinen?"
Trinn 2: Åpne QuickTime-spiller. Klikk på Spotlight Search-ikonet øverst til høyre, skriv "QuickTime", og dobbeltklikk på det første resultatet du ser.
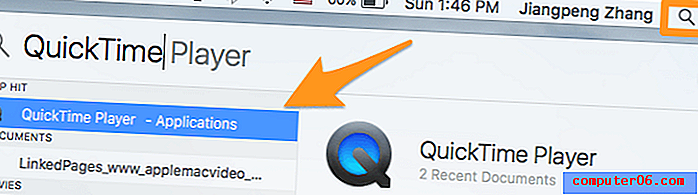
Trinn 3: Klikk på Fil> Ny filmopptak øverst til venstre.
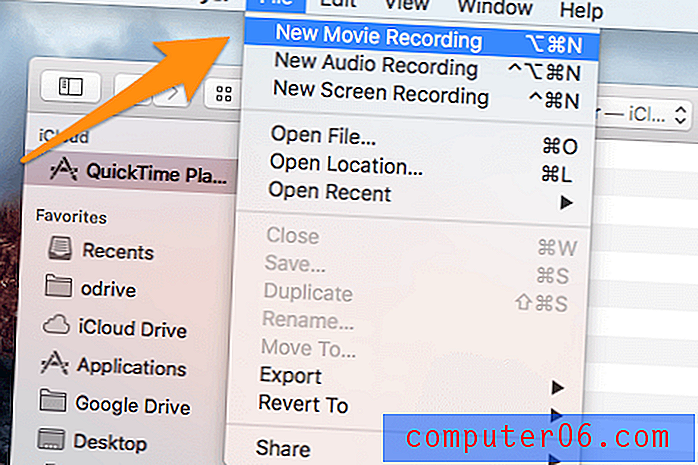
Trinn 4: Flytt markøren til seksjonsopptaksseksjonen. Ser du pil ned-ikonet ved siden av den lille røde sirkelen? Trykk på det. Under kameraet velger du enhetsnavnet ditt (i mitt tilfelle er det iPhone ). Her har du også muligheten til å velge hvilken mikrofon du vil bruke til å foreta en taleoverføring, så vel som kvaliteten på videoen ( høy eller maksimal ).
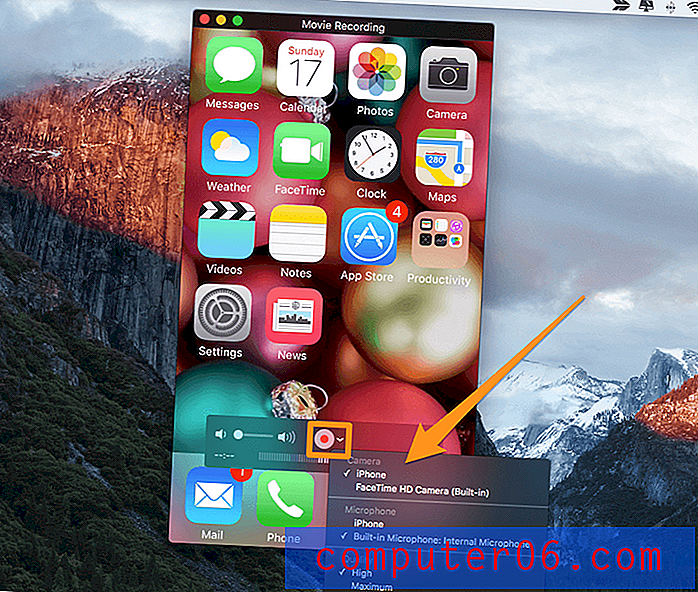
Trinn 5: Klikk på den røde sirkelknappen for å starte. Nå er du god til å gå. Slapp av og naviger på iPhone eller iPad, og gjør hva du vil vise publikum. Når du er ferdig, trykker du på den røde sirkelknappen igjen for å stoppe prosessen. Ikke glem å lagre videoen ( Fil> Lagre ).
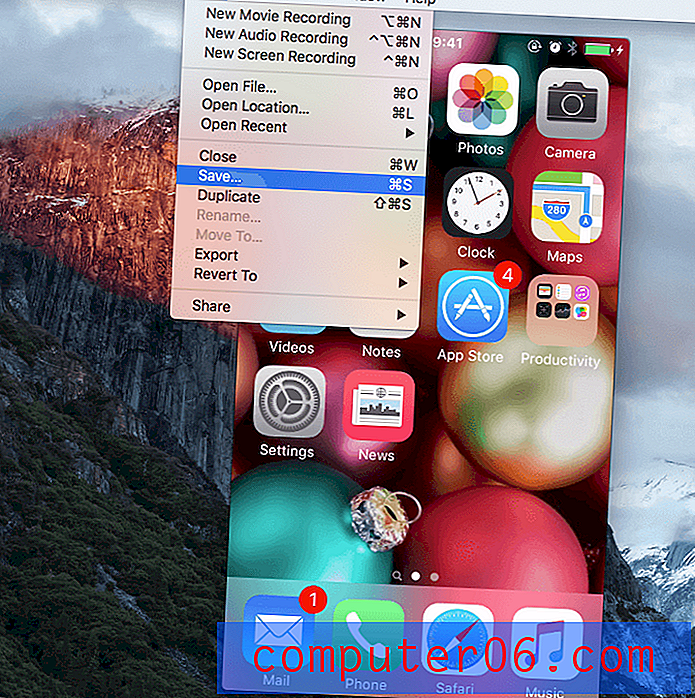
Pros:
- Det er gratis.
- Enkel å bruke, ingen læringskurve.
- Videokvaliteten er god. Du kan eksportere med opptil 1080p.
- Ganske pent grensesnitt. Ingen transportørinformasjon er inkludert.
- Du vil også legge merke til at klokkeslettet på telefonen eller nettbrettet var klokka 09:41, den klassiske Apple iPhone-kunngjøringstiden.
Ulemper:
- For Mac-maskiner med OS X Yosemite eller nyere. Ikke tilgjengelig på Windows-PCer.
- Ikke kompatibel med enheter som bruker iOS 7 eller tidligere.
- Manglende redigeringsfunksjoner, for eksempel legge til en enhetsramme, bevegelser, utrop, bakgrunn osv. Som er avgjørende for at videoer skal se profesjonelle ut.
- Bakgrunnsstøy er vanskelig å eliminere.
3: TechSmith Camtasia (for PC og Mac)
Beste å bruke når: du ønsker å fange iPhone-skjermen din, samt redigere videoene. Camtasia inneholder mange avanserte redigeringsfunksjoner som tilfredsstiller nesten alle dine behov. Det er verktøyet jeg brukte for å fullføre app-demoprosjektet mitt, og jeg er ganske fornøyd med resultatene jeg fikk. Lær mer om programmet fra vår gjennomgang.
Ting du trenger:
- En personlig datamaskin. Macintosh-maskiner krever OS X Yosemite eller nyere. Hvis du er på en PC, trenger du en ekstra speilingsapp (se veiledning nedenfor for mer informasjon)
- IOS-enheten din
- Belysningskabelen (valgfritt, hvis du er på en PC)
- Camtasia-programvare (betalt, $ 199)
Hvordan bruke (opplæring):
Hvis du er på en Mac, kan innspilling og redigering av iOS-videoen gjøres på ett sted. Bare last ned og installer Camtasia for Mac, koble til enheten din og åpne programvaren for å begynne å fange og redigere videoen deretter.
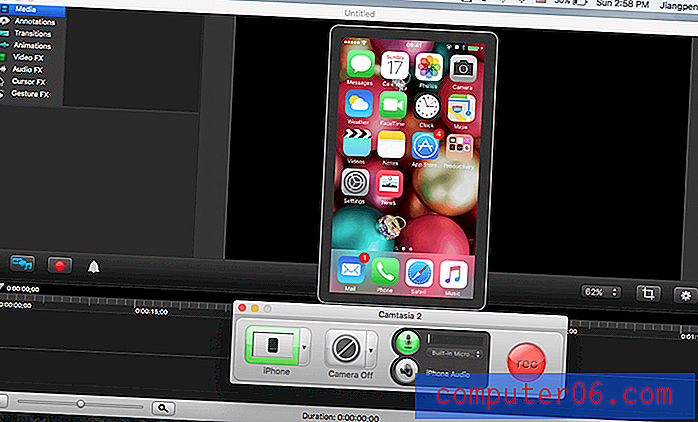
(Dette skjermbildet er hentet fra Camtasia for Mac 2.10.6 på min El Capitan-baserte MacBook pro)
Her er en rask tutorial levert av TechSmith, utvikleren av denne fantastiske programvaren. Du kan også lese mer fra vår detaljerte Camtasia-anmeldelse.
https://youtu.be/UVEmUdN7-LQVideo kan ikke lastes fordi JavaScript er deaktivert: Innspilling av iOS8-enheten din med Camtasia for Mac (https://youtu.be/UVEmUdN7-LQ)Hvis du er på en PC, kan prosessen være litt mer komplisert, men den er fremdeles gjennomførbar. Først må du bruke en speilingsapp for å få enheten din til å vises på din Windows PC. Denne HowToGeek-artikkelen viser en trinnvis veiledning. Last ned Camtasia Studio (navnet på Windows-versjonen), fang din iPhone-skjerm og rediger videoen. Se denne opplæringen for mer:
https://youtu.be/HJAyIh7SF10Video kan ikke lastes fordi JavaScript er deaktivert: Camtasia Studio 8: 02 Komme i gang - Slik registrerer du skjermen din (https://youtu.be/HJAyIh7SF10)Pros:
- Selve programvaren er ekstremt enkel å bruke med flott brukergrensesnitt.
- Mac-versjonen lar deg sette inn enhetsrammer.
- Du kan spare tid ved å direkte eksportere de redigerte videoene til YouTube eller Google Drive.
- Kraftige videoredigeringsfunksjoner som skjæreinformasjon, hastighetskontroll og muligheten til å legge til berøringsbevegelser, utrop, bakgrunnsbilder, etc.
- Det lar deg skille screencasting og voiceovers, slik at du kan legge til separate voiceovers.
Ulemper:
- Det er ikke gratis - 199 dollar å kjøpe.
- Ekstra tid og krefter er nødvendig for å lære hvordan du bruker programvaren, spesielt dens avanserte redigeringsfunksjoner.
- Camtasia Studio (PC-versjon) er ikke så praktisk som Camtasia for Mac.
4: ScreenFlow for Mac
Min mening om ScreenFlow er stort sett den samme som Camtasia, med noen kvalifikasjoner. Jeg prøvde ScreenFlow 5 en stund før jeg byttet til Camtasia 2, hovedsakelig fordi jeg på den tiden ikke kunne legge til en iPhone-ramme til videoen jeg tok i ScreenFlow. Les vår ScreenFlow-anmeldelse her.
Merk: ScreenFlow er ikke tilgjengelig for PC ennå.
Også, jeg føler Camtasia er mer brukervennlig. Når jeg for eksempel klikket på knappen for å starte, viste Screenflow meg ikke hva som skjedde (selv om det virket i bakgrunnen), og jeg måtte trykke på kombinasjonstasten Kommando + Skift + 2 for å stoppe opptaket. Hvordan kan nye brukere finne ut av det på egen hånd.
Dette er imidlertid bare min personlige preferanse. Det er helt mulig at ScreenFlow-fans har vanskelig for å bruke Camtasia.
Hvordan bruke (opplæring):
Trinn 1: Last ned og installer ScreenFlow på Mac-en, koble deretter iPhone eller iPad. Åpne programvaren og velg "Ny innspilling". Angi deretter alternativene du ønsker. Hvis jeg for eksempel bare vil fange iPhone-skjermen, sørger jeg bare for at jeg har sjekket “Record Screen from [enhetsnavn]” og “Record Audio from (valgfritt)”. Når det er gjort, trykker du på den røde sirkelknappen for å komme i gang.
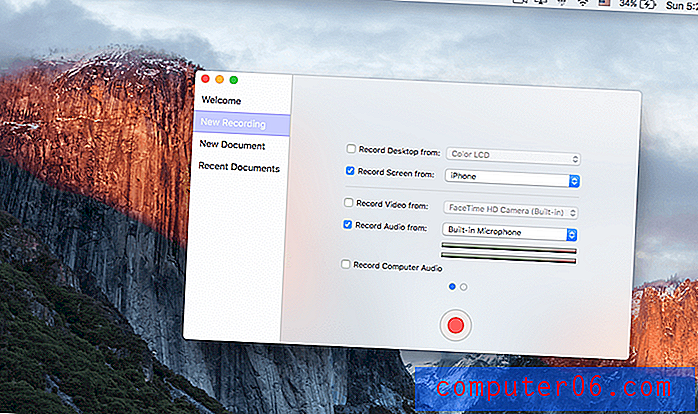
Trinn 2: Nå er den vanskelige delen. ScreenFlow starter automatisk uten at du er klar over det. For å stoppe det, trykk ganske enkelt “Kommando + Skift + 2” på Mac-tastaturet.
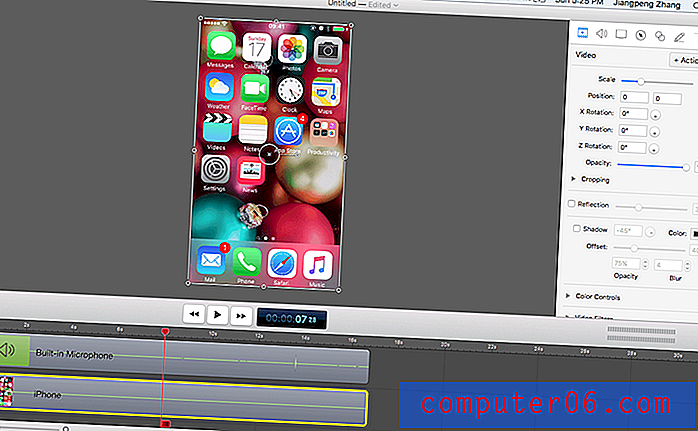
Trinn 3: Rediger videoen slik du ønsker. Du kan klippe og dra bestemte brikker, legge til utrop, justere gjennomsiktighet og mer.
Pros:
- Relativt brukervennlig; ingen teknisk ferdighet
- Avanserte redigeringsfunksjoner lar deg lage profesjonelle videoer
- Publiser direkte til YouTube, Vimeo, Google Drive, Facebook, Dropbox, Wistia
- Stor kundestøtte
Ulemper:
- Ikke gratis - $ 129 pluss visse oppgraderingsgebyrer
- Mindre brukervennlig enn Camtasia
- Tillater ikke å legge til iOS-enhetsrammer
5: Reflektor 3 App
Merk: Reflector 3 er en kommersiell programvare som tilbyr 7-dagers gratis prøveperiode, og det er det jeg lastet ned for testing. Jeg har ikke kjøpt fullversjonen innen jeg skriver denne artikkelen.
Beste å bruke når: Du vil spille inn iOS-skjermer på en Windows-PC, og har ikke mange videoredigeringsbehov. Reflector 3 har også en Mac-versjon, men personlig føler jeg at Mac-versjonen ikke gir mer verdi enn Quicktime gjør, bortsett fra at Reflector kan legge til en enhetsramme.
Ting du trenger:
- En Windows- eller Mac-datamaskin.
- Reflector 3-programvaren.
- IOS-enheten din (iPhone, iPad osv.).
Hvordan bruke (opplæring):
Trinn 1: Last ned og installer Reflector-applikasjonen på din PC eller Mac.
Trinn 2: Forsikre deg om at iPhone eller iPad er koblet til det samme Wi-Fi-nettverket som datamaskinen din. Nå, på iOS-enhetens hovedgrensesnitt, sveiper du opp og banker på AirPlay . Velg deretter datamaskinens navn og fane for å aktivere Speiling .

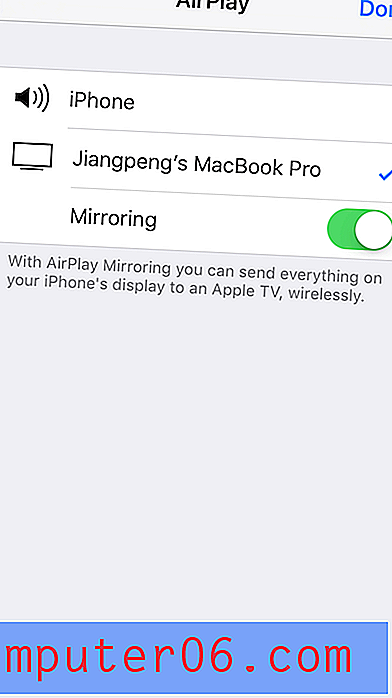
Trinn 3: Åpne Reflector 3-appen, og klikk deretter på Record-knappen for å fortsette. Når du er ferdig, klikker du på Stopp- knappen. Lagre videoen til ønsket destinasjon. Det er ganske greit.

Pros:
- Prøveversjon (med et reflektorvannmerke innebygd) oppdager iOS-enheten din og legger til en enhetsramme automatisk
- Du kan tilpasse opptak med flere forskjellige preferanser
- Trådløst speil - ingen belysningskabler eller tredjeparts programvare nødvendig
Ulemper:
- Det er ikke gratis. 14, 99 dollar å kjøpe
- Ingen videoredigeringsfunksjoner
Andre løsninger?
Er det andre arbeidsalternativer? Selvfølgelig. Egentlig er det tonnevis av dem, noen er gratis mens andre krever å betale. For eksempel testet jeg en annen app som heter AirShou - den er gratis, men prosessen er super komplisert og jeg brukte altfor mye tid på å få den til å fungere.
Generelt anbefaler jeg ikke AirShou (Plus, appen støtter ikke iOS 10), selv om den er gratis. Også så jeg en annen løsning som heter Elgato Game Capture som er ganske populær blant spillere. Det er en maskinvarebasert løsning som koster noen hundre dollar. Jeg er ikke veldig fan av spill, så har ikke prøvd det ennå.
Konklusjon
Når du jobber med et prosjekt som involverer skjermopptak som jeg gjorde, lærer du raskt at tiden er penger. Gratis løsninger som QuickTime er ganske bra, men det mangler avanserte videoredigeringsfunksjoner du sannsynligvis trenger, for eksempel å legge til en iPhone- eller iPad-ramme, redigere voiceovers, sette inn berøringsbevegelser eller ringe handlinger, direkte publisering på YouTube, etc.
Uansett har jeg delt alt det jeg visste om å fange iPhone-skjermvideoer. For å oppsummere, nå som iOS 11 er tilgjengelig, bør du dra nytte av den innebygde funksjonen med en gang jeg forestiller meg at det gjør innspillingsprosessen til en lek. Men hvis du også har behov for å redigere videoer, anbefaler jeg også å bruke QuickTime (som er helt gratis) for å oppnå formålet først, og bruk deretter iMovie til redigering. Alternativt er Camtasia og ScreenFlow gode valg, selv om de ikke er gratis programvare og ikke er billige.
Håper du liker denne guiden, en snill andel vil bli satt pris på. Hvis du støter på en annen fantastisk løsning for å spille inn videoer på iOS-skjermen, kan du gjerne legge igjen en kommentar nedenfor. Jeg vil gjerne teste det.