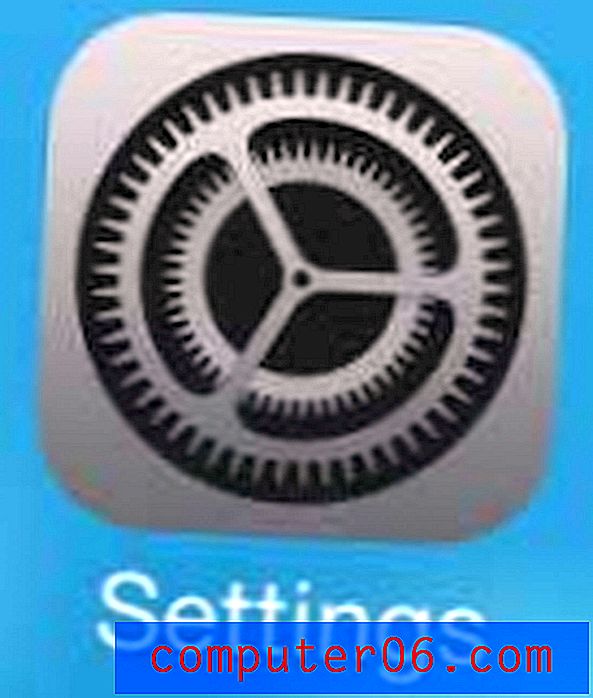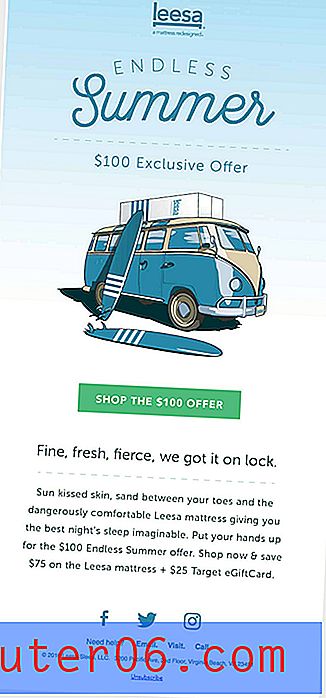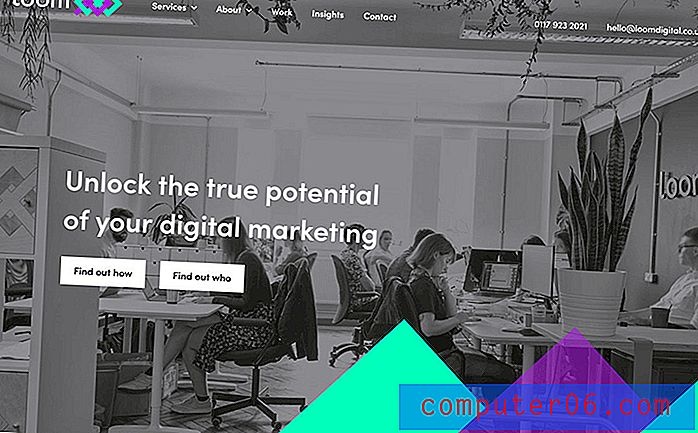Har du Wi-Fi-problemer med macOS Catalina? Her er Fix
Har Wi-Fi-en på Mac-maskinen din frustrert deg siden du oppgraderte til Catalina? Du er ikke alene. Utgivelsen av macOS 10.15 ser ut til å være mer bugnende enn vanlig, og medlemmene i SoftwareHow-teamet har også hatt problemer. Wi-Fi-en har kontinuerlig koblet fra, og vi har hatt problemer med å laste inn websider.
macOS Catalina Wi-Fi-problemer
Etter konstante problemer googlet vi “Catalina Wi-Fi problems” og oppdaget at det er mange frustrerte mennesker der ute. SoftwareHows JP fant ut at MacBook-en hans konstant har koblet og koblet til Wi-Fi-kontoret sitt (videoeksempel nedenfor). Nylig har det vært så mange som fem ganger om dagen.
https://www.youtube.com/watch?v=nTkg9bjrFlEVideo kan ikke lastes fordi JavaScript er deaktivert: macOS Catalina Wi-Fi Disconnecting Problem (eksempel) (https://www.youtube.com/watch?v= nTkg9bjrFlE)Brukere beskriver problemene sine på flere måter:
- Noen brukere rapporterer at selv om de ser ut til å være koblet til Wi-Fi, har nettsteder sluttet å laste i nettleserne. Jeg tror jeg husker at det skjedde noen ganger på iMacen min, og det ser ut til å skje uavhengig av hvilken nettleser som brukes.
- Andre opplever at de ikke selv klarer å slå på Wi-Fi.
- Én brukers MacBook Pro klarte ikke å finne noen Wi-Fi-nettverk i det hele tatt. Han klarte ikke engang å koble seg til iPhones hotspot med mindre han gjør det via Bluetooth i stedet for Wi-Fi.
Noen brukere klarte å løse problemet bare for å finne ut at det var tilbake etter at de startet datamaskinene på nytt. Hvor frustrerende! Det er mange nettverksproblemer. Finnes det en løsning?
Hvordan få Wi-Fi til å fungere pålitelig under Catalina
Heldigvis er løsningen på alle disse problemene den samme. Jeg er ikke sikker på hvem som først foreslo det, men brukere på Apple Communities-forumet og blogger som macReports bekrefter at det fungerer for dem. Hvis det fungerer for deg, kan du oppmuntre andre brukere ved å gi oss beskjed om opplevelsene dine i kommentarene.
Her er hva du skal gjøre.
Første steg
Før du kommer for langt, kan du begynne med å oppdatere til den siste tilgjengelige versjonen av macOS . Apple vil til slutt løse problemet, og kanskje har de det allerede siden forrige oppdatering. For å gjøre dette, åpne Systemvalg og deretter Programvareoppdatering .
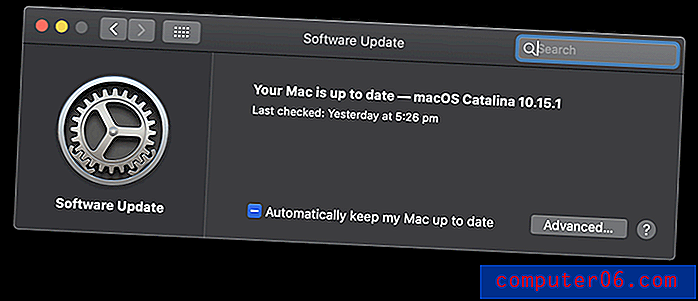
Å gjøre dette ser ut til å ha hjulpet lagkameraten min, JP. Han hadde Wi-Fi-problemer da han kjørte en Beta-versjon av macOS. Oppgradering til den nyeste ikke-Beta-versjonen ser ut til å ha løst problemet hans, selv om jeg ikke kan love at det vil løse ditt.
Da Wi-Fi-problemet startet, kjørte MacBook Pro macOS 10.15.1 Beta (19B77a).
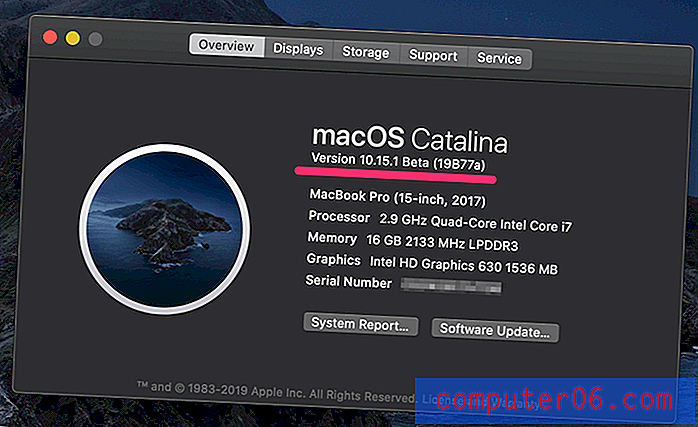
Deretter fulgte han instruksjonene og oppdaterte Mac-en til den nyeste macOS-versjonen.
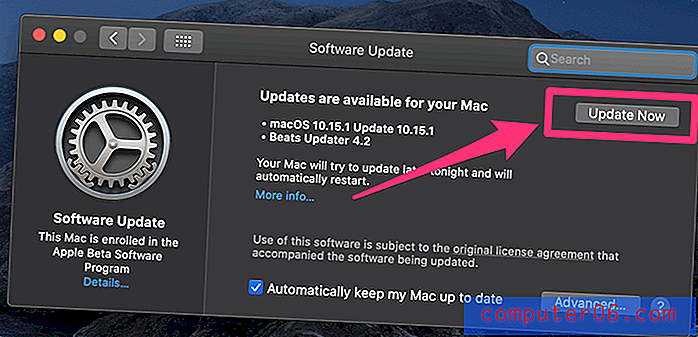
Macen hans har kjørt 10.15.1 (ikke-Beta) i tre dager, og Wi-Fi-problemet er borte!
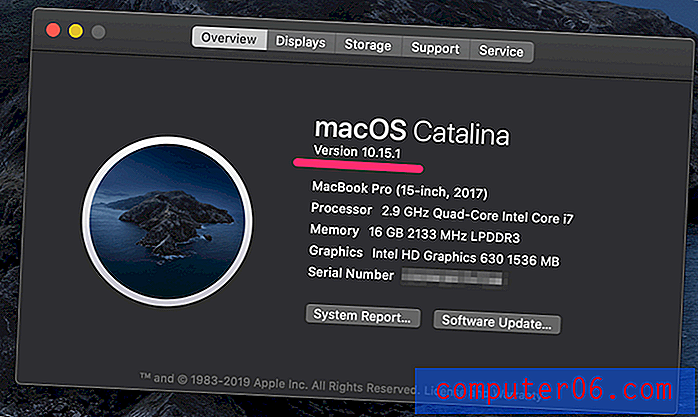
Har du fortsatt problemer? Gå videre til løsningen vår.
Opprett en ny nettverksplassering
Åpne først Systemvalg, deretter Nettverk .
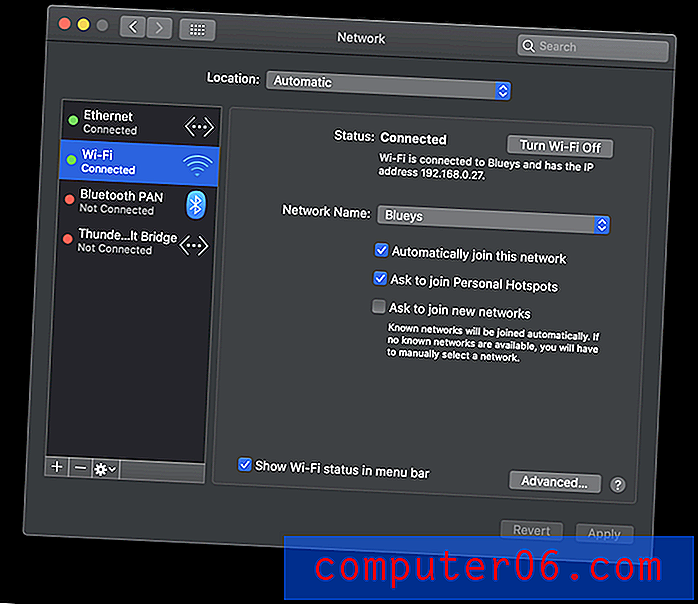
Klikk på rullegardinmenyen Plassering (det heter for øyeblikket Automatisk ) og klikk på Rediger lokasjoner .
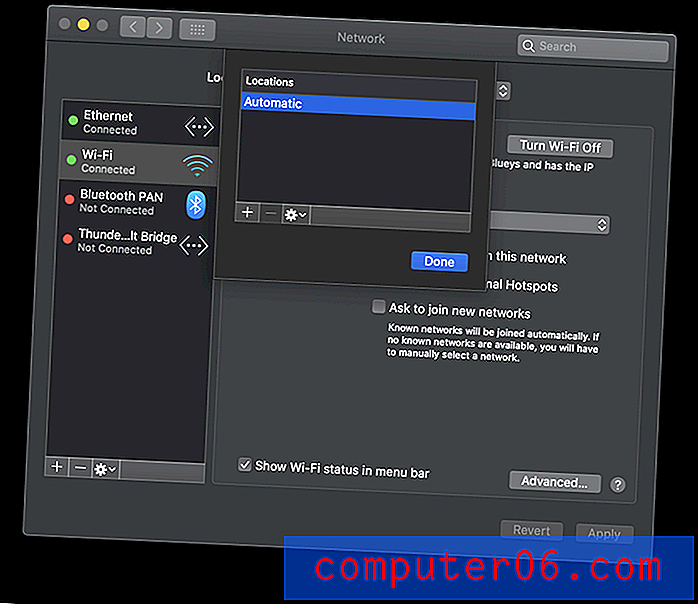
Opprett et nytt sted ved å klikke på “ + ” -symbolet, og gi det nytt navn hvis du vil. (Navnet er ikke viktig.) Klikk på Ferdig .
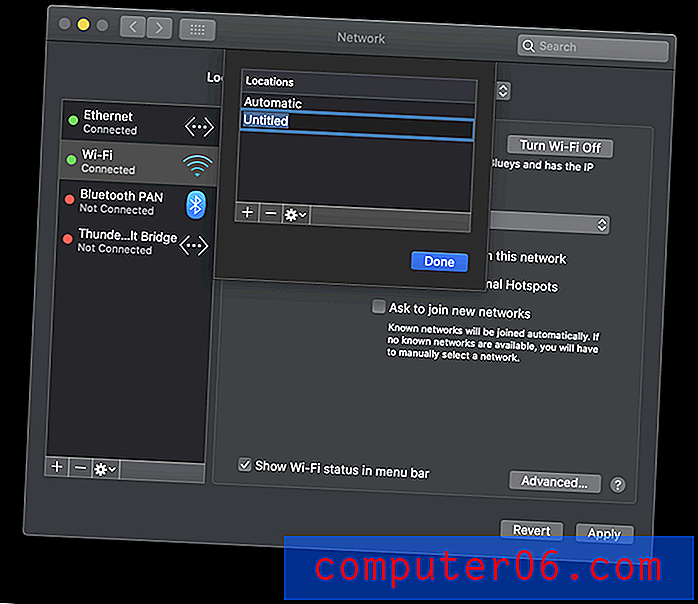
Prøv nå å logge på det trådløse nettverket. Mange brukere opplever at det nå fungerer. Hvis du vil, kan du endre plasseringen din tilbake til Automatisk, og den skal fungere der nå også.
Ytterligere trinn
Hvis du fortsatt støter på Wi-Fi-problemer, er her noen få endelige forslag. Test Wi-Fi-enheten etter hvert trinn, og flytt deretter til den neste hvis den fremdeles ikke fungerer.
- Prøv å gjenopprette standardinnstillingene for maskinvaren (inkludert Wi-Fi-adapteren) ved å tilbakestille NVRAM. Først må du slå av datamaskinen, og hold nede Alternativ + Kommando + P + R når du starter den opp til du hører oppstartsklokka.
- Under nettverksinnstillingene må du fjerne Wi-Fi-tjenesten og deretter legge den til igjen. Åpne nettverksinnstillingene som du gjorde tidligere, merk Wi-Fi, og klikk deretter på symbolet ”-” nederst på listen. Nå legger du til tjenesten ved å klikke på ”+” -symbolet, velge Wi-Fi og deretter klikke Opprett . Klikk nå Bruk nederst til høyre i vinduet.
- Til slutt, start Macen din på nytt i sikkermodus . Slå av Mac-maskinen og hold nede Skift-tasten til påloggingsskjermbildet vises.
- Hvis alt annet mislykkes, kan du kontakte Apple Support.
Løst vi problemet ditt?
Har vi hjulpet deg med å løse Wi-Fi-problemene dine? Hvilke trinn eller trinn hjalp? Gi oss beskjed i kommentarene slik at andre Mac-brukere kan lære av erfaringene dine.
Hvis du fortsatt støter på problemer, holder du fast. Det er ingen tvil om at problemet vil bli løst i en fremtidig systemoppdatering fra Apple. I mellomtiden er her noen få ting du kan prøve:
- Slå av Wi-Fi helt, og bruk en Ethernet-kabel for å koble til ruteren din.
- Sett opp et Bluetooth- eller USB-personlig hotspot på din iPhone eller iPad.
- Kontakt Apple Support.