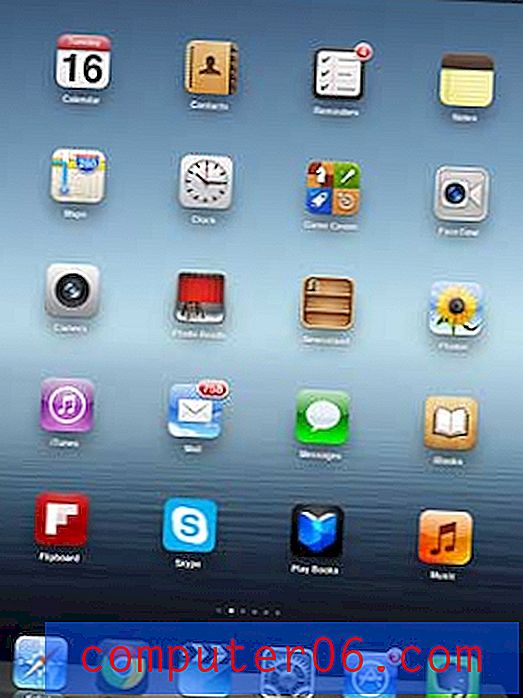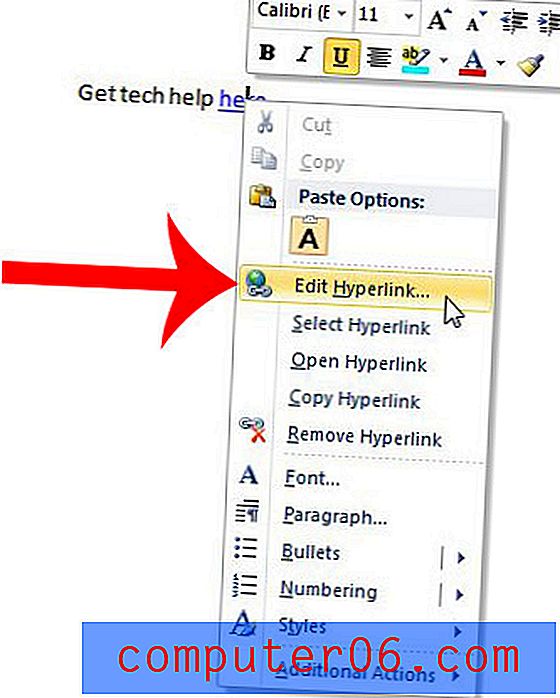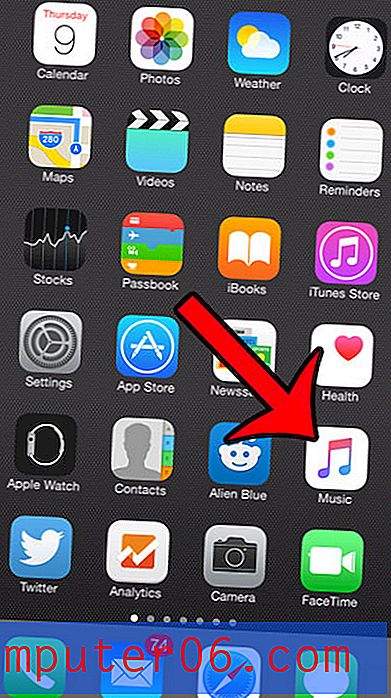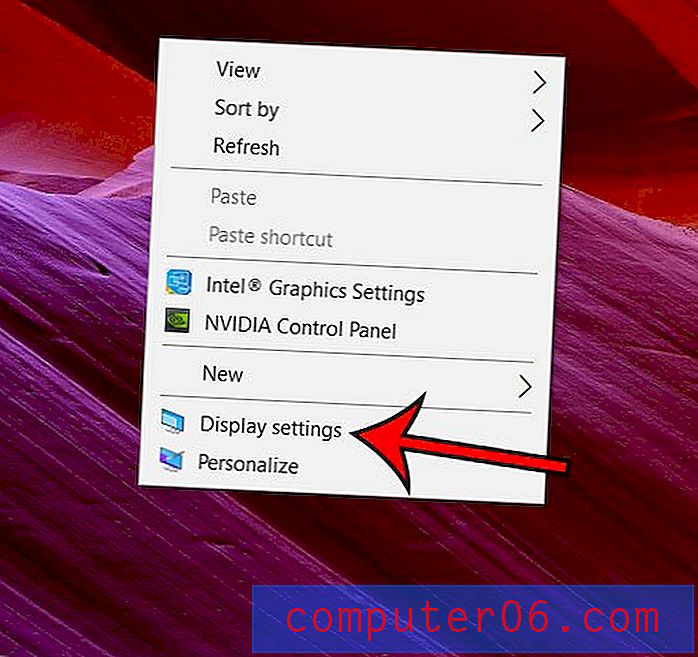Slik avinstallerer du en skriver i Windows 7
Skrivere kan være en kilde til problemer for mange databrukere. De har mange bevegelige deler som må byttes ut, og de krever konstant påfyll av veldig dyrt blekk og toner.
Noen ganger vil en skriver bryte, slutte å fungere eller bli erstattet, så du må avinstallere den fra datamaskinen. Ofte kan dette være så enkelt som å fjerne enheten fra Windows 7. Men det kan også være litt mer komplisert enn det, spesielt hvis problemet du hadde var relatert til en dårlig driverinstallasjon eller en skjult fil som sitter fast i utskriftskøen. . Heldigvis kan guiden vår nedenfor tilby noen løsninger på problemene du har når du prøver å fjerne en skriver helt fra Windows 7-datamaskinen.
Fjerne en skriver og skriverdriver i Windows 7
Guiden nedenfor skal vise hvordan du først fjerner en skriver i Windows 7, deretter hvordan du fjerner en skriverdriver i Windows 7, deretter et par feilsøkingstrinn hvis en skriverdriver ikke vil avinstallere. Du kommer til å utføre noen handlinger som krever at du har administrator tilgang til Windows 7, så sørg for at du enten er logget på en administratorkonto, eller at du har administratoropplysningene for datamaskinen din.
Før du kommer i gang, må du sjekke at skriveren ikke har noe spesifikt program installert. I noen tilfeller kan avinstallering av programmet for skriveren ta seg av hele avinstallasjonsprosessen for deg. Bare koble skriverkabelen fra datamaskinen først, og deretter avinstaller skriverprogrammet som alle andre programmer i Windows 7 ved å følge trinnene i denne artikkelen.
Hvis dette ikke er et alternativ for deg, følger du trinnene nedenfor.
Trinn 1: Koble skriverkabelen fra datamaskinen, hvis det er en USB-tilkobling.
Trinn 2: Klikk på Start- knappen nederst til venstre på skjermen.

Trinn 2: Klikk på Enheter og skrivere i kolonnen til høyre på menyen.
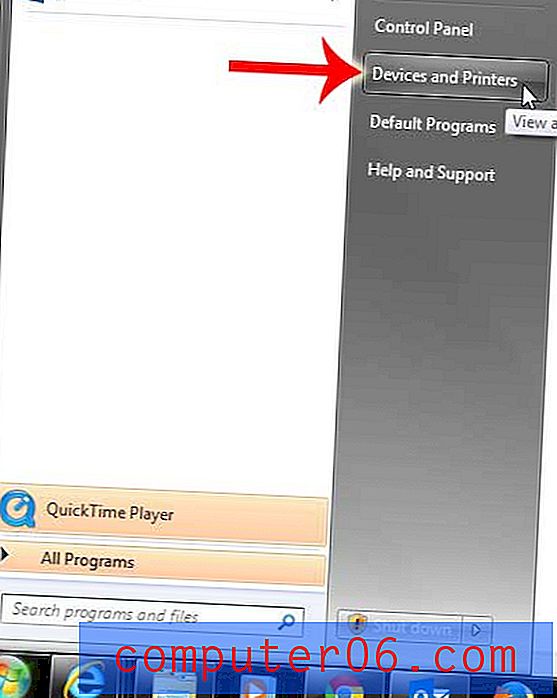
Trinn 3: Finn skriveren du vil fjerne. I dette tilfellet fjerner vi Brother MFC 490CW.
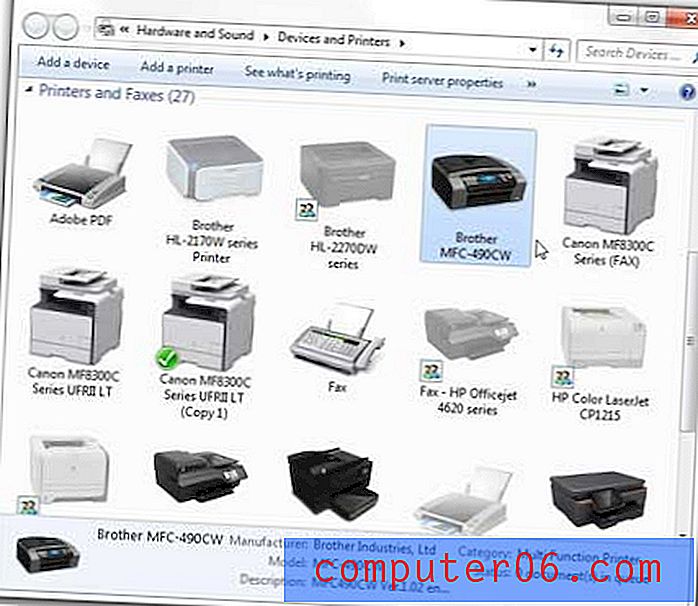
Trinn 4: Høyreklikk på skriveren, og klikk deretter Fjern enhet .
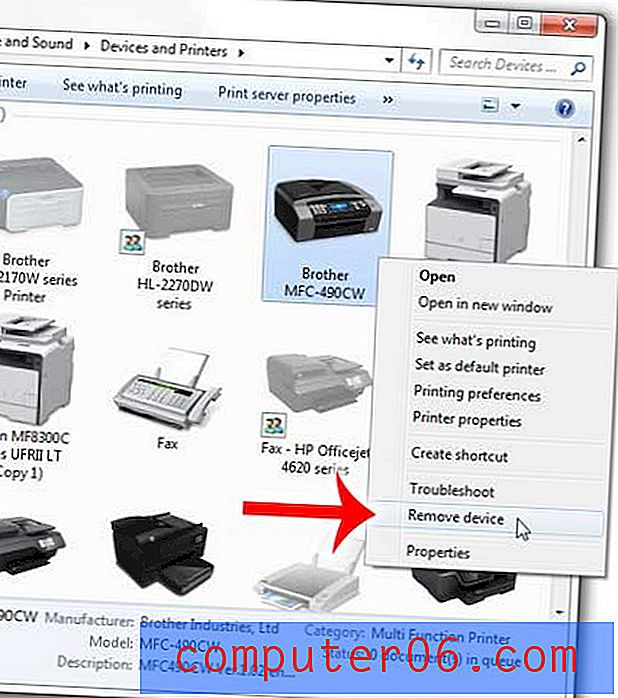
Trinn 5: Klikk på Ja- alternativet for å bekrefte at du vil fjerne skriveren. Ikke lukk dette vinduet ennå.
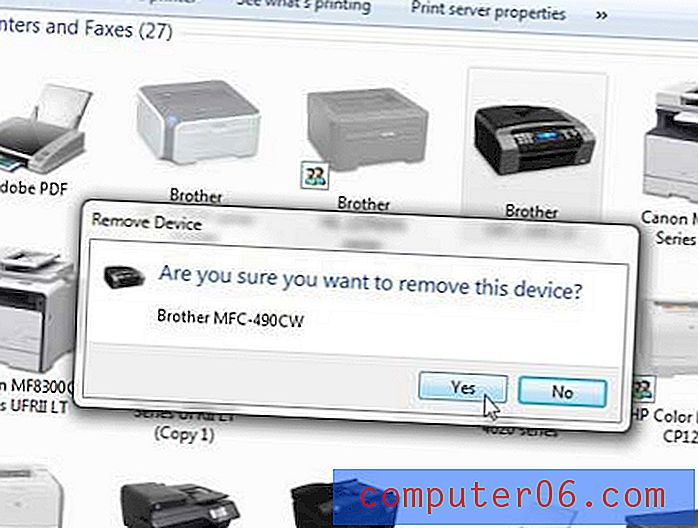
På dette tidspunktet blir skriveren fjernet fra datamaskinen, og du kan ikke lenger skrive ut til den. For mange mennesker er dette et tilstrekkelig stoppunkt. Men driveren er fremdeles på datamaskinen, og hvis du har prøvd å installere skriveren på nytt, men fortsetter å oppstå en feil, kan det være et problem med driveren. Så du kan følge trinnene nedenfor for å slette skriverdriveren også.
Trinn 6: Klikk på et annet skriverikon en gang for å velge det, og klikk deretter alternativet for utskriftsserveregenskaper i den blå linjen øverst i vinduet.
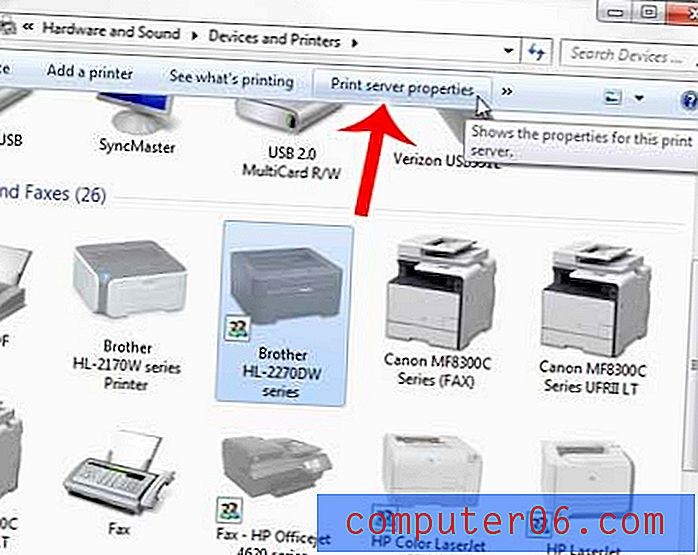
Trinn 7: Klikk på kategorien Drivere øverst i dette vinduet.
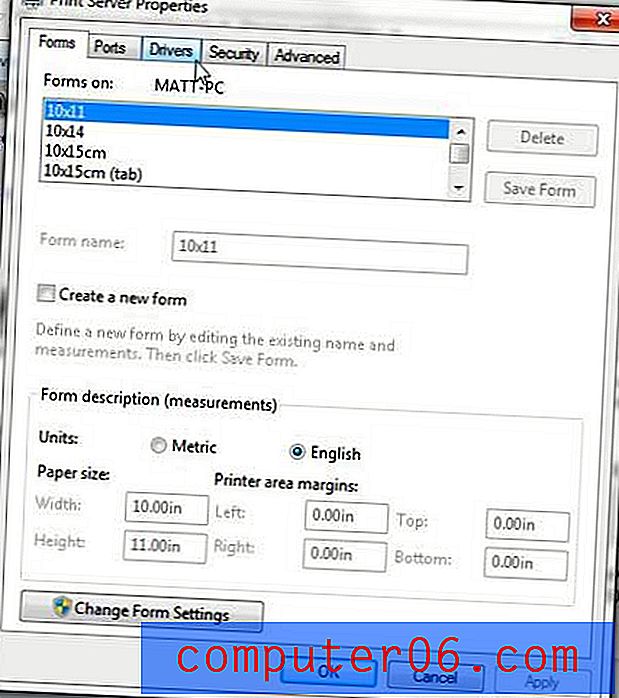
Trinn 8: Klikk på driveren for skriveren du nettopp har fjernet, og klikk deretter på Fjern- knappen.
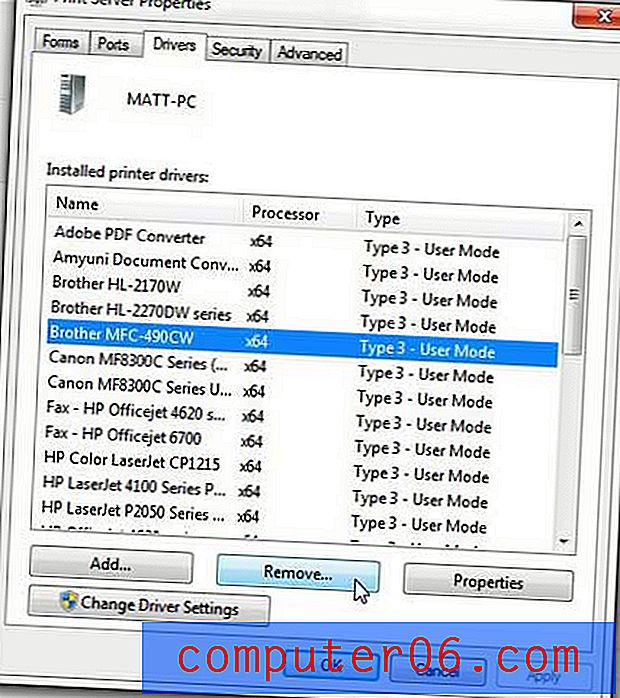
Trinn 9: Klikk på alternativet Fjern driver og driverpakke, og klikk deretter på OK- knappen.
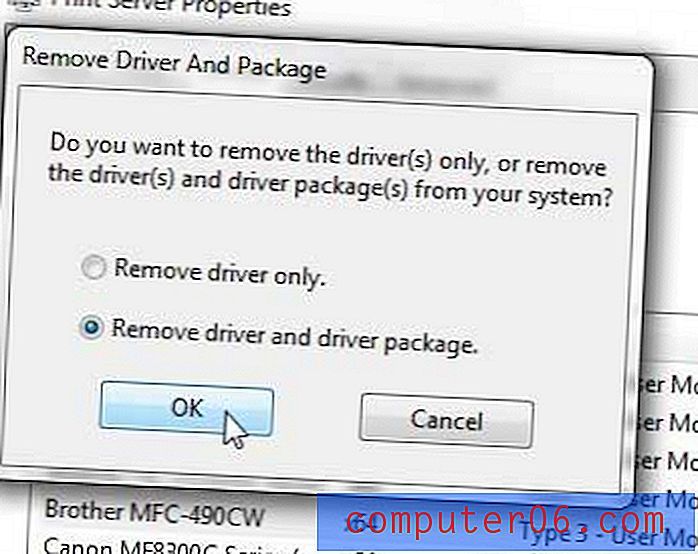
Trinn 10: Klikk på Ja- knappen for å bekrefte at du vil slette driveren og driverpakken.
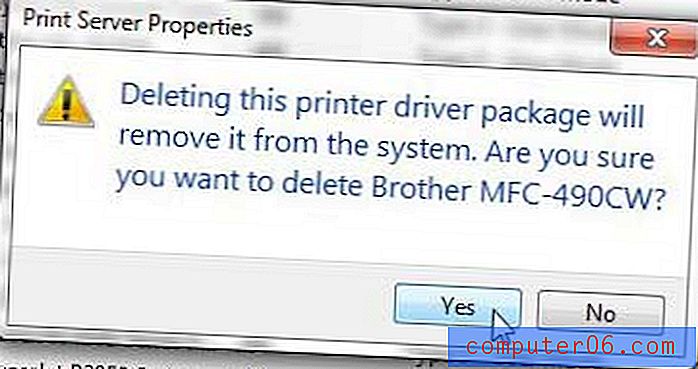
Trinn 11: Klikk på Slett- knappen for å fullføre sletting av skriverdriveren.
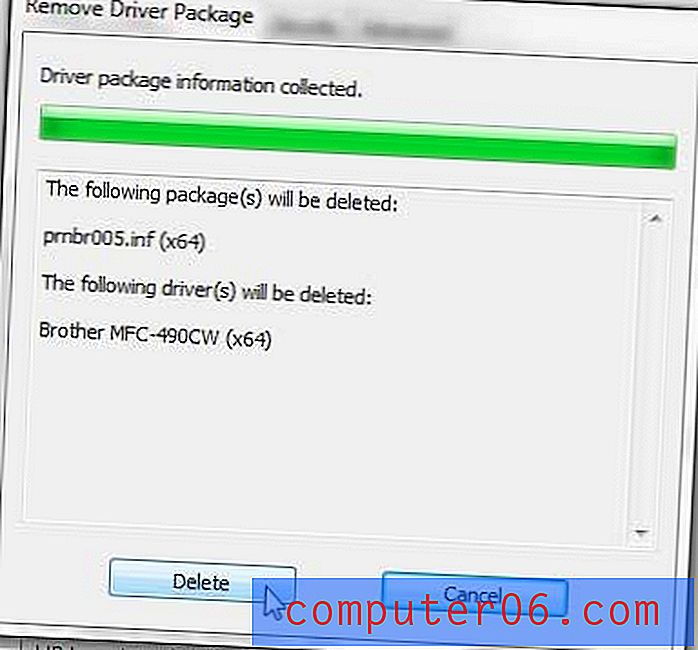
Det kan hende du får en feil på dette tidspunktet med å si at driveren er i bruk, og at den ikke kan slettes. Dette kan oppstå hvis det er et dokument som fremdeles sitter i utskriftskøen, så vi må ta et par skritt til.
Trinn 12: Klikk Start- knappen nederst til venstre på skjermen igjen, skriv " Services " i søkefeltet nederst på menyen, og trykk deretter Enter på tastaturet.
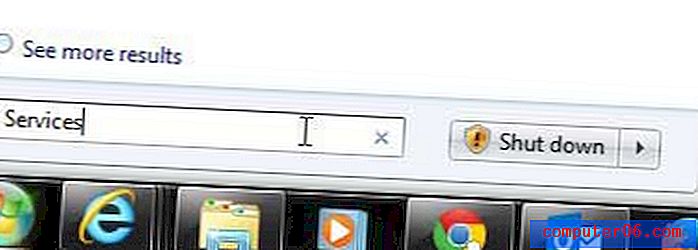
Trinn 13: Bla nedover og velg alternativet Print Spooler .
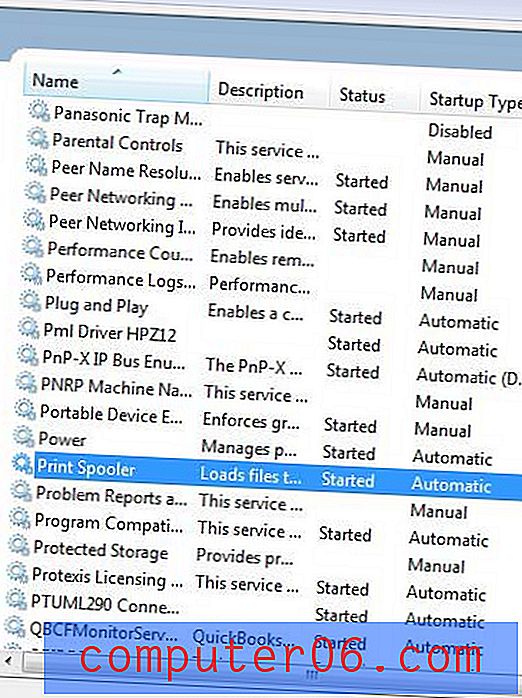
Trinn 14: Høyreklikk på Print Spooler, og klikk deretter Stopp- alternativet. La dette vinduet være åpent for nå.
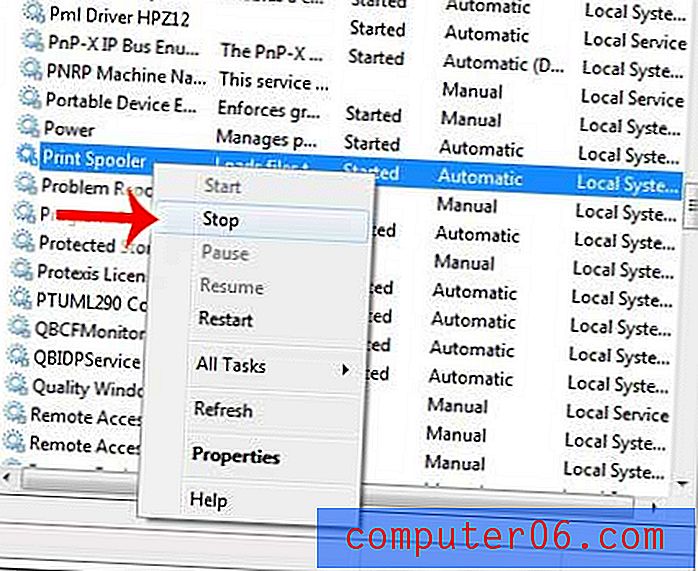
Trinn 15: Klikk på Start- knappen nederst til venstre på skjermen, og klikk deretter Computer i kolonnen til høyre for vinduet.
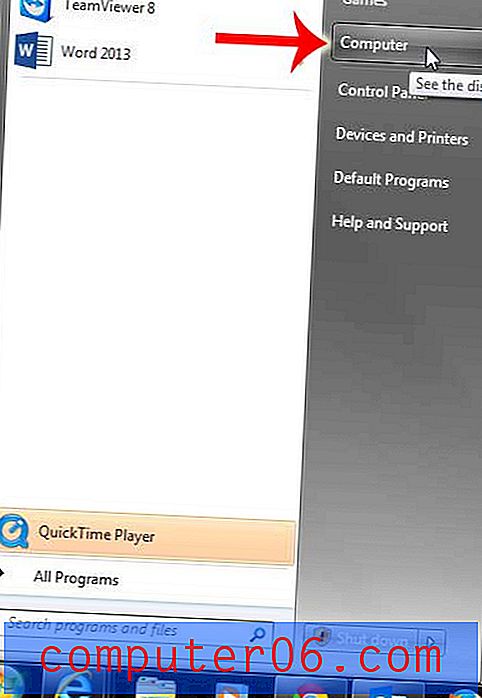
Trinn 16: Dobbeltklikk på harddisken i midten av vinduet.
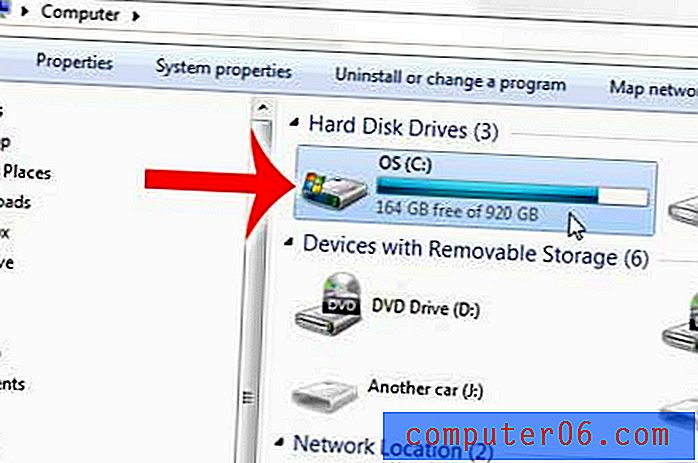
Trinn 17: Dobbeltklikk Windows- mappen, dobbeltklikk System32, dobbeltklikk på spolen og dobbeltklikk deretter på PRINTERS . Så stedet du ønsker å være nå er C: \ Windows \ System32 \ spool \ PRINTERS, som skal se ut som på bildet nedenfor.
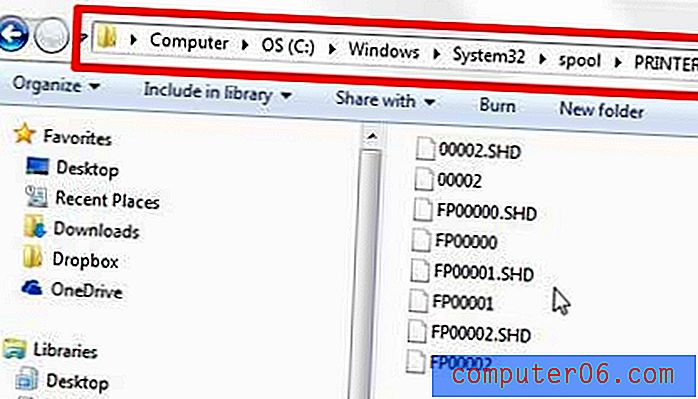
Trinn 18: Trykk Ctrl + A på tastaturet for å velge alt i denne mappen, trykk på Delete- tasten på tastaturet (selve tasten som sier “Delete” eller “Del”. Ikke “Backspace” -tasten), og klikk deretter Ja for å bekreft at du vil slette disse filene.
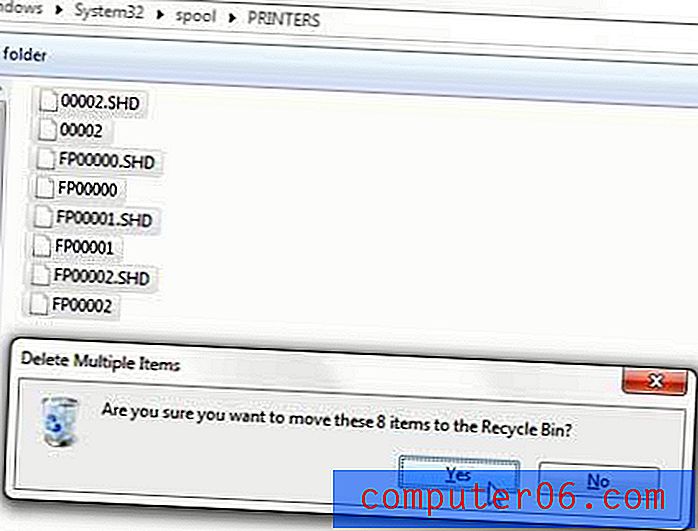
Trinn 19: Klikk på Fortsett og gi administratoradgang for å bekrefte at du vil slette disse filene.
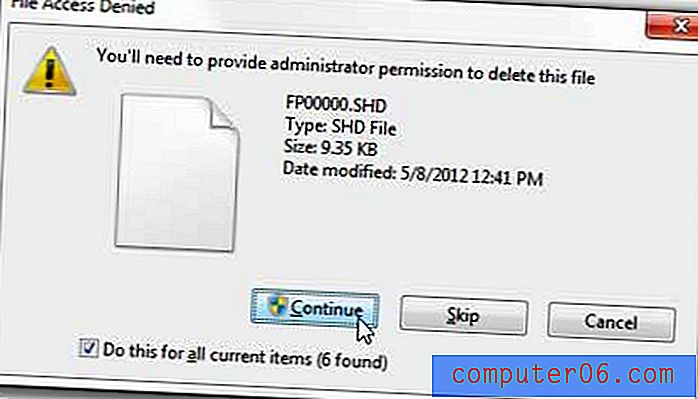
Trinn 20: Gå tilbake til Tjeneste- vinduet som vi la igjen i trinn 14, bla til Print Spooler, høyreklikk på det og klikk deretter Start .
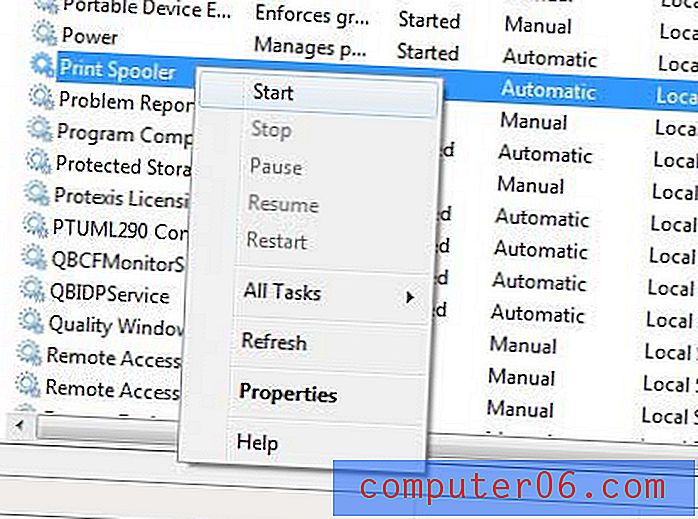
Trinn 21: Gå tilbake til vinduet Enheter og skrivere som vi la igjen helt tilbake i trinn 5.
Trinn 22: Gjenta trinn 6 - Trinn 11 for å slette skriverdriveren. Feilen som forteller deg at den var i bruk, skulle nå være borte.
Hvis du fremdeles ikke kan slette skriverdriveren, må du starte datamaskinen på nytt og gjenta trinn 6-11 en gang til. Hvis driveren sletter, men driverpakken gjenstår, kan det være en annen bruker på datamaskinen din som har skriveren installert på profilen sin. Du må også slette skriveren og driveren for disse brukerne.
Hvis du fortsatt har problemer, bør du kontakte skriverens produsent for ytterligere feilsøkingstrinn relatert til den spesifikke skrivermodellen.
Hvis du kvitter deg med en problematisk skriver og søker etter en god ny skriver, kan Brother HL-2270DW være den riktige skriveren for deg. Det er en trådløs svart / hvit laserskriver som er rask, enkel å bruke og rimelig. Sjekk det her.