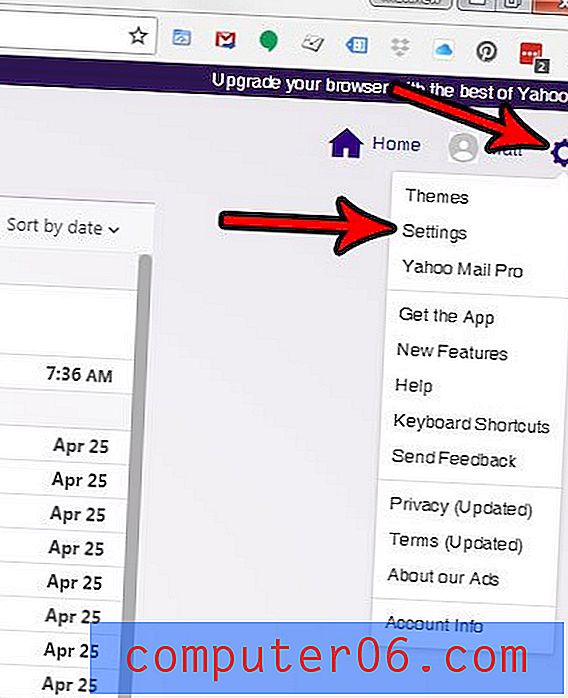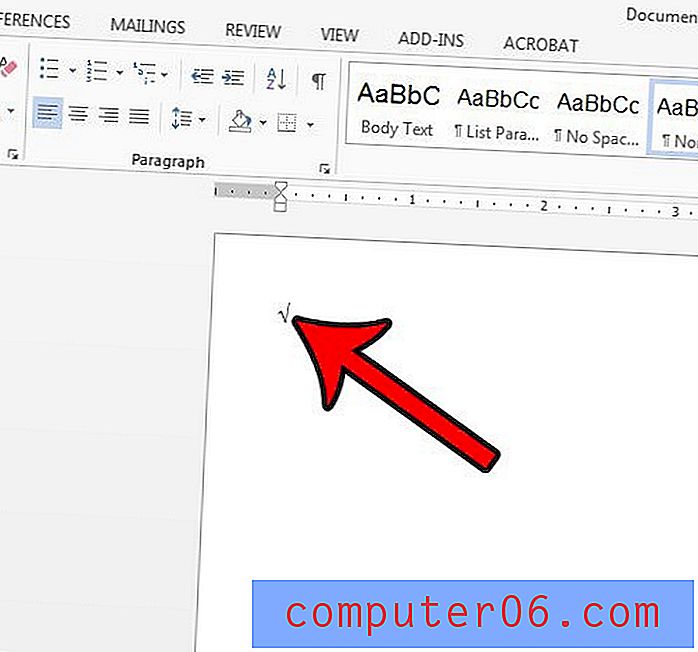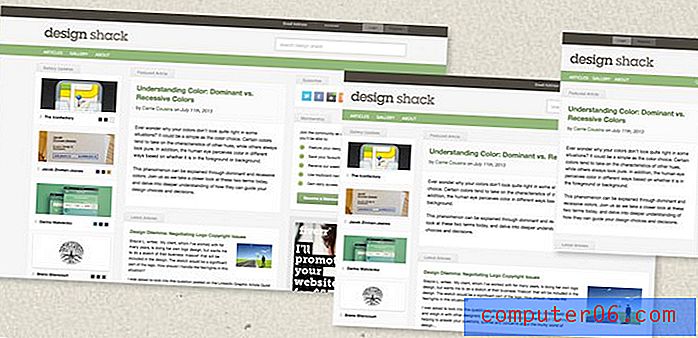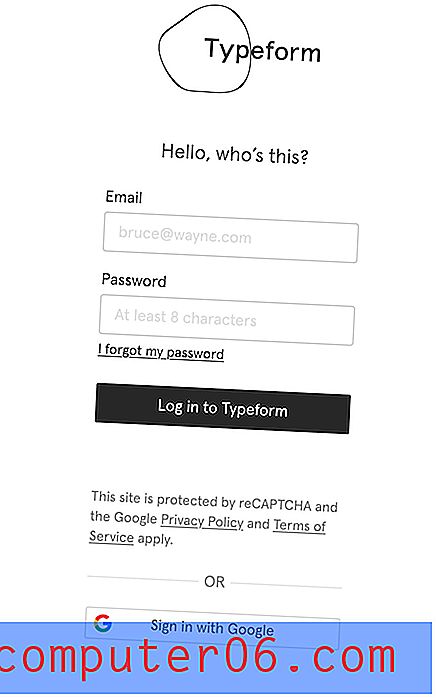Explaindio gjennomgang
3, 5 av 5
Du kan lage videoer, men det tar tid pris
4 av 5
Billig sammenlignet med alternativer brukervennlighet
3 av 5
Kompleks grensesnitt, ikke så lett å bruke Brukerstøtte
3, 5 av 5
Noen tutorials, sakte e-post svar
Rask oppsummering
Explaindio skryter av at ingen annen programvare på markedet er like billig og fleksibel. Selv om dette kanskje eller ikke er sant, tilbyr det en stor verktøykasse for de som ønsker å lage animerte eller forklarende videoer i tavle- eller tegneseriestiler.
Programvaren annonseres først og fremst som et verktøy for internettmarkedsførere, noe som er en rettferdig betegnelse. For lærere eller andre ikke-forretningsgrupper, vil du sannsynligvis ha det bedre med VideoScribe - et annet tavle-animasjonsverktøy som er enklere å bruke om enn dyrere.
Explaindio er sammensatt og kan ta litt tid å lære. I tillegg tilbyr den bare en årlig kjøpsplan. Å kjøpe programmet vil gi deg tilgang til oppdateringer i løpet av året, men ikke oppgraderinger (dvs. å gå fra 2.0 til 3.0 er ikke dekket, men 3.1 til 3.2 er).
Hva jeg liker
- Bibliotek med ferdiglagde animerte scener
- Tidslinjen er fleksibel og tilbyr presisjonskontroll av elementer
- Importer dine egne filer, fra skrifter til 3D-kreasjoner
- Uintuitivt grensesnitt er vanskelig å bruke
- Begrenset gratis mediebibliotek
- Dårlig lydfunksjonalitet
Explaindio 3.0
Generell rangering: 3, 5 av 5 Windows / macOS, $ 59 + per år Besøk nettstedetRask navigering
// Hvorfor skal du stole på meg?
// Hva er Explaindio?
// Eksperimentere med Explaindio 3.0
// Grunner bak min anmeldelse og vurderinger
// Alternativer til Explaindio
// Konklusjon
Hvorfor skal du stole på meg?
Hei, jeg heter Nicole Pav, og jeg har elsket å eksperimentere med alle typer tech siden jeg var liten. Akkurat som deg har jeg begrensede midler for programvare jeg trenger, men det kan vanskelig å vite nøyaktig hvordan et program kommer til å passe til mine krav. Som forbruker skal du alltid kunne forstå hva som er i et program før du laster ned det, uavhengig av om programvaren er betalt eller gratis.
Derfor skriver jeg disse anmeldelsene, komplett med skjermbilder fra tiden jeg faktisk har brukt programvaren. Med Explaindio har jeg brukt flere dager på å prøve programmet på for størrelse. Jeg har forsøkt å bruke nesten alle funksjoner jeg kunne finne og kontaktet kundeservicen deres via e-post for å lære mer om støtten til programmet (les mer om dette i “Grunner bak min anmeldelse og rangeringer”, eller i “Bruke medier > Visuals-delen).
Explaindio ble kjøpt helt på et privat budsjett som du kan se på skjermdumpen, og jeg ble ikke støttet å gå gjennom denne programvaren på noen måte positivt.
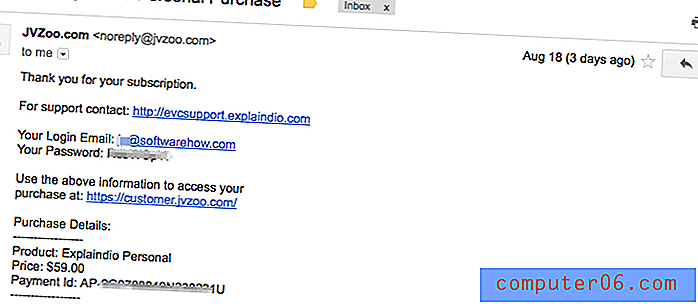
Hva er Explaindio?
Explaindio er et allsidig verktøy for å lage animerte videoer. Det lar deg implementere elementer i flere stiler, for eksempel en tavle, 3D-figurer og bilder eller annen forhåndsinnstilling. Grensesnittet er dra-og-slipp-basert.
Primære funksjoner inkluderer:
- Lag forklarer eller markedsføringsvideoer
- Bruk flere stiler eller filtyper i et enkelt prosjekt
- Tegn fra biblioteket deres eller bruk dine egne medier
- Eksporter sluttprosjektet i flere forskjellige formater
Er det gratis?
Nei, Explaindio er ikke gratis og tilbyr IKKE en gratis prøveperiode. De tilbyr to abonnementsalternativer, en personlig og en kommersiell lisens. Den eneste forskjellen mellom de to er en ekstra $ 10 i året, og muligheten til å videreselge videoer du produserer med programvaren som din egen.
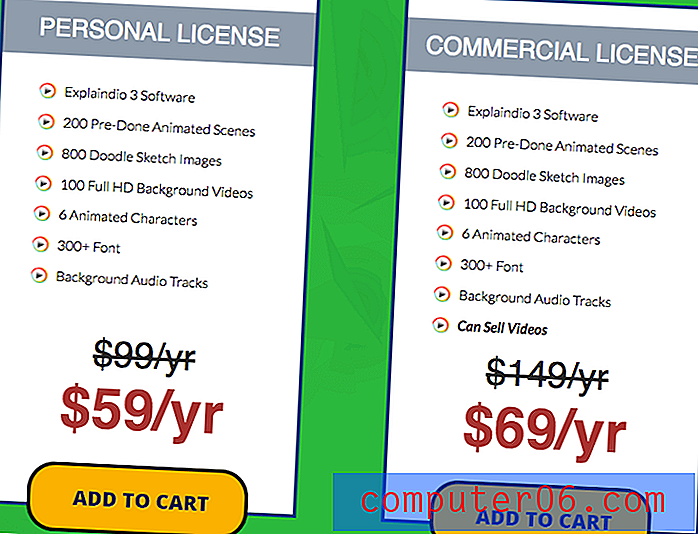
Å kjøpe programmet gir deg tilgang i ett år. Etter tolv måneder belastes du igjen for nok et års tilgang. Sammenlignet med lignende verktøy er dette veldig billig, men Explaindio tilbyr ikke et månedlig abonnement eller et engangskjøp. Selv om du bare vil ha programmet i noen måneder, må du betale for hele året.
Hvordan laster jeg ned det?
Explaindio har ikke en nedlasting tilgjengelig før du kjøper programmet. Ved kjøp får du tilsendt innloggingsdetaljer og trenger tilgang til medlemsportalen https://account.explaindio.com/. Denne lenken er ikke på nettstedet deres, noe som gjør det nesten umulig for ikke-brukere å finne.
Når du har logget deg på, vil du bli møtt med en kontoinformasjonsside der du kan laste ned programmet.

Under "Aktive ressurser" -delen velger du Explaindio 3 og blar gjennom annonsene til du finner nedlastningsknappen. Noen ZIP-filer mens de umiddelbart begynner å laste ned. Etter å ha pakket ut, må du åpne PKG-filen og gå gjennom installasjonen. Dette er forskjellig fra den mer moderne DMG-installasjonen du kanskje er kjent med, og krever at du klikker deg gjennom seks trinn.
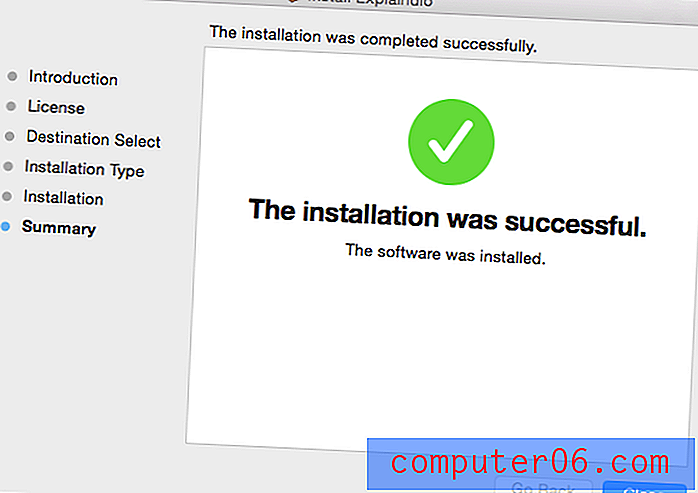
Når installasjonen er ferdig, vil programmet være i applikasjonsmappen. Merk: Denne prosessen er for Mac og vil være annerledes hvis du bruker en Windows-datamaskin.
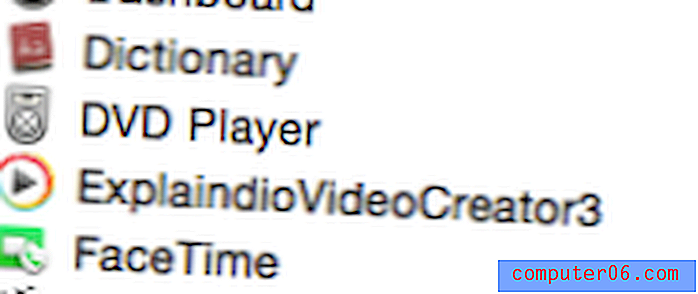
Fra applikasjonsmappen kan du åpne Explaindio for første gang. Jeg forventet innloggingsskjerm med en gang. I stedet fikk jeg beskjed om at jeg måtte installere en oppdatering. Dette var veldig forvirrende, med tanke på at ethvert program du laster ned, skulle komme i den nyeste versjonen.
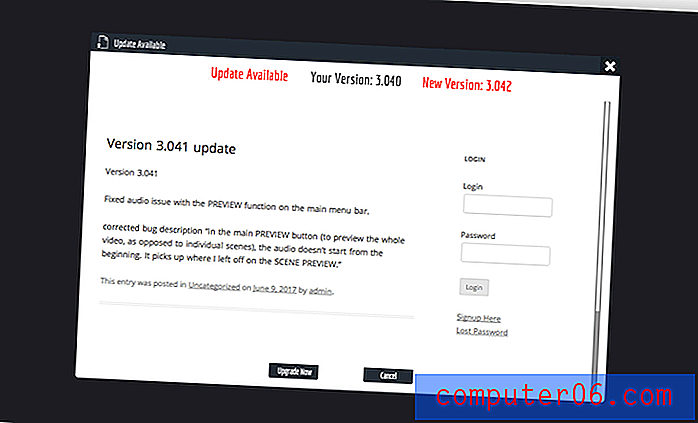
Programmet var ferdig med å oppdatere i løpet av 30 sekunder, og jeg åpnet det igjen for å få et innloggingsskjermbilde, hvor jeg måtte kopiere lisensnøkkelen fra e-posten til bekreftelse av kontoen.
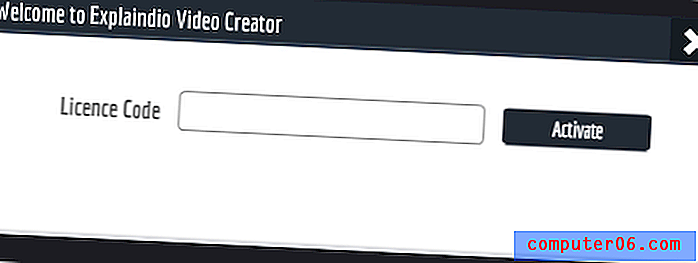
Etter det åpnet programmet seg til hovedredigeringsskjermen, og jeg var klar til å begynne å teste og eksperimentere.
Er det trygt?
Ja, Explaindio er sikker programvare. De har eksistert siden omtrent 2014 og har et bredt kundegrunnlag. Nettstedet gir skanninger fra Norton Safe Web, og det installerte programmet er ikke farlig for datamaskinen din. Det er ukomplisert å komme fra ZIP-mappen til applikasjonene dine, og dets primære interaksjon med datamaskinen er å eksportere eller importere filer du velger.
Hvordan kan det sammenlignes med VideoScribe?
Jeg har laget mitt eget diagram for å sammenligne VideoScribe og Explaindio .
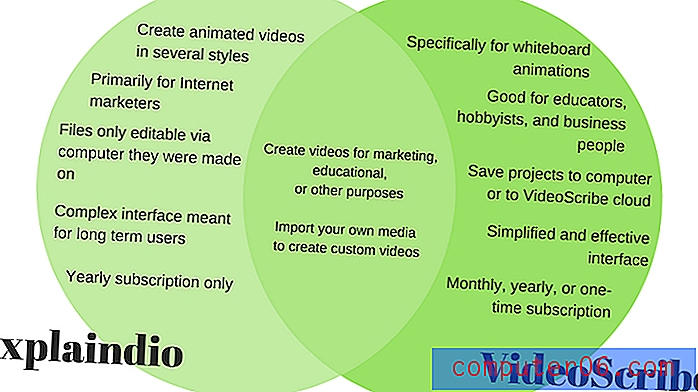
Programvaren du velger, kommer ned på hva du vil bruke den til, ikke dens individuelle funksjoner. Visst, Explaindio har 3D-støtte, noe VideoScribe ikke gjør. Men ingen av programvarene kan hevde at den andre er “ufleksibel”.
Selv om Explaindio kan være en bedre passform for en internettmarkedsfører i en langsiktig stilling med en klient som ønsker ekstremt komplekse animasjoner, ville VideoScribe være et bedre valg for en pedagog som trenger en enkelt video spesifikt i tavle-stilen og har veldig lite ledig tid å lære et komplekst program.
Så Explaindio kan være mer allsidig til pålydende, brukerne bør ikke redusere skjønnheten i et program som er bygget for et mer spesifikt formål. Vurder hvert program innenfor rammen av prosjektet du prøver å fullføre.
Eksperimentere med Explaindio 3.0
Jeg lærte hvordan jeg kunne bruke programmet i løpet av noen dager gjennom tutorials og eksperimentering. Alt nedenfor er satt sammen av det jeg lærte. Noen detaljer eller skjermbilder kan imidlertid virke litt annerledes hvis du bruker en PC i stedet for en Mac-datamaskin.
Grensesnitt, tidslinje og scener
Når du først åpner Explaindio, er grensesnittet overveldende. Menylinjen øverst inneholder rundt 20 forskjellige knapper. Tidslinjen er plassert rett under dette, der du kan legge til scener eller endre medier. Til slutt er lerretet og redigeringspanelet nederst på skjermen. Merk at dette området vil endres avhengig av hva du jobber med.
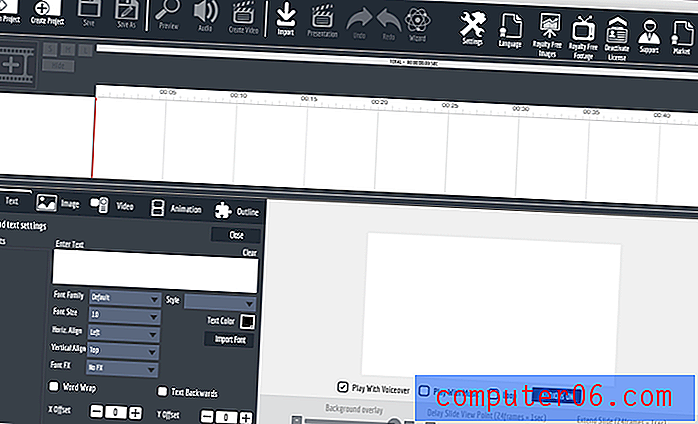
Du vil ikke kunne gjøre noe før du klikker “Opprett prosjekt” øverst til venstre. Dette vil be deg om å navngi prosjektet ditt før du går tilbake til grensesnittet vist over.
Det første trinnet ditt bør være å legge til en scene ved å klikke på ikonet som ser ut til å være en filmstripe med et pluss i midten. Du blir bedt om å lage et nytt lysbilde eller legge til en scene fra det personlige biblioteket ditt. Velg den første, ettersom den andre bare kan brukes hvis du tidligere har lagret i et bestemt format.
Den nederste halvdelen av redaktøren vil endres for å gjenspeile det faktum at du nå redigerer en scene. Du kan bruke knappene langs bunnen av redaktøren for å legge til medier fra forskjellige formater.
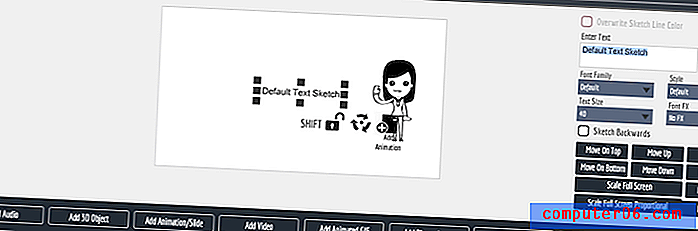
Velg "Lukk lerret" for å gå tilbake til hovedredigereren og avslutte dra-og-slipp-grensesnittet for å legge til media.
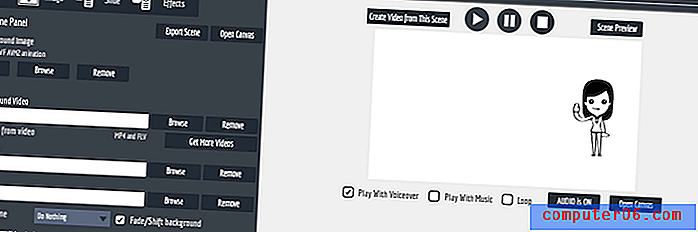
I denne delen har du alternativer, avhengig av hva slags medium som er lagt til scenen. Hvis du ser på venstre side, kan du se en fane for "bilde" som lar deg justere noen animasjonsfunksjoner. For å redigere andre sceneelementer, må du velge dem på tidslinjen for å se alternativene i redigereren.
Du kan også redigere aspekter på hele scenen her, for eksempel scenebakgrunnen og voiceover.
Tidslinjen er ekstremt allsidig for et så billig program. Den har muligheten til å omorganisere medier innenfor scener, støtter overlappende animasjoner, og lar deg lage hull etter behov.

Hvert element i en scene tar opp en rad på tidslinjen. Den grå linjen er hvor lenge mediet animeres og kan dras langs tidslinjen for å endre seg når det vises på skjermen. Rekkefølgen hver medieelement vises vertikalt er i den rekkefølgen som ser ut til å være stablet (dvs. de øverste elementene er de mest fremover og synlige), men ordningen av de grå søylene bestemmer hvilke elementer som animeres og vises først.
Hver scene har sin egen mediestabling, og media fra en scene kan ikke flyttes slik at den animeres i en annen.
Bruker Media
I Explaindio kommer media i flere formater og for forskjellige bruksområder. Fra bakgrunnsmusikk til voice-overs, tekst og visualiseringer, er media det som vil lage videoen din. Her er en introduksjon til hvordan den brukes i programmet, og hva slags funksjoner eller begrensninger du måtte møte.
Optikken
Visuelle medier er tilgjengelige i flere formater. Den første er den mest grunnleggende: SVG-skissefiler for å lage animerte tegn og ikoner på tavle-stil. Explaindio har et anstendig gratis bibliotek av disse:
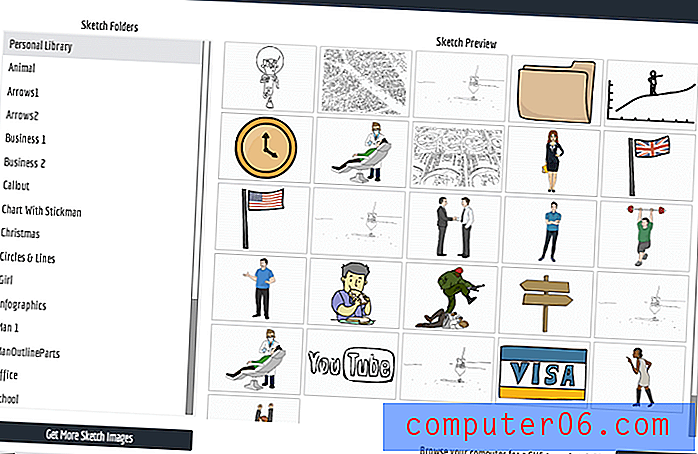
Ved å klikke på en vil du legge den til på lerretet ditt inkludert de forhåndslagde animasjonene. Alternativt kan du velge et bitmap- eller ikke-vektorbilde som du vil legge til i prosjektet ditt. Bitmap-bilder er PNG-er og JPEG-er.
Du kan sette det inn fra datamaskinen din eller Pixabay, som Explaindio integrerer seg med. Jeg prøvde denne funksjonen med et bilde av et verdenskart og hadde gode resultater. I motsetning til mange andre tavleprogrammer, opprettet Explaindio faktisk en bane for bildet og tegnet den veldig likt en SVG.
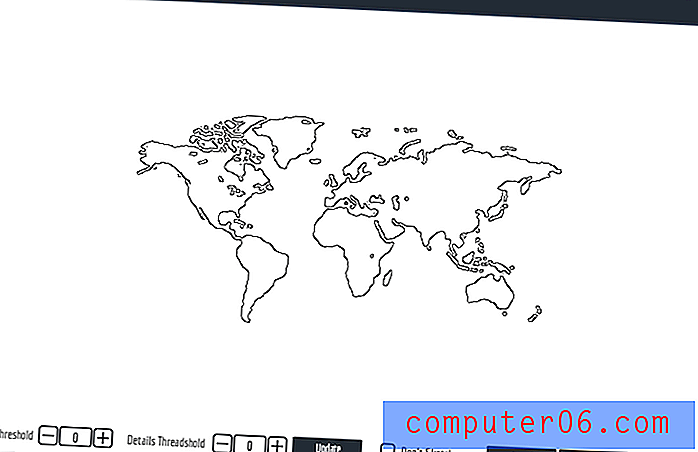
Da jeg importerte, ble jeg forvirret fordi hele bildet ikke vises på opplastingsskjermen (vist over), men jeg ble positivt overrasket over resultatene.
https://youtu.be/wrDf4lzYz_EVideo kan ikke lastes fordi JavaScript er deaktivert: Bitmap Map (Demo Video laget via Explaindio) (https://youtu.be/wrDf4lzYz_E)Som du kan se, ble bitmappen JPEG konvertert til en tavle-stil, tegnet animasjon. Jeg prøvde også å importere en GIF, men hadde mindre suksess. Selv om den animerte som en SVG eller JPEG i programmet og virket tegnet, animerte ikke de faktiske bevegelige delene av GIF, og bildet forble i ro.
Deretter prøvde jeg å legge til en video i MP4-format. Først trodde jeg at det hadde mislyktes da jeg så følgende hvite skjerm:
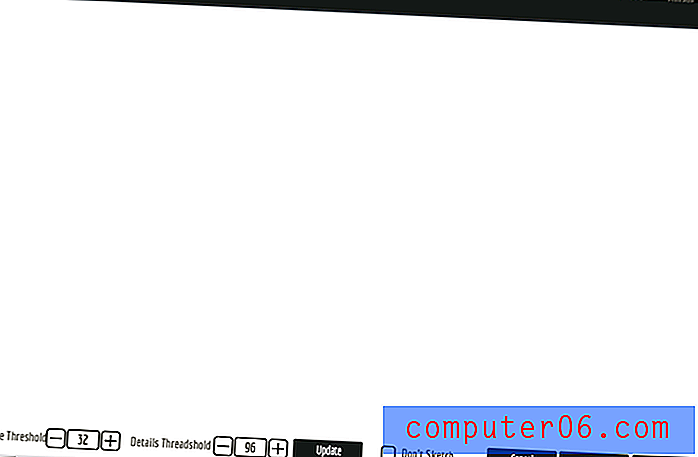
Imidlertid fant jeg snart ut at programmet ganske enkelt brukte den første rammen av videoen min (blank hvithet) som forhåndsvisning. I selve animasjonen dukket videoen opp på tidslinjen og spilte inne i Explaindio-prosjektet jeg hadde laget.
Etter det forsøkte jeg å "Animasjon / Slide" -mediet. Jeg fikk muligheten til å importere enten et Explaindio-lysbilde eller en flash-animasjon. Siden jeg ikke har noen flash-animasjoner og ikke hadde noen anelse om hvor jeg skulle finne en, gikk jeg med lysbildet Explaindio og ble omdirigert til et bibliotek med forhåndsinnstillinger.
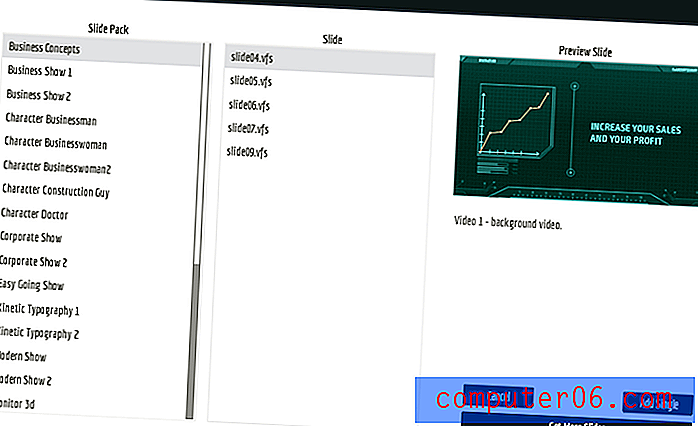
De fleste av de ferdiglagde alternativene var faktisk ganske fine. Jeg kunne imidlertid ikke finne ut hvordan jeg redigerer dem og erstatte fyllstoffteksten med min egen. Jeg kontaktet support angående denne forvirringen (knapp øverst til høyre i programmet).
Når jeg opprettet en billett, fikk jeg en automatisk e-post der jeg ba meg opprette en konto med supportteamet for å sjekke billettstatusen min, samt en merknad:
"En supportrepresentant vil gjennomgå forespørselen din og vil sende deg et personlig svar. (Vanligvis innen 24 - 72 timer). Responsen kan bli ytterligere forsinket under produktlansering og i helgene. ”
Jeg sendte inn billetten min på en lørdag klokka 14.00. Jeg fikk ikke svar innen 24 timer, men kritte det frem til helgen.
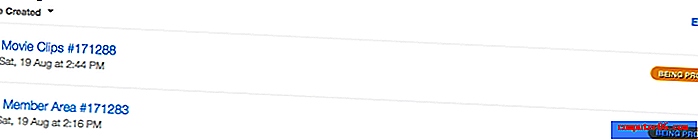
Jeg fikk ikke svar før onsdag etter, og selv da var det ganske lite hjelpsom. De omdirigerte meg til de vanlige spørsmålene jeg allerede hadde sjekket, og koblet noen få brukerlagde opplæringer fra youtube.
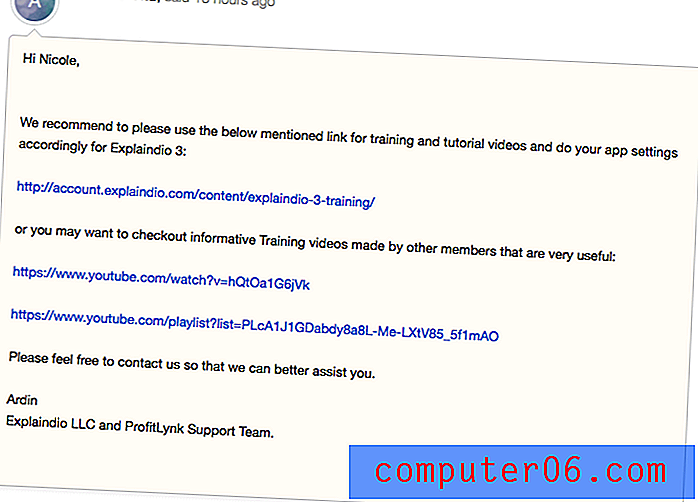
Ikke akkurat fantastisk støtte. De stengte også billetten etter å ha svart. Totalt sett var opplevelsen utilfredsstillende.
Til slutt eksperimenterte jeg med 3D-filfunksjonen. Da jeg dro til å importere en fil, ble jeg møtt med et standardbibliotek på seks filer med en utvidelse jeg aldri hadde sett før og uten forhåndsvisningsalternativ.
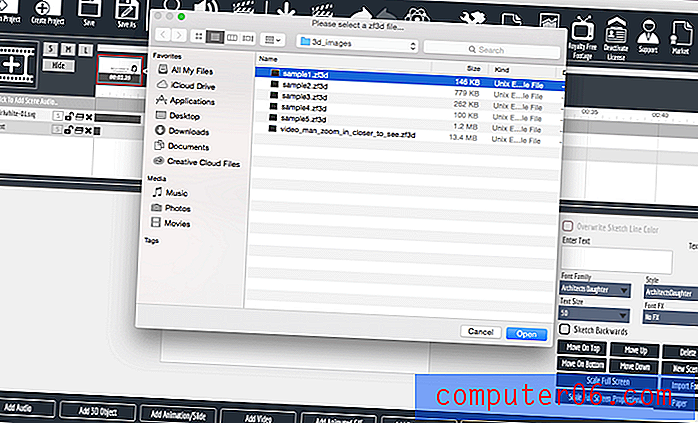
Jeg la hver enkelt til et annet lysbilde og forkortet spilllengden til et par sekunder for hver animasjon.
https://youtu.be/5-0yOh6eFrMVideo kan ikke lastes fordi JavaScript er deaktivert: 3D Objects Video Laget ved hjelp av Explaindio (av Nicole) (https://youtu.be/5-0yOh6eFrM)Som du kan se fra klippet, virket hver animasjon merkeligere enn sist. Når ville jeg noen gang trenge en 3D-animasjon av et hengsel som forbinder to treplanker? Bruken av dem virket merkelig spesifikk, og jeg aner fortsatt ikke hvorfor Explaindio noen gang vil markedsføre denne funksjonen så mye som på nettstedet deres.
For et så behagelig sett med ferdiglagde klipp, forventer jeg at det ville være lett å finne tredjepartsfiler som erstatning, men selv som noen som har jobbet med forskjellige CAD-programmer, har jeg ingen anelse om hva en ".zf3d" filen er. Dette er ikke en fil du finner blant en database med gratis lager. Jeg kan tenke meg at spillet her er at de vil at du skal kjøpe et annet program som integreres med Explaindio for å utnytte 3D-funksjonen fullt ut.
Audio
Lyd vil gi din video liv. Det er en viktig form for medier i hvilken som helst video du lager. Explaindio gjør faktisk en god jobb med å forklare hvordan lydfunksjonene deres fungerer i denne videoen fra medlemsopplæringen:
https://youtu.be/bX_Xu4SmAzQVideo kan ikke lastes fordi JavaScript er deaktivert: Slik legger du til lyd (https://youtu.be/bX_Xu4SmAzQ)Jeg ønsker å komme med noen flere poeng. For det første, hvis du spiller inn lyden din i programmet, er det ingen gjøremål. Du må få det til på første forsøk eller begynne på nytt fra begynnelsen av hvis du ikke stemmer. For å rette opp i dette, vil du bruke et tredjepartsprogram som Quicktime eller Audacity for å lage en MP3 for voice-over.
For det andre kan jeg heller ikke si at jeg er fornøyd med standard bakgrunnssanger. Med bare 15 spor å velge mellom, vil du i det minste håpe på litt variasjon. I stedet får du overlevert femten spor så dramatiske at de aldri kunne brukes i en markedsføringsvideo. Titler som “Battle Hymn” og “Epic Theme” skal være et åpenbart rødt flagg som Explaindio vil at du skal velge “Get More Tracks” og kjøpe fra deres markedsplass.
Her er en sang fra Youtube i stil med gratissporene Explaindio gir:
https://youtu.be/tWfcgI-p0L0Video kan ikke lastes fordi JavaScript er deaktivert: Dramatic Epic Choir Music (https://youtu.be/tWfcgI-p0L0)Når det gjelder lyd med programmet, er du på egen hånd. Du må enten betale for å kjøpe spor fra deres markedsplass, bruke et annet program for å spille inn din egen voice-over og lyd, eller søke opp noen avgiftsfrie spor fra internett.
Tekst
Selv om tekst kanskje ikke er høydepunktet i videoen din, trenger du den for diagrammer, tegn, bildetekster, statistikk, beskrivelser og mye mer. Explaindios tekstfunksjon er ganske allsidig. Du kan endre farge, animasjon / FX, font og mer.
For hvert av disse alternativene er det forskjellige grader av tilpasning. Med farger kan du for eksempel føle deg begrenset til den medfølgende paletten.
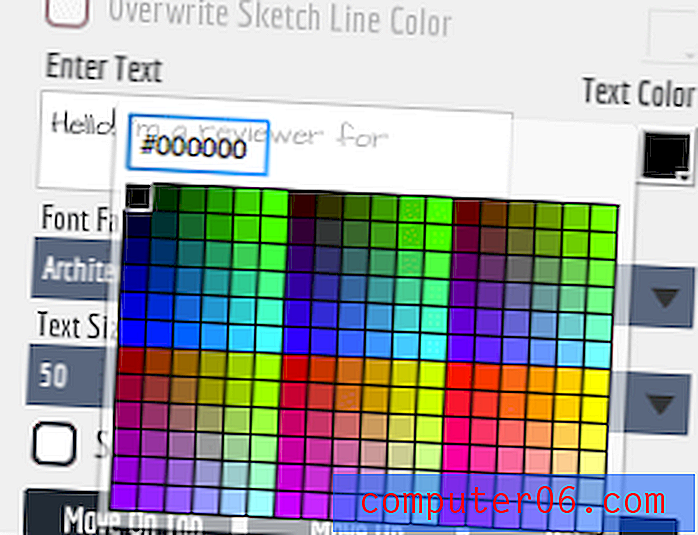
Imidlertid vises disse fargene som HEX-koder, noe som betyr at du kan bruke et verktøy som Googles HEX Color Picker for å velge en tilpasset farge og kopiere koden i stedet.
Hvis du ikke finner skriften du ønsker, kan du importere din egen som en TTF-fil. Du kan animere teksten for å flytte fra et sted til et annet, eller bruke en av de titalls på dusinvis av inngangs- og avgangsanimasjoner hvis du ikke er fornøyd med tegnet for håndstil.
Den eneste mangelen jeg fant med tekst, er de manglende justeringsverktøyene. All tekst er sentrert uansett hvor lang, kort eller antall linjer. Dette er uheldig, men ikke fullstendig utførbart.
For mer informasjon om bruk av tekst gjør denne forklarende opplæringsvideoen en ganske god jobb på bare to minutter.
https://youtu.be/efsHw3wmInsVideo kan ikke lastes fordi JavaScript er deaktivert: Slik legger du til tekst (https://youtu.be/efsHw3wmIns)Eksporter og del
Når du har fullført videoen din og redigert scenene dine, vil du eksportere videoen.
Fra det jeg kan se, er det bare to måter å eksportere på. Du kan enten eksportere hele filmen eller en enkelt scene. Hvis du vil eksportere en hel film, vil du velge “lage video” fra menylinjen. Dette vil åpne en dialogboks for eksportalternativer.
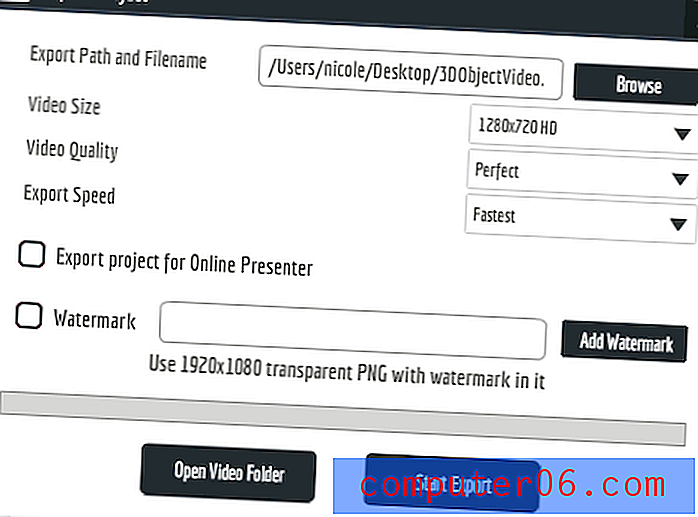
Som du kan se, har vi noen få alternativer. For det første, ignorere delen "Eksporter sti og filnavn", som du ikke kan redigere ennå og vil oppdateres automatisk når du gjør det. Alternativene i videostørrelse går opp til full HD på 1080p, og kvalitetsalternativene spenner fra "perfekt" til "bra". Eksporthastighet er veldig avhengig av datamaskinen din, men du kan velge mellom en rekke alternativer som ofrer hastighet eller kvalitet for å oppnå den andre.
Du kan også legge til et vannmerke ved å bruke en PNG-fil med logoen din. Dette vil være nyttig for demovideoer eller for å beskytte kreativt arbeid. Alternativet rett over dette, "eksportprosjekt for online programleder" er litt mer mystisk. Jeg kunne ikke finne noe materiale om hva det gjør, og det å se ut til å se ut til å se ut til å gjøre noe da jeg eksporterte en video.
Når du har valgt innstillingene, velger du "Start eksport." Dette vil be en annen dialogboks.
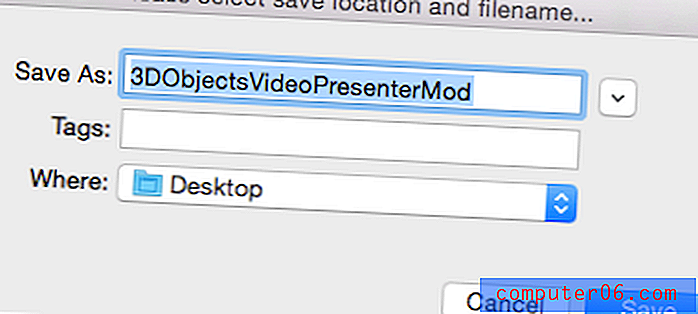
Du kan endre navnet på prosjektet ditt her. Det viktigste er å velge riktig "hvor". Standardmappen er en uklar programkatalog, så du vil klikke på den og velge det vanlige lagringsstedet ditt i stedet. Når du trykker på lagre, vil videoen begynne å eksportere, og du vil se en grå fremdriftslinje.
Eksport av en scene er nesten nøyaktig det samme. I redigeringsområdet velger du “opprett video fra denne scenen” for å få en dialogboks nesten identisk med prosjekteksportøren.
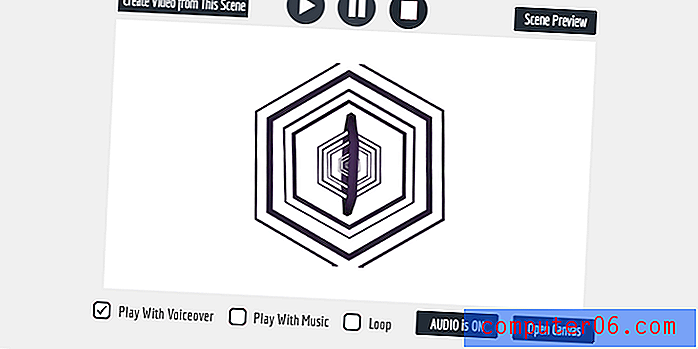
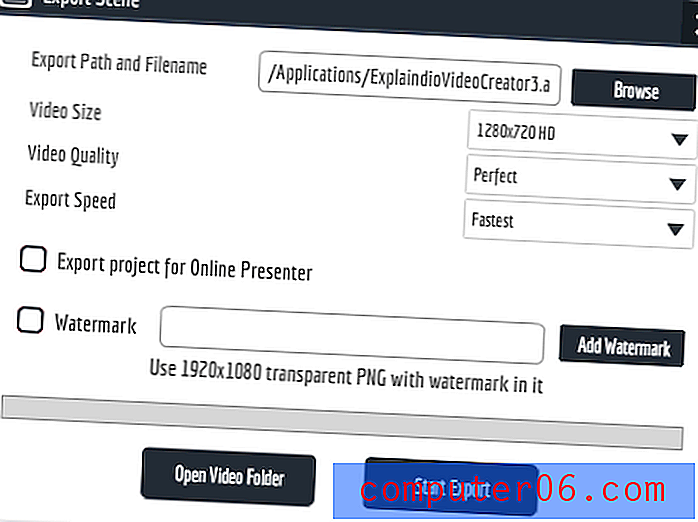
Den eneste forskjellen er at det står "Export Scene" i stedet for "Export Project." Du må fullføre de samme trinnene som for å eksportere et prosjekt. Etter det vil filen ligge der du utpekte den.
Årsaker bak min anmeldelse og vurderinger
Effektivitet: 3, 5 / 5
Explaindio reklamerer for flere hovedfunksjoner: muligheten til å lage animerte videoer, flere animasjonsstiler (forklaring, tavle, tegneserie, osv.), 2D- og 3D-grafikkintegrasjon, et bibliotek med gratis medier og verktøyene du trenger for å sette det hele sammen. Etter min mening lever det ikke opp til alt det reklamerer for. Selv om du kan lage animerte videoer, og det er mange verktøy for å komme deg dit, klarer ikke programmet å tilby en god del gratis materiale, spesielt når det gjelder 3D og lyd. Brukeren blir tvunget til å lete andre steder eller kjøpe flere ressurser for effektivt å bruke programmet.
Pris: 4/5
Sammenlignet med andre verktøy er Explaindio ekstremt billig. Det koster bare 69 dollar for et år etter den beste planen de har tilgjengelig, mens verktøy som VideoScribe eller Adobe Animate koster over $ 200 for å ha dem året rundt. På den annen side tilbyr ikke programmet samme prisfleksibilitet som andre programmer. Hvis du kjøper programvaren, kan du ikke bare betale for noen måneder. I tillegg kan du ikke teste programvaren uten å betale først og be om pengene dine innen 30 dager.
Brukervennlighet: 3/5
Dette programmet var ingen cakewalk å jobbe med. Grensesnittet er overfylt og lagvis, med viktige verktøy gjemt bak andre. Med Explaindio følte jeg meg som om hver nesten alle funksjoner trengte sin egen tutorial. Godt brukergrensesnitt er avhengig av naturlige bevegelser og logiske sekvenser, noe som gjorde Explaindio frustrerende å jobbe med. Det er den typen program du kan lære å jobbe og være effektiv med etterhvert, men du trenger mye trening.
Støtte: 3, 5 / 5
Stjerner Som mange programmer har Explaindio noen opplæringsprogrammer og FAQ-ressurser for brukere. Disse ressursene er imidlertid bare tilgjengelige for de som har kjøpt programmet - og når du først har fått tilgang til dem, er de veldig dårlig organisert. De 28 veiledningsvideoene er alle oppført på en enkelt side som ruller tilsynelatende for alltid uten indeks. Annonser for andre programmer fyller den allerede lange siden. Alle opplæringsprogrammene er unoterte og derfor ikke søkbare på Youtube. E-poststøtten deres annonserer svar innen "24 - 72 timer", men å forvente forsinkelser i helgene. Da jeg kontaktet support på en lørdag, fikk jeg ikke svar før på mandag på min enkle billett og før på onsdag på funksjonsrelaterte spørsmål. Med tanke på at disse to ble sendt bare med 30 minutters mellomrom, synes jeg dette er ganske urimelig, spesielt med den svake kvaliteten jeg fikk.
Alternativer til Explaindio
VideoScribe (Mac & Windows)
Hvis du spesifikt vil lage whiteboard-videoer, er VideoScribe programvaren du vil bruke. Det er rimelig priset til $ 12 / mo, med mange verktøy for å lage en profesjonell video. Du kan lese vår VideoScribe-gjennomgang her for mer informasjon om programmet.
Adobe Animate CC (Mac og Windows)
Adobe-merket har en viss autoritet i den kreative bransjen. Animate lar deg lage videoer med presisjonskontroll, men du ofrer noe av det enkle ved andre programmer. Du betaler også rundt 20 dollar i måneden. For mer informasjon om hva Animate CC er i stand til, sjekk ut vår Adobe Animate-anmeldelse.
RawShorts (nettbasert)
For tavle og tegneserie allsidighet uten å laste ned noe, er Rawshorts et flott nettbasert alternativ. Programmet er dra-og-slipp, og inkluderer et stort bibliotek medier. Hver ikke-merkede video du eksporterer vil koste $ 20, men programmet er ellers gratis å bruke.
Doodly (Mac og Windows)
For et verktøy med flott tredjeparts bildeintegrasjon og whiteboard-animasjoner av høy kvalitet, kan det være lurt å vurdere Doodly. Selv om det er mye dyrere enn Explaindio, har den et bredt utvalg av gratis ressurser og verktøyene for å lage en god forklaringsvideo. Det kan være lurt å lese denne Doodly-gjennomgangen på programmet for mer informasjon.
Du kan også lese denne whiteboard-animasjonsgjennomgangen vi nylig har satt sammen for mer info.
Konklusjon
Hvis du trenger å lage animerte videoer for markedsføring, er Explaindio et verktøy med mange alternativer som vil komme deg i mål. Selv om det har noen få mangler i lyd- og 3D-avdelingene, er programmet ganske godt laget med tanke på tidslinjen, lerretet og redigeringsfunksjonene. Det kan ta litt tid å lære, men du vil ha en video av høy kvalitet til en billig pris på slutten.
Få Explaindio 3.0
0/5 (0 Anmeldelser)