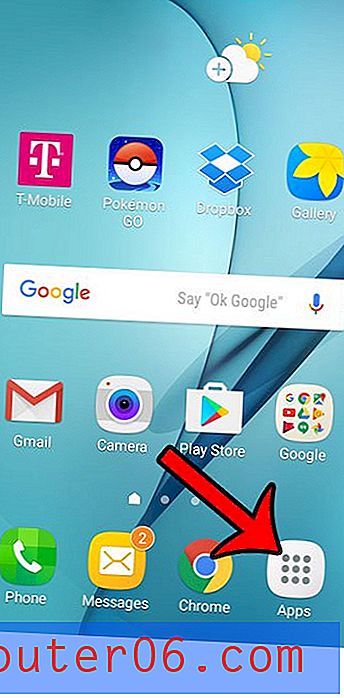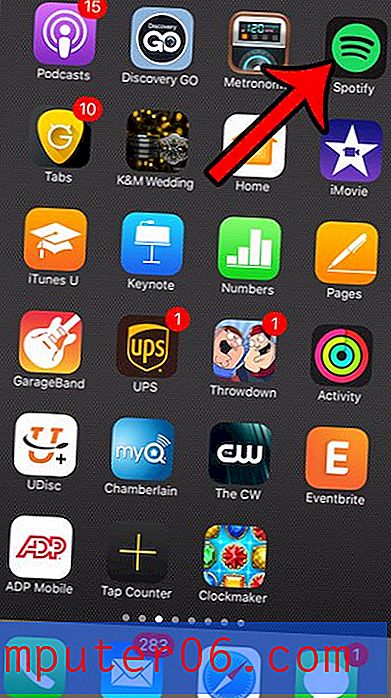Slik løser du Windows 10 100% diskbruk
Se for deg at du prøver å surfe på nettet, høre på musikk på Spotify eller jobbe på et Excel-regneark. Selv om du bare har noen få programmer som kjører, selv ikke noen i det hele tatt, er Windows-PCen din fremdeles ekstrem treg. Hvis dette er deg, er det en sjanse for at du kan håndtere skadelig programvare eller romfartsproblemer.
Alternativt kan det hende du har å gjøre med et diskbruksproblem (Det ser ut til at den siste versjonen av Windows 10 har et problem med at harddiskene blir overarbeidet).
Følg trinnene nedenfor for å finne ut om dette er tilfelle for deg, og i så fall hvordan du løser problemet slik at du kan komme tilbake til å se på favorittprogrammene dine på Netflix.
Hvordan vet du at disken bruker 100% bruk?
For å finne ut om problemet ditt faktisk ligger på en overarbeidet disk, må du bruke Task Manager.
Trinn 1: Åpne Oppgavebehandling . Du kan gjøre dette ved å skrive "Task Manager" i Windows-søkefanen og åpne den, eller ved å trykke CTRL + ALT + DELETE og velge "Task Manager".

Trinn 2: Se på kolonnen under Disk . Klikk på Disk for å sortere listen over programmer som kjører fra deres innvirkning på disken. Hvis disken din kjører på eller nær 100%, blir denne kolonnen markert med rødt. Du kan se den eksakte totale prosentandelen øverst i kolonnen.
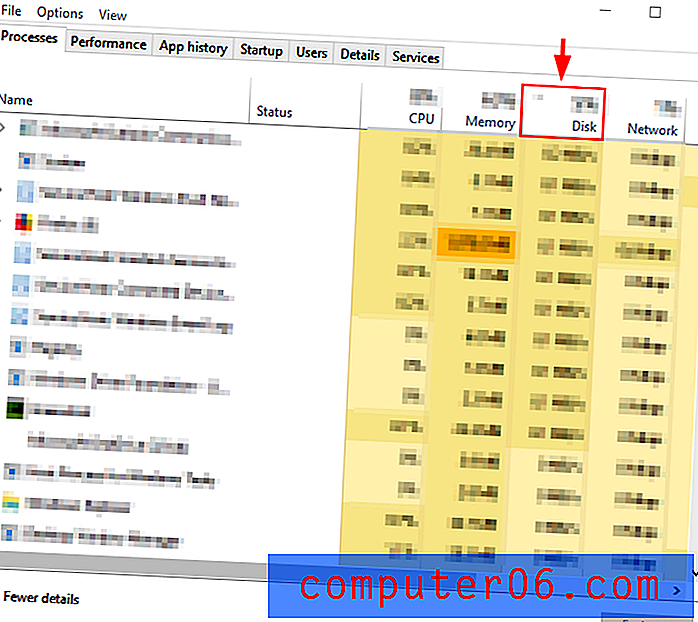
Hvis du kjører med 100% diskbruk, nedenfor er noen sikre metoder for å løse problemet. Hvis diskbruken ser ut til å være normal, kan det være lurt å vurdere å sjekke for skadelig programvare eller bakgrunnsprogrammer som overarbeider datamaskinen din.
10 måter å løse problemet med 100% diskbruk på
Metode 1: Slå av Windows-søk
Windows 10 og Windows 8 har en feil som kalles en "søkesløyfe" som resulterer i bruk av harddisk og bremser datamaskinen din. For å teste Windows og se om dette er tilfelle, kan du deaktivere funksjonen midlertidig. Hvis det virkelig er årsaken til din trege PC, kan du deaktivere den permanent.
Deaktiver Windows-søk midlertidig
Trinn 1: Åpne Command Prompt fra Windows-søkefeltet.
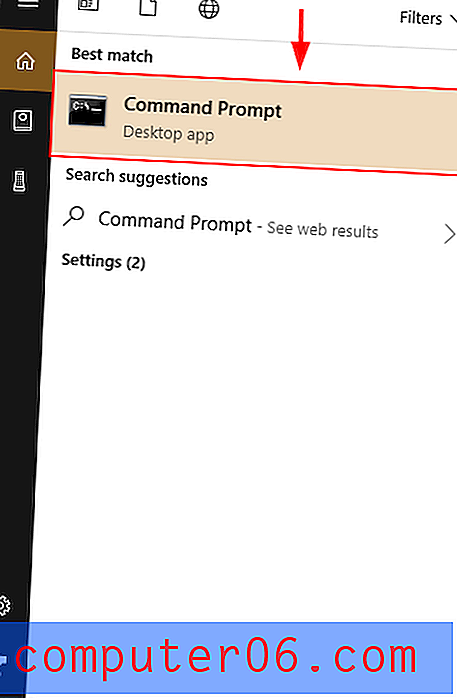
Trinn 2 : Skriv og kjør kommandoen net.exe stop “Windows search” i Command Prompt. Å gjøre dette vil forhindre at Windows Search kjører til Windows startes på nytt. Hvis du merker bedre ytelse etter å ha gjort dette, kan du vurdere å deaktivere Windows-søk permanent.
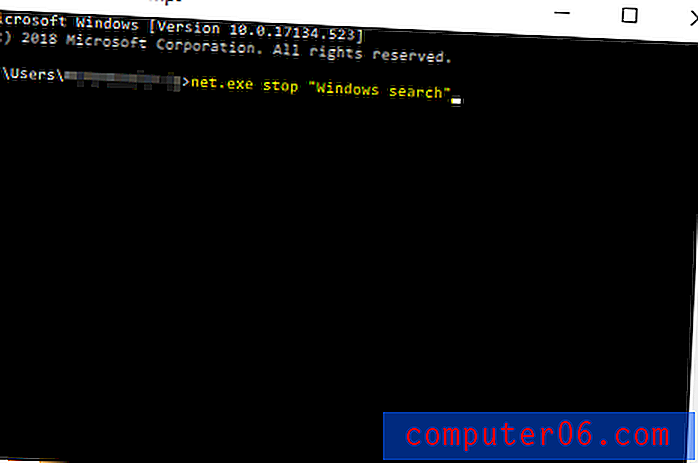
Deaktiver Windows-søk permanent
Trinn 1: Trykk på Windows-knappen + R. Skriv inn tjenester.msc . Trykk enter .
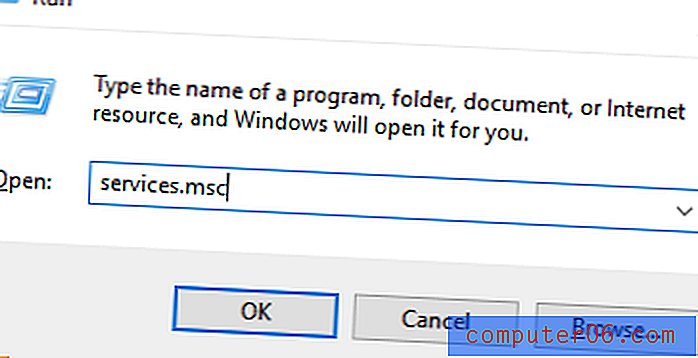
Trinn 2 : Bla nedover for å finne Windows- søk . Dobbeltklikk på den for å åpne Windows Search Properties . Velg Deaktivert for oppstartstype og trykk OK . Dette vil deaktivere Windows-søk permanent. Dette betyr at du ikke vil kunne bruke Windows-søkefeltet nederst på skjermen.

Metode 2: Fix appinnstillinger
Noen ganger kan det være gunstig for diskytelse å endre Skype- eller Google Chrome-innstillingene, ettersom disse programmene har en kjent feil for diskbruk.
Google Chrome
Trinn 1: Åpne Google Chrome . Klikk Innstillinger . Deretter blar du ned og velger Avanserte innstillinger .
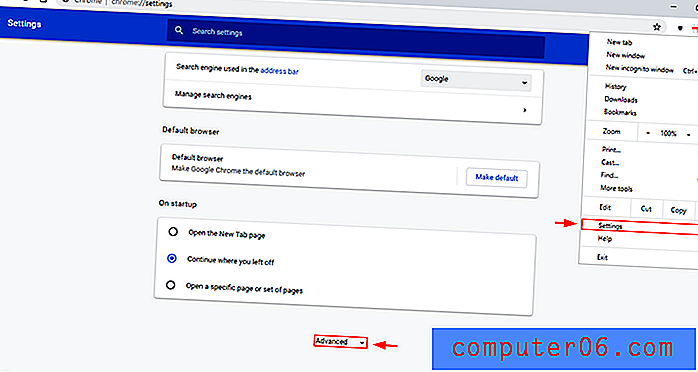
Trinn 2: I Avanserte innstillinger, fjern merket for Bruk en prediksjonstjeneste for å laste sider raskere.
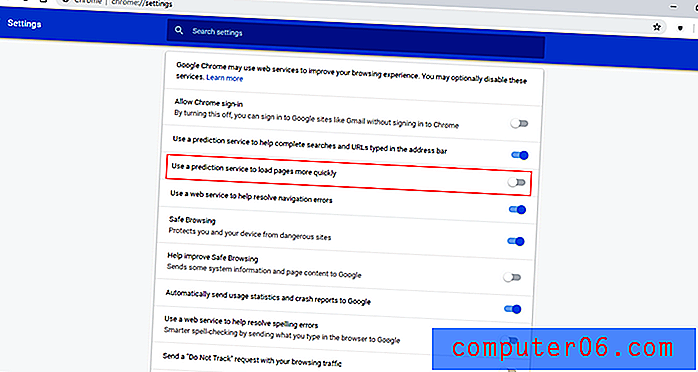
Skype
Trinn 1: Finn Skype-applikasjonen på din PC (det kan være lurt å bruke Windows-filsøkelinjen øverst til høyre). Høyreklikk på filen og velg Egenskaper .
Åpne deretter Sikkerhetsfanen . Derfra velger du Rediger .
Velg “ Alle applikasjonspakker ”. Merk av for Tillat ved siden av Skriv . Klikk deretter OK .
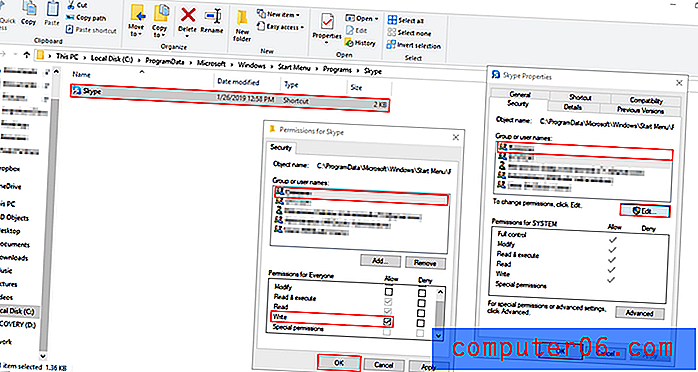
Metode 3: Slå av Superfetch
Superfetch er et verktøy som ser på aktiviteten din i bakgrunnen og forhåndslaster ofte brukte apper til RAM-en på forhånd. Det kan være en potensiell årsak til at 100% av disken din blir brukt. Slik løser du det.
Slik deaktiverer du Superfetch midlertidig
Trinn 1: Åpne ledetekst ved å søke etter det på oppgavelinjen. Skriv inn kommandoen net.exe stop superfetch.
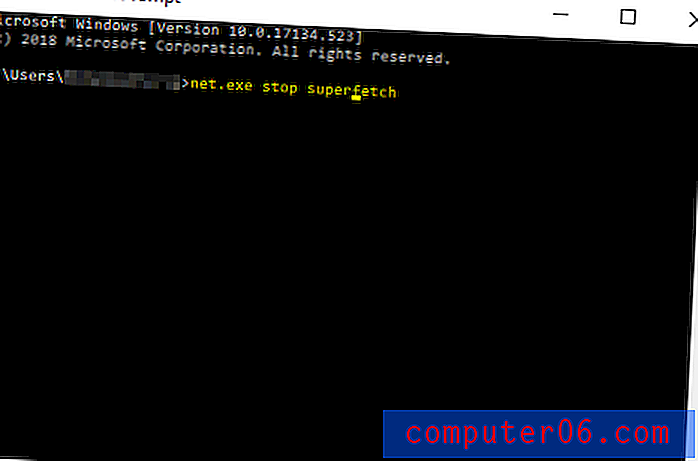
Hvis du merker forbedring, kan du vurdere å deaktivere den i stedet.
Slik deaktiverer du Superfetch permanent
Trinn 1: Åpne Windows Services ved å finne det gjennom Windows-søkefeltet (det i oppgavelinjen nederst til venstre).
Bla nedover for å finne Superfetch .
Dobbeltklikk og velg Deaktivert under oppstartstypen i popup-vinduet som vises. Så trykk OK.
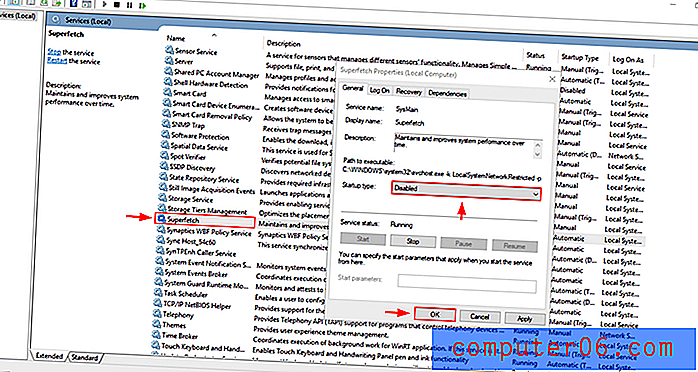
Metode 4: Endre energiytelse
Endring av PC-en fra alternativet Anbefalt eller strømsparing til høy ytelse kan hjelpe brukere å håndtere problemet med diskbruk, spesielt hvis du bruker en bærbar datamaskin.
Trinn 1: Åpne kontrollpanelet . Åpne maskinvare og lyd .
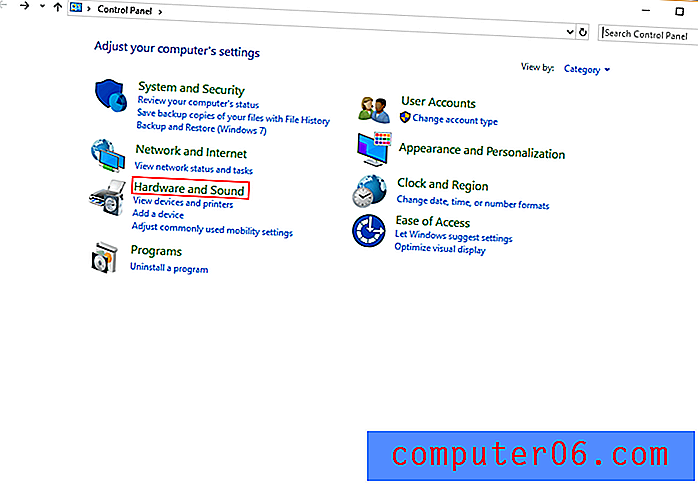
Trinn 2: Velg Velg en kraftplan.
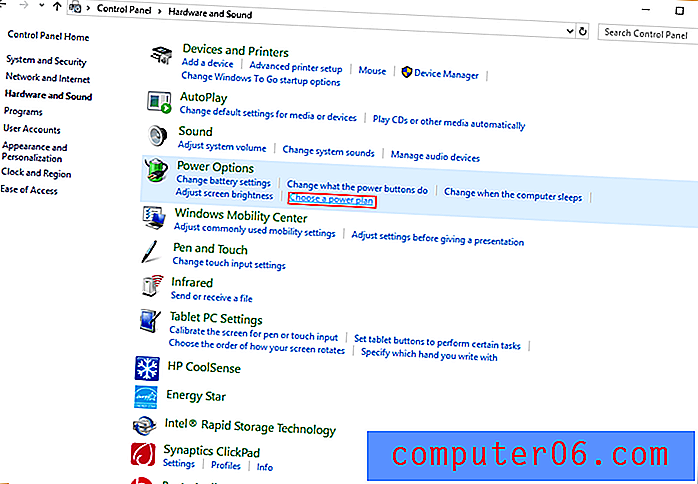
Trinn 3: Velg High Performance .
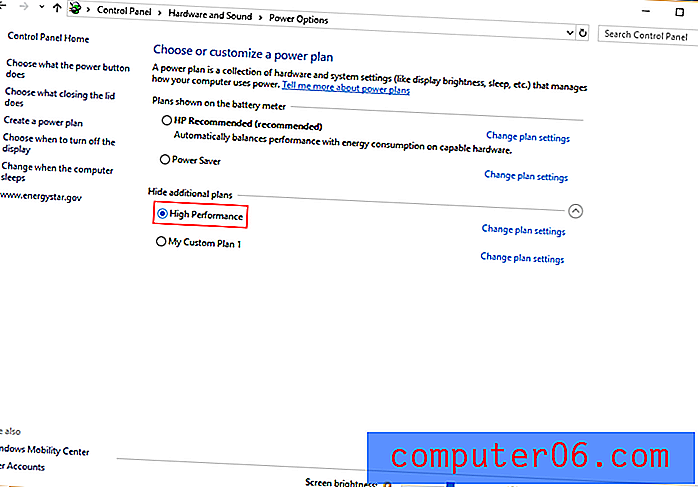
Hvis du bruker en bærbar datamaskin, kan du også klikke på batteristatusikonet nederst til høyre på skjermen og dra glidebryteren fra "beste batterilevetid" til "beste ytelse".
Metode 5: Slå av antivirusprogrammet
Mange antiviruspakker bruker mye diskplass når de kjører. Du kan sjekke dette ved å åpne Oppgavebehandling (ved å bruke CTRL + ALT + SLETT-tastene eller som vist i delen "Hvordan vet du om disken er på 100%?") Og sjekke hvilke programmer som bruker disken. Hvis antivirus virkelig er den skyldige, avinstaller antivirusprogrammet og prøv et annet.
Alternativt kan et skadelig program forårsake problemet. Å kjøre antivirusprogramvaren er en fin måte å sjekke om dette, så sørg for å skanne før du avinstallerer den.
Metode 6: Fjern alle midlertidige filer i Windows
Hver applikasjon du bruker oppretter midlertidige filer på datamaskinen din. Ofte kan det hende du har for mange midlertidige filer ved å bruke datamaskinens ressurser. Noen kan til og med være malware som kjører i bakgrunnen! Ved å bli kvitt alle midlertidige filer, vil du også spare plass på PC-en og spare deg for andre potensielle risikoer.
Trinn 1: Trykk på Windows-tasten + R. Skriv temp i dialogboksen som dukker opp og trykk Enter .
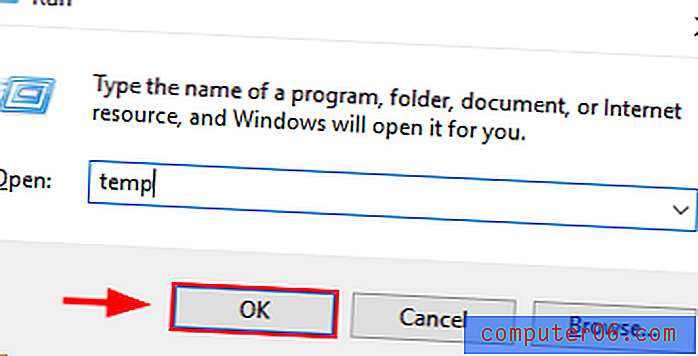
Trinn 2: Windows Utforsker viser temp-mappen med alle midlertidige filer. Velg Alle og Slett .
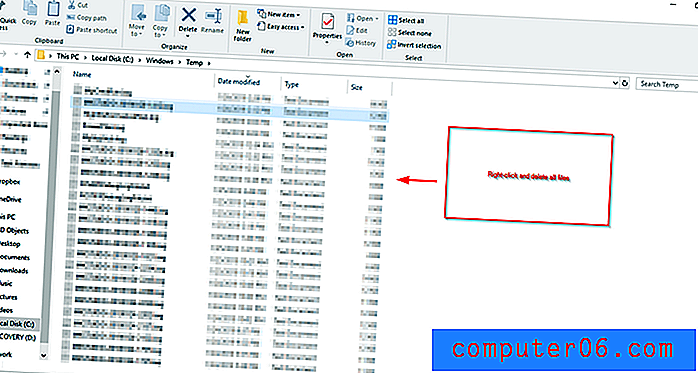
Trinn 3: Start PCen på nytt.
Metode 7: Kontroller disken
Det er en mulighet for at problemet ligger på harddisken din, så du må sjekke den disken.
Trinn 1: Åpne File Explorer fra Windows-søkefeltet. Finn deretter din lokale disk (C: stasjonen), høyreklikk og velg Egenskaper .
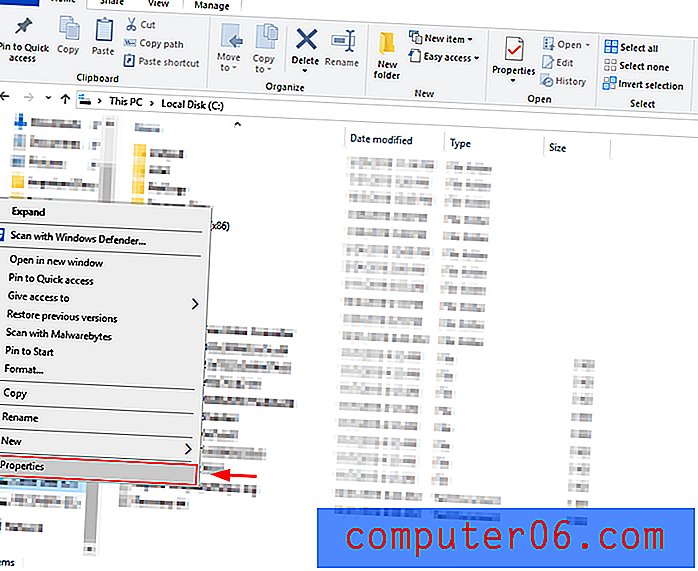
Trinn 2: Velg verktøyfanen og klikk på Sjekk . Dette vil fortelle deg om noe plager disken din, og hjelper deg å ta de nødvendige tiltakene for å fikse den.
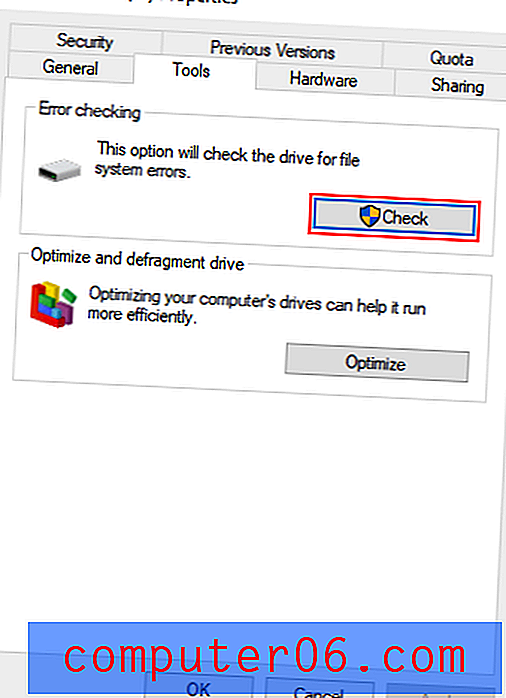
Metode 8: Oppdater Windows
Det er også mulig at du får problemer med diskbruk fordi du bruker en utdatert versjon av Windows. Å oppdatere Windows til den nyeste versjonen kan hjelpe deg med å løse dette problemet.
Trinn 1: Åpne opp Innstillinger fra Windows-søkefeltet. Finn oppdateringer og sikkerhet og åpne den.
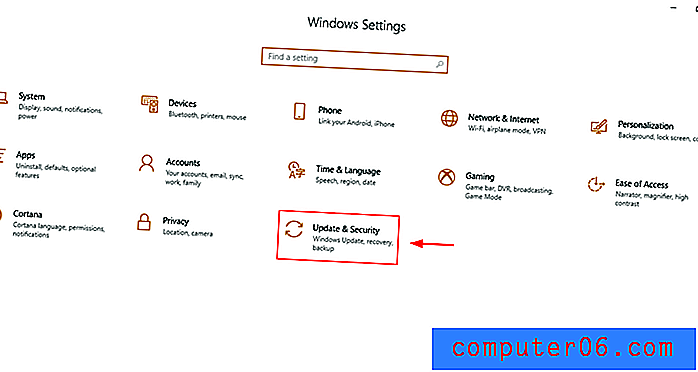
Trinn 2: Velg Kontroller for oppdateringer . Windows vil se etter oppdateringer og installere dem. Å holde seg oppdatert er nyttig for å unngå sikkerhetsproblemer, få bedre ytelse og få nyttige nye funksjoner.
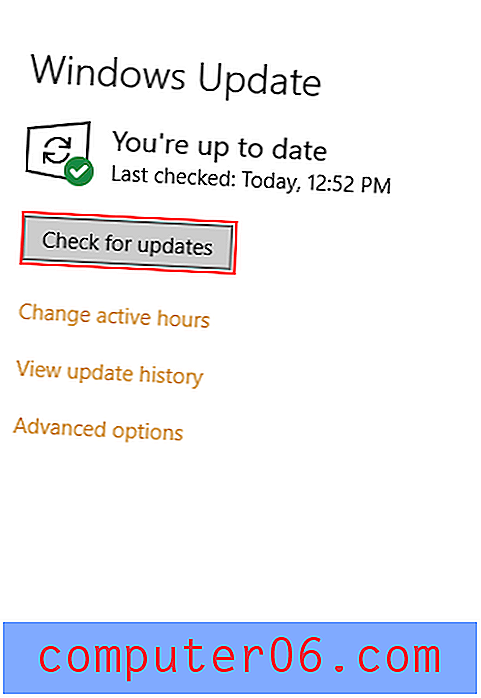
Metode 9: Tørk og installer Windows på nytt
Hvis absolutt ingenting fungerer for deg, er den siste utvei helt å tørke og installere Windows. Når du gjør dette, må du ta sikkerhetskopi av filene dine og ha Windows 10 klar til å installere fra en flash-stasjon (eller en installasjonsdisk, hvis du har en diskstasjon). Har du ikke en startbar versjon av Windows? Du kan lære to metoder for å lage en ved å klikke her.
Windows 10 Last ned og installer
Følg trinnene på denne Microsoft-siden for å laste ned Windows Media Creation-verktøyet og laste ned Windows til en USB-stasjon.
Sikkerhetskopiere harddisken din ved hjelp av Windows 10
Trinn 1: Søk etter backup- innstillinger i Windows Search-boksen, og åpne den deretter.
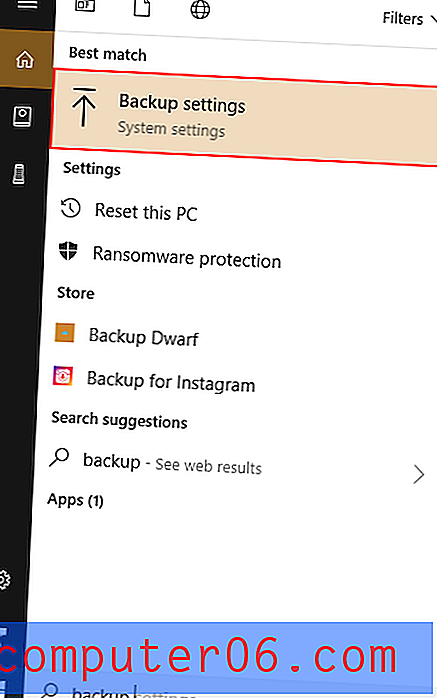
Trinn 2: Velg Flere alternativer .
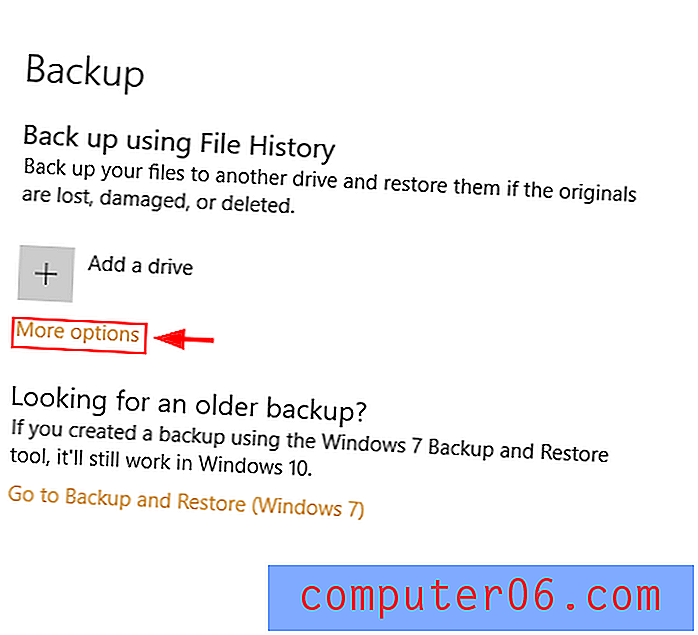
Trinn 3: Slå på filhistorikk etter å ha valgt en stasjon.
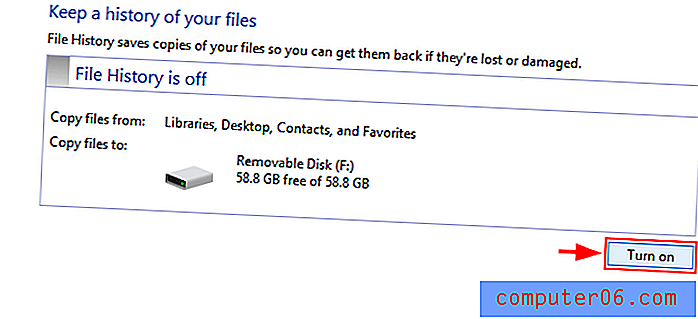
Ta sikkerhetskopi av harddisken din ved å bruke Minitool
Last ned og konfigurer Minitool Partition Wizard herfra. Gratisversjonen er tilstrekkelig for denne oppgaven.
Trinn 1: Åpne Minitool Partition Wizard eller tilsvarende programvare. Velg Copy Disk Wizard etter at du har valgt System Disk.
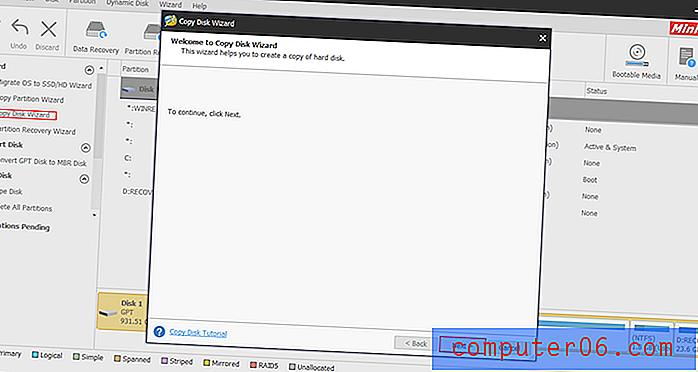
Trinn 2: Velg disken du vil kopiere, og den du vil skrive over (harddisken). Merk at dette vil tørke eksisterende filer på disken du skriver på. Følg resten av prosessen og klikk Bruk .
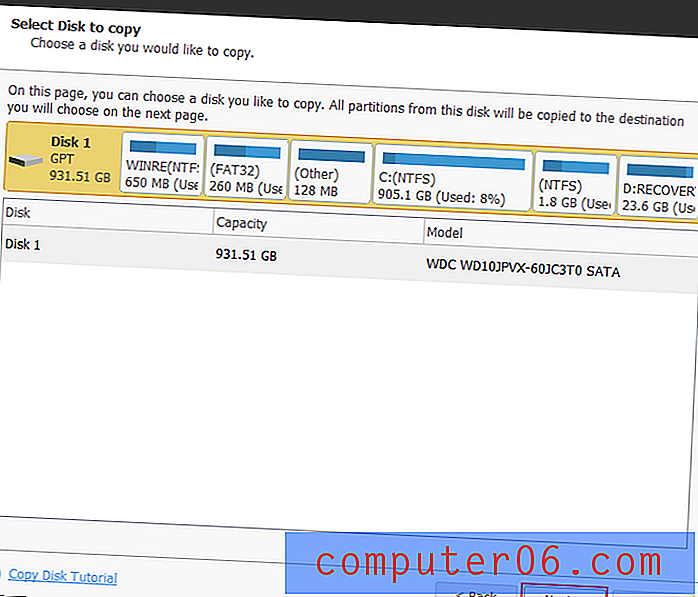
Gjenopprette Windows 10: Bruke Windows 10
Trinn 1: Skriv inn sikkerhetskopi i søkelinjen i Windows 10.
Trinn 2: Velg Gjenopprett filer fra en gjeldende sikkerhetskopi under innstillinger for sikkerhetskopi . Følg trinnene og klikk på Start sikkerhetskopi .
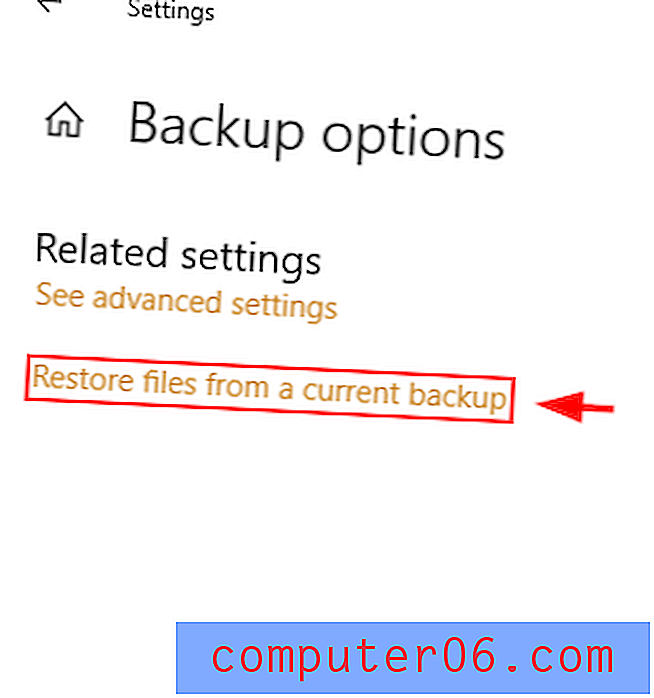
Installer Windows 10 på nytt ved å bruke Minitool
Når du har tørket av disken, kan du installere Windows på nytt.
Trinn 1: Koble USB-enheten din til Windows 10-installasjonsprogrammet på den til PC-en.
Trinn 2: Velg de riktige delene av harddisken (partisjoner) når du blir bedt om å velge et sted å installere Windows. Velg det ikke-tildelte rommet når du gjør en ren installasjon av Windows 10.
Diskbruken din bør reduseres. Hvis ikke, bytter du sikkerhetskopien på harddisken med kopien du lagret. Hvis du merker forbedret ytelse, mislyktes den originale harddisken. Merk at dette er en siste utvei-prosess og bør bare forsøkes hvis de andre metodene ovenfor ikke klarer å levere tilfredsstillende resultater.
Konklusjon
Å bruke en treg PC er en uvelkommen opplevelse. Heldigvis er noen ganger roten til problemet enkel og lett å fikse. Jeg håper en av de ni metodene ovenfor hjelper deg med å løse problemet med diskbruk. Som alltid kan du gjerne kommentere din erfaring med å håndtere dette problemet nedenfor.