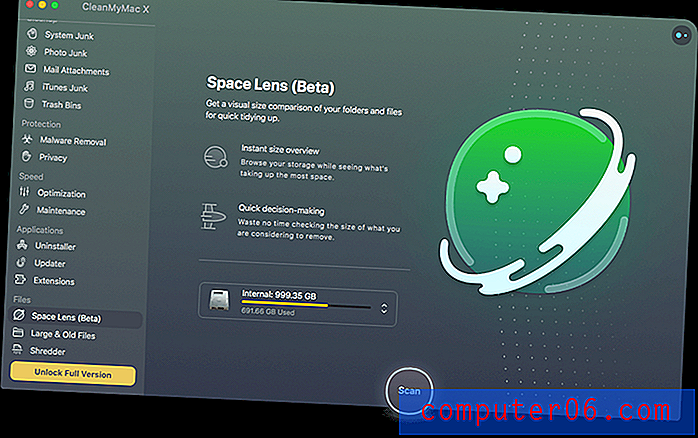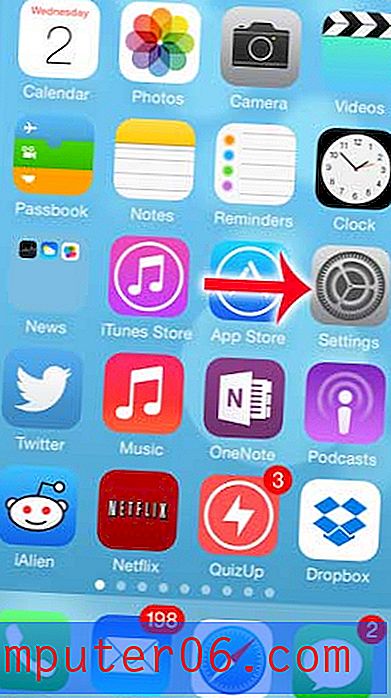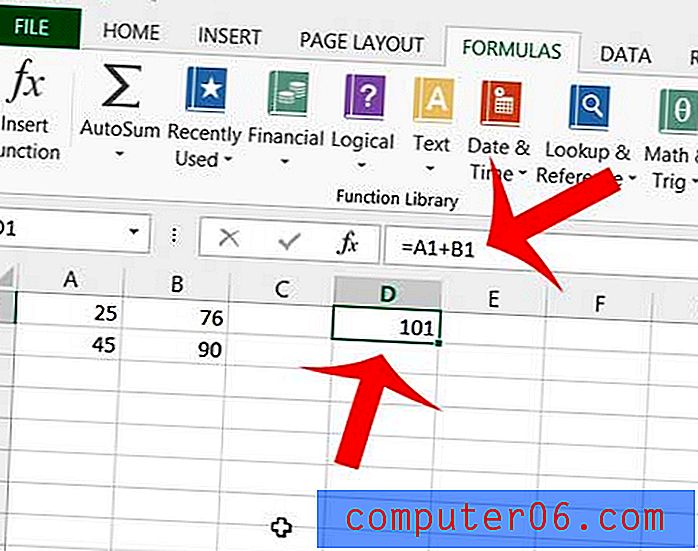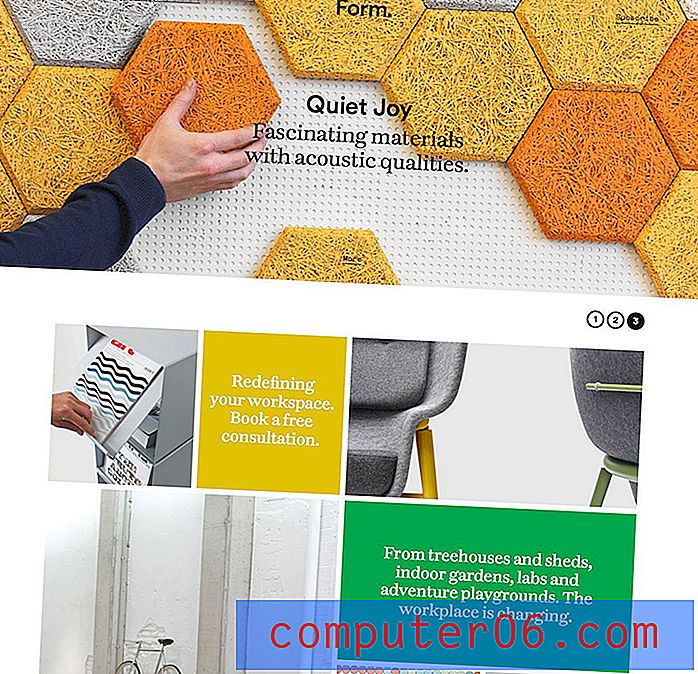Slik avinstallerer du programmer på Windows 10
Selv om du er en av disse menneskene som villig legger igjen filer på hele skrivebordet, nekter å bruke mapper (eller bruker overfor dem), og har en milliard forskjellige vinduer til enhver tid, er rengjøring av PCen noe alle bør gjøre regelmessig.
Vi mener ikke å rengjøre huset (selv om du også bør gjøre det) - vi snakker om å rydde ut alle de gamle programmene som tetter opp disken din med gamle filer og tar mer plass enn de noensinne var verdt.
Dessverre kan du ikke bare dra og slippe disse filene i papirkurven, men det er mange måter å trygt og sikkert avinstallere dem for godt. Enten du har to apper å fjerne eller tjueto, er det flere måter å få PCen frisk opp på bare noen få minutter.
Rask oppsummering
- Hvis du vil installere spesifikke programmer, bruk Windows Uninstaller (metode 1) . Det er best å fjerne et enkelt program fra systemet med en så strømlinjeformet metode som mulig. På den annen side kan det være litt tregt, eller programmet du vil fjerne, mangler fra listen.
- For store, flerdelte eller spesialiserte programmer, bruk programmets avinstallasjonsprogram (metode 2) for å sikre at du fanger skjulte filer. Mange avanserte programmer vil etterlate store biter med data hvis du bare drar dem til søppel. De kan også inneholde skjulte filer. Å bruke avinstalleringsprogrammet vil fjerne alle dataene fullstendig. Imidlertid kommer ikke alle programmer med sin egen avinstallasjonsprogram.
- Vil du bli kvitt mange programmer på en gang? Du trenger en tredjeparts avinstalleringsapp (metode 3) som lar deg velge applikasjoner i bulk for avinstallering. De er veldig effektive, men vanligvis ikke gratis å bruke.
- Til slutt, hvis du prøver å fjerne applikasjoner som ble forhåndsinstallert (metode 4) på PCen, kan du bruke en bulkfjerner-app som i metode 3, eller bruke tredjepartsverktøyet til å overstyre avinstallasjonsblokker. Dette fungerer kanskje ikke hver gang, og noen applikasjoner kan ikke fjernes på noen legitim måte.
Metode 1: Bruk Windows Uninstaller
Avinstallereren av Windows er den enkleste måten å fjerne et program. Det fungerer effektivt, men det kan ta litt tid å bli kvitt større programmer. I tillegg kan det hende at mindre nedlastinger ikke vises eller kan være vanskelig å finne.
Slik bruker du avinstallasjonsprogrammet. Åpne først innstillingsmenyen ved å trykke på Start-ikonet og deretter giret til venstre.

Når Innstillinger er åpne, går du til “Apps”.

Dette vil åpne en liste over alle applikasjonene dine. For å fjerne en, klikker du den en gang for å vise alternativet Avinstaller, og deretter klikker du “Avinstaller” -knappen. Du vil bli bedt om å bekrefte handlingen.
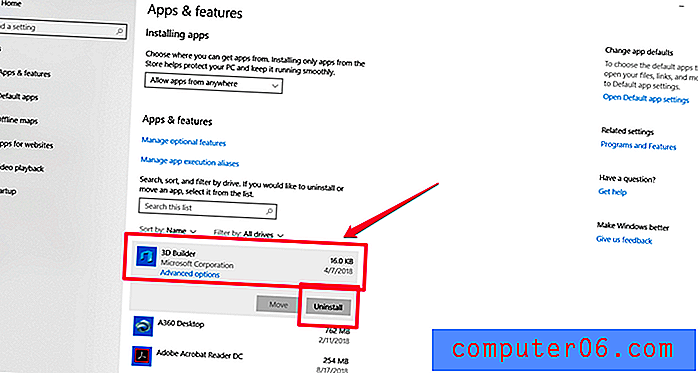
Bekreft at du vil avinstallere, og vent deretter kort mens Windows fjerner programmet.
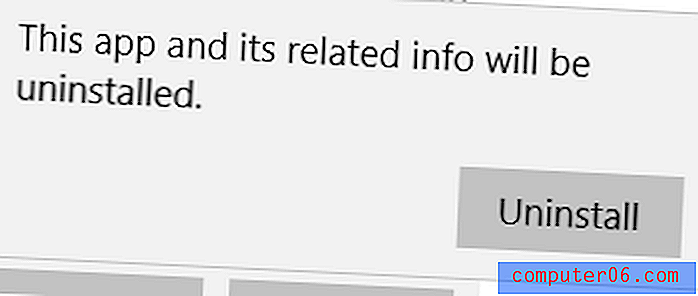
Hvis du foretrekker å ikke grave deg rundt i innstillinger, kan du også avinstallere direkte fra Start-menyen. For å gjøre dette, trykk Windows-tasten på datamaskinen eller klikk på ikonet i nedre venstre hjørne. Du bør se en applikasjonsliste komme opp. Høyreklikk på hvilket som helst program og velg “Avinstaller” fra rullegardinmenyen.
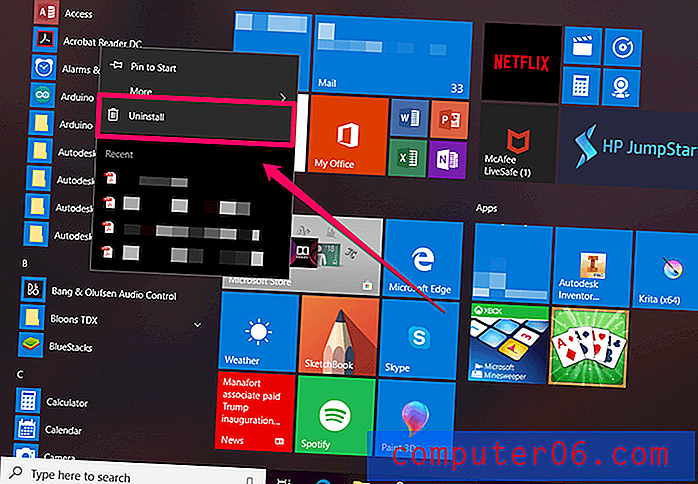
Du må bekrefte avinstallasjonen, men etter det bør du være god til å gå.
Metode 2: Bruk programmets avinstalleringsprogram
Mange store programmer leveres med tilpassede avinstallerere, spesielt hvis de er veldig store eller har mange deler. Hvis et program har en avinstallasjonsprogram, bør du bruke det. Disse avinstallererne er designet for å fange skjulte filer og slette seg selv, så de er veldig effektive og enkle å bruke.
Du kan sjekke om et program har en avinstallasjonsprogram ved å åpne startmenyen og finne mappen for det programmet (hvis det finnes). Vanligvis vil avinstallasjonsprogrammet være det siste elementet i mappen, slik:
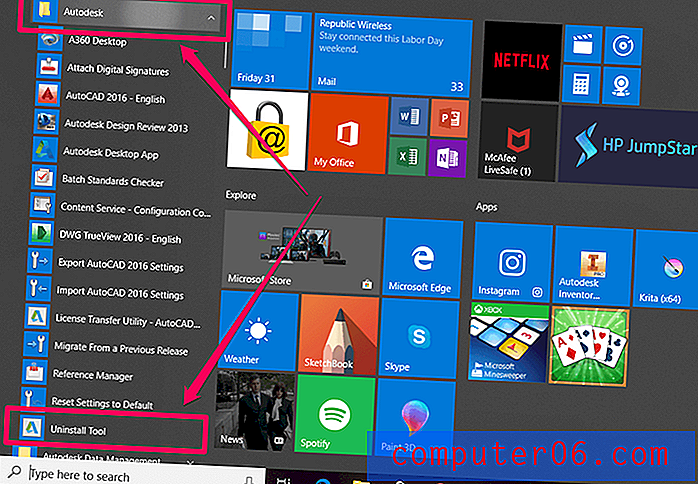
Som du ser, inneholder hovedmappen “Autodesk” mange forskjellige programmer, inkludert avinstallasjonsverktøyet for alle programmene.
Når du har funnet avinstallasjonsprogrammet, dobbeltklikker du bare for å kjøre det og følger gjennomgangen. Når du er ferdig, vil avinstallasjonsprogrammet også slette seg selv, og du har fjernet det uønskede programmet.
Metode 3: Bulk avinstallering med et tredjepartsverktøy
Hvis du vil avinstallere flere programmer, trenger du en tredjepartsapp som CleanMyPC eller CCleaner. Begge alternativene tilbyr gratis og betalte versjoner. For denne artikkelen demonstrerer vi CleanMyPC. Prosessen er veldig lik CCleaner.
Først må du installere CleanMyPC ved å laste den ned fra det offisielle nettstedet.
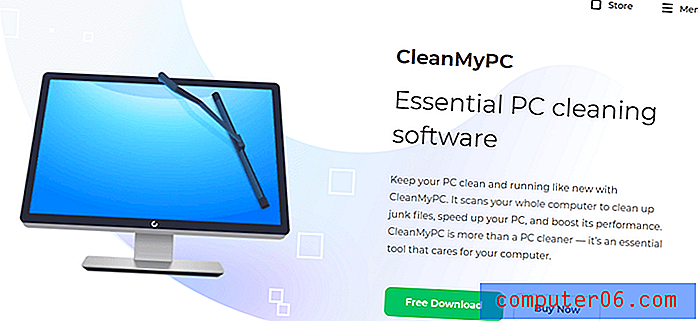
Når du har installert programmet, åpner du det. I sidefeltet på venstre side velger du “Multi Uninstaller”.
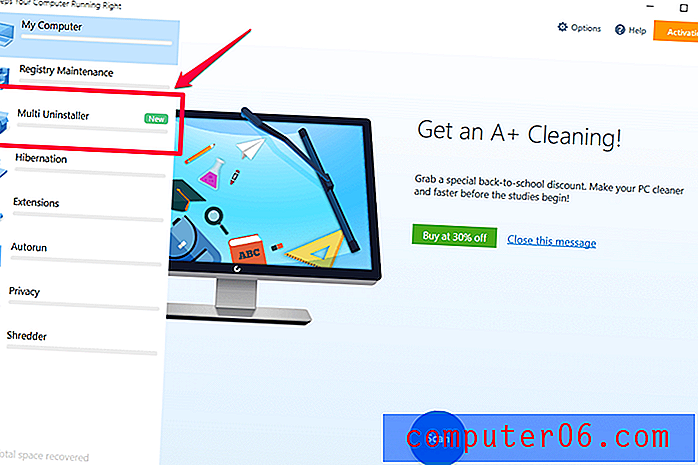
Dette viser en liste over alle programmene på datamaskinen din. Velg så mange av avmerkingsboksene du vil, og trykk deretter på den grønne “Avinstaller” -knappen nederst.
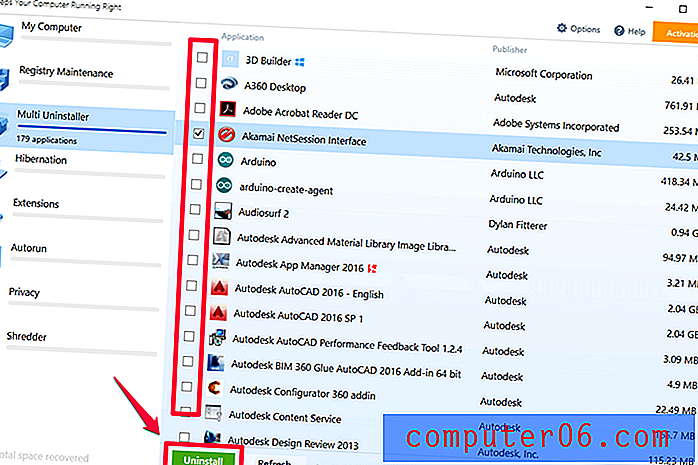
Du får deretter vist en bekreftelse som denne:

Jeg har valgt å avinstallere bare ett program. Hvis du velger mer, vil hver bli listet hver for seg. Trykk på den blå knappen som sier “Avinstaller”.
For hvert program som har et avinstallasjonsprogram, kan det hende du blir tvunget til å bekrefte valget med popup-vinduer. Disse popup-vinduene er ikke fra CleanMyPC; de blir generert av programmene du prøver å fjerne.
Her er et eksempel:
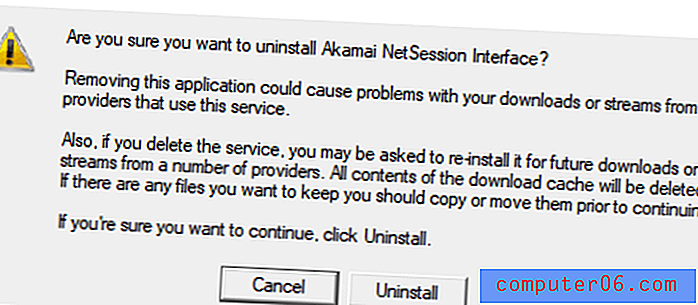
Når alle programmer er avinstallert, vil CleanMyPC se etter restfiler. Du må vente mens den gjør dette. Du vil ikke kunne klikke på "Fullfør" eller "Rengjør" før den fullfører søket etter gjenværende filer.
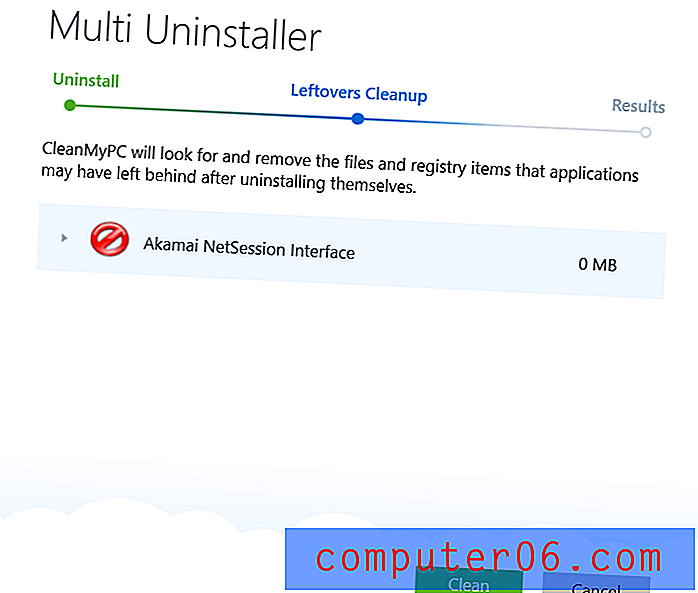
Når dette er gjort, vil du se et sammendrag av hva som ble avinstallert og hvor mye plass som ble ryddet.
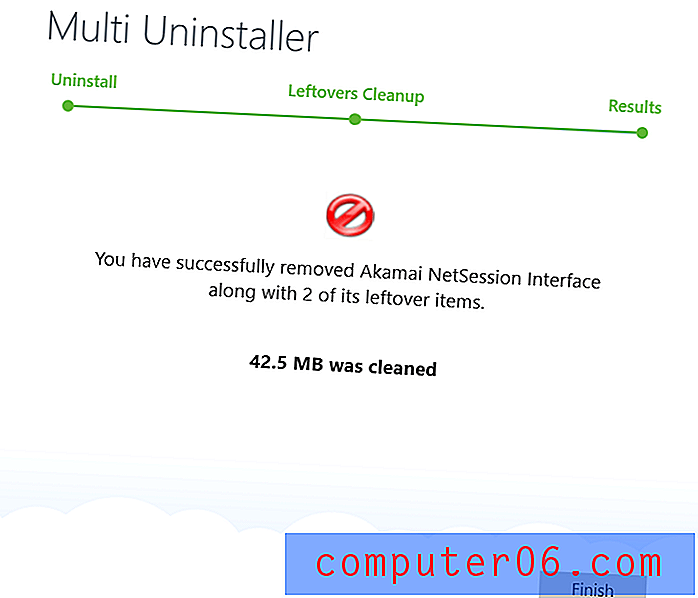
Du har avinstallert så mange programmer du trenger på en gang.
Metode 4: Bli kvitt forhåndsinstallerte apper
Noen ganger kommer datamaskinen med en ikke-lagerversjon av Windows som inkluderer programmer du ikke vil ha på datamaskinen din. For eksempel kommer mange PCer med XBox Live installert, men hvis du høyreklikker på applikasjonen, ser det ikke ut til å være et alternativ å avinstallere det.
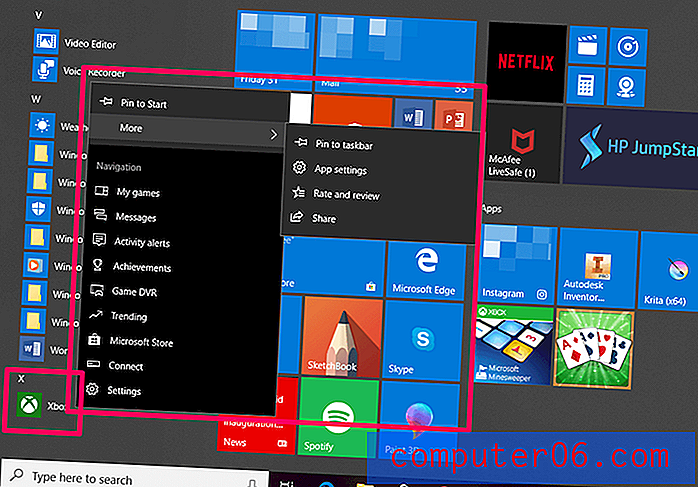
I tillegg, hvis du går inn på innstillinger og prøver å fjerne det der, har avinstallasjonsalternativet blitt deaktivert og ser ut som dette med "Avinstaller" -knappen gråtonet:

Dette er veldig irriterende hvis du ikke vil ha programmet på datamaskinen din. Heldigvis kan du fremdeles kvitte deg med programmer som ikke tilbyr en konvensjonell avinstallasjonsprogram ved å bruke CleanMyPC-verktøyet.
Du kan få CleanMyPC her . Når det er installert, åpner du programmet og velger "Multi Uninstaller". I denne listen er Xbox-applikasjonen faktisk oppført og kan avinstalleres hvis du ønsker det. Merk av for boksene, og trykk deretter på den grønne “Avinstaller” -knappen.
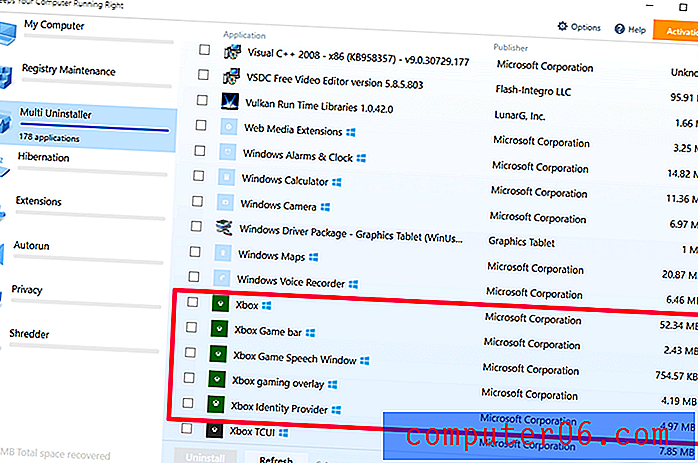
Noen ganger er det forhåndsinstallerte programmer som kan avinstalleres individuelt, men på grunn av den store mengden ting du trenger å slette, vil du fjerne dem alle på en gang.
For eksempel kom min bærbare HP med mange innebygde HP-programmer for å komme i gang - men når datamaskinen ble satt opp, var disse programmene ganske ubrukelige. En haug med uønskede spill som CandyCrush og Mahjong var også allerede installert.
Heldigvis kan du fjerne disse på samme måte som alle andre applikasjoner ved hjelp av CleanMyPC og guiden i metode 3. Disse appene er vanligvis ikke begrenset til å bli avinstallert som Xbox-eksemplet her, men CleanMyPC betyr at du ikke trenger å bli kvitt av dem en etter en.
Hva hvis et program ikke kan avinstalleres?
Noen ganger kan ikke et program avinstalleres. Vi viste et eksempel på dette i metode 4, og hvordan et tredjepartsverktøy som CleanMyPC kan hjelpe deg med å løse denne funksjonen. Men hvis programmet ikke klarer å fullføre avinstalleringen eller elementet ditt ikke vises i listen, er det noen få ting du kan gjøre.
Først må du se etter en tilpasset avinstallasjonsprogram som i metode 2 . Noen ganger forhindrer disse at appen blir avinstallert med standard Windows-metoder.
Hvis det ikke er noen tilpasset avinstalleringsprogram, kan du se om det er et program som fulgte med PCen. Noen, for eksempel Edge eller Cortana, kan ikke og bør ikke fjernes. Dette er fordi systemet bruker dem for flere funksjoner (for eksempel er Edge standard PDF-leser for Windows 10). Hvis du virkelig ikke vil se dem, kan du bare fjerne unspinn fra Start eller deaktivere dem.
Hvis ingen av disse er tilfelle, eller hvis programmet ser ut som skadelig programvare, kan det hende du må gjenopprette Windows til en tidligere versjon. Denne handlingen vil i hovedsak fungere som en tidsmaskin, og tilbakeføre alle systemer slik de var før programmet dukket opp. Det er tydeligvis ikke den enklere løsningen og er ikke ideell hvis det uønskede programmet er veldig gammelt, men det skal fungere. Du kan finne detaljerte instruksjoner for bruk av systemgjenoppretting her.
Konklusjon
Å avinstallere programmer regelmessig er bra for helsen til din PC og for din egen sjelefred. Du vil bli overrasket over hvor mye plass en sovende applikasjon kan ta i form av skjulte filer, lagringsmapper og andre data - selv om du ikke har åpnet den på mange år.
Den frigjorte diskplassen kan brukes til viktigere filer eller la datamaskinen din løpe raskere enn den har vært i det siste. I tillegg får du tilfredsheten med å ha PC-en din i topp stand - som den skal være!