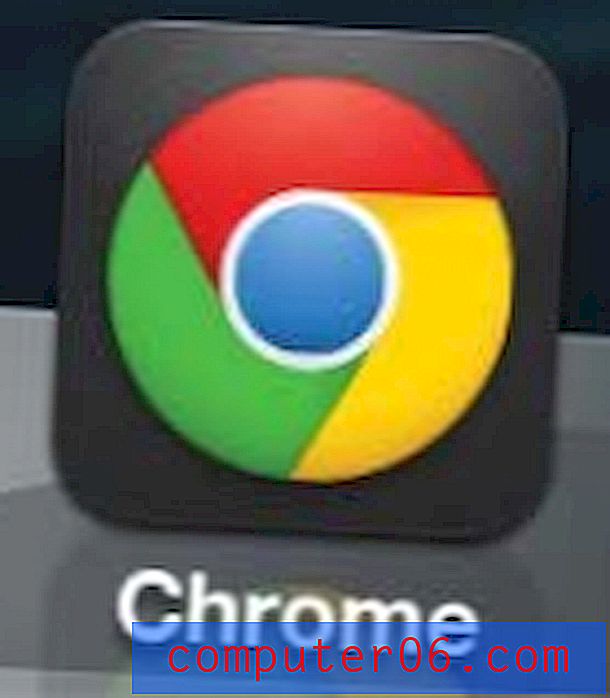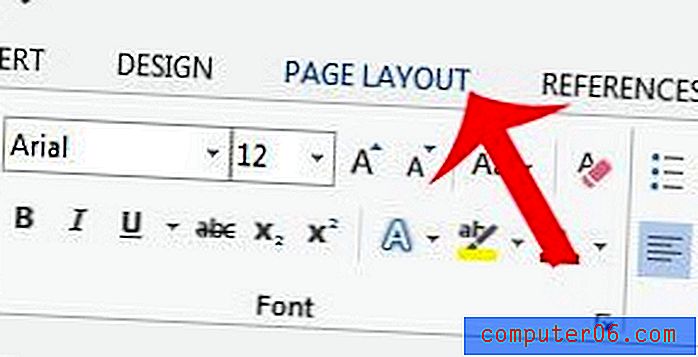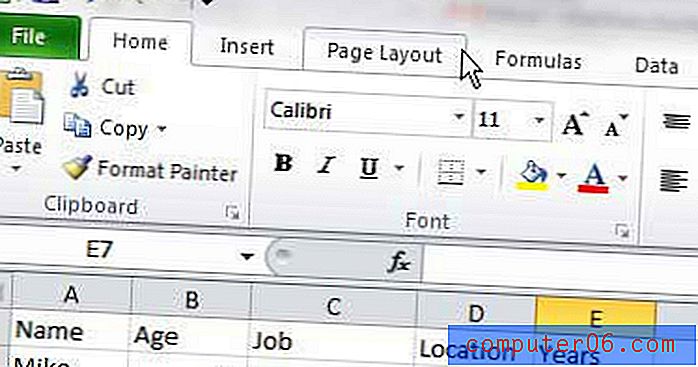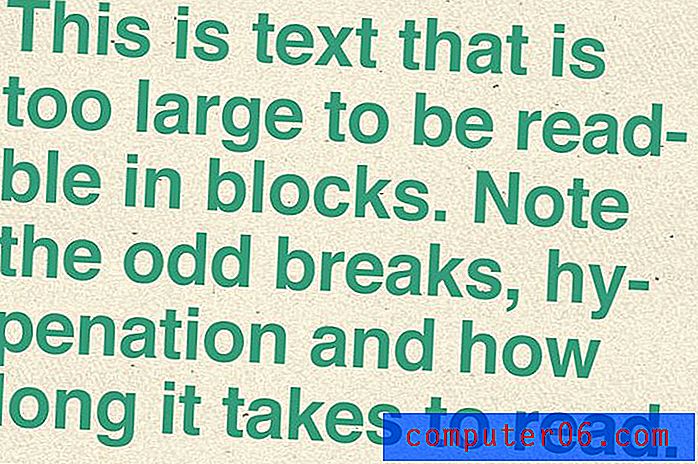Space Lens kommer snart til CleanMyMac X
Vi er store fans av CleanMyMac her på SoftwareHow. Den kan holde Mac-en ren, mager og kjørende som ny. Vi har gitt den to gunstige anmeldelser (den nyeste CleanMyMac X og en eldre versjon CleanMyMac 3), og etter å ha gjennomgått åtte konkurrerende apper, kåret den Best Mac Cleaner-programvaren. Og med introduksjonen av en kraftig ny funksjon, er CleanMyMac X i ferd med å bli enda bedre.
Space Lens er en funksjon som hjelper deg med å svare på spørsmålet "Hvorfor er min stasjon full?" Det hjelper deg å identifisere filene og mappene som tar mest mulig plass, og gir deg muligheten til å slette de som ikke lenger er nødvendig og gi plass til ditt neste prosjekt. I denne gjennomgangen skal vi utforske romlinsen, hvordan det fungerer og om det er verdt å ha det.
Hva er romlinser?
I følge MacPaw lar Space Lens deg få en visuell størrelse-sammenligning av mappene og filene dine for rask rydding:
- Øyeblikkelig størrelse oversikt : Bla gjennom lagringsplassen din mens du ser hva som tar mest plass.
- Rask beslutningstaking : Ikke kast bort tid på å sjekke størrelsen på det du vurderer å fjerne.
Med andre ord, hvis du trenger å frigjøre litt plass på stasjonen ved å slette unødvendige filer, vil Space Lens raskt la deg finne de som vil gjøre mest forskjell.
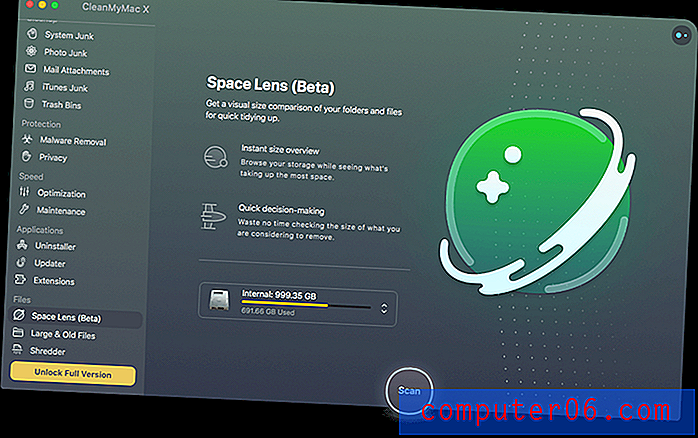
Det gjør dette på en visuell måte, ved hjelp av sirkler og farger, samt en detaljert liste. Solide sirkler er mapper, tomme sirkler er filer, og størrelsen på sirkelen speiler mengden diskplass som er brukt. Dobbeltklikk på en sirkel tar deg med inn i den mappen, der du vil se et annet sett med sirkler som representerer filer og undermapper.
Det hele høres greit ut i teorien. Jeg var opptatt av å ta det for et snurr for å finne ut av det selv.
Testkjøringen min
Jeg åpnet CleanMyMac X og navigerte til Space Lens i menyen til venstre. Jeg bruker prøveversjonen av 4.3.0b1 beta. Så jeg tester ikke den endelige versjonen av Space Lens, men den tidligste offentlige betaen. Det må jeg gi rom for når jeg kommer til konklusjoner.

Min iMac har 12 GB RAM og kjører macOS High Sierra, og inneholder en 1 TB spinnende harddisk med 691 GB data på den. Jeg klikket på Skann- knappen.
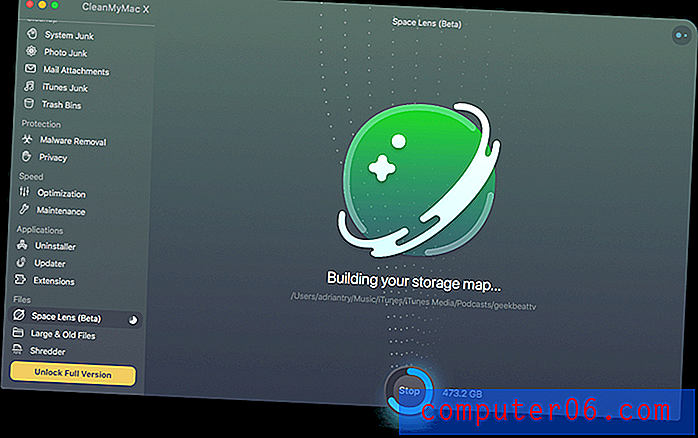
Space Lens tok 43 minutter å bygge romkartet mitt. Skanninger skal være raskere på SSD-er og mindre stasjoner, og jeg ser for meg at ytelsen vil bli forbedret når funksjonen er ute av beta.
Faktisk var fremdriftsindikatoren på nesten 100% på bare ti minutter, men fremgangen avtok betydelig etter det. Appen skannet over 740 GB, selv om den opprinnelig rapporterte at det bare var 691 GB. Diskadgang ble også hindret under skanningen. Ulysses rapporterte om en timeout når du prøvde å redde, og skjermbilder tok minst et halvt minutt før de dukket opp på skrivebordet mitt.
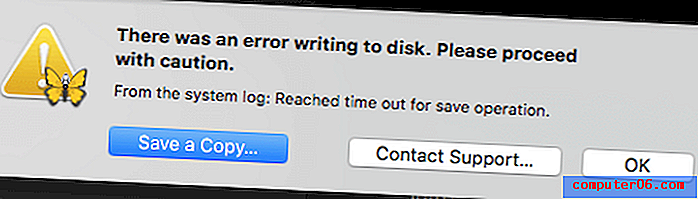
Lagring på disk var bra igjen når skanningen var fullført, og en rapport om hvordan min diskplass ble brukt ble vist. Det er en liste over alle filer og mapper til venstre, og et attraktivt diagram til høyre som gjør det enkelt å se hvilke filer og mapper som tar mest plass.
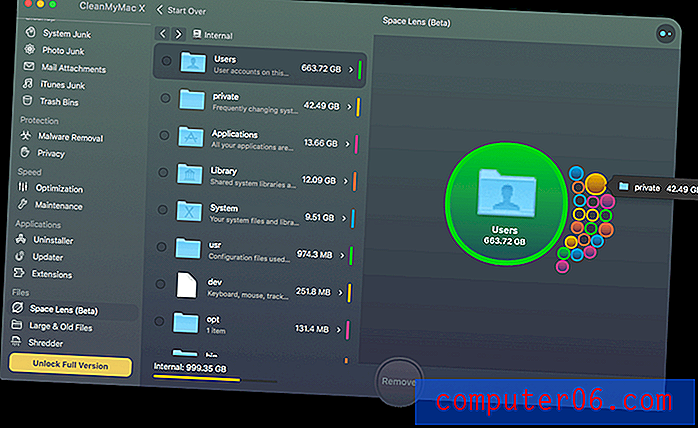
Brukermappen er desidert største, så jeg dobbeltklikker for å utforske videre. Jeg er den eneste personen som bruker denne datamaskinen, så jeg dobbeltklikker på min egen mappe.
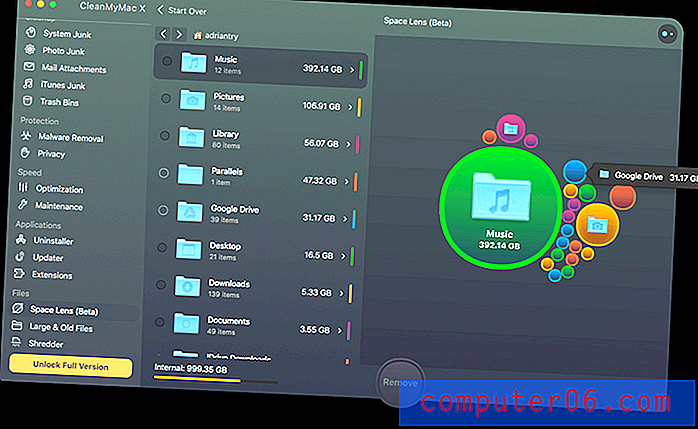
Nå kan jeg se hvor mye av plassen min har gått: musikk og bilder. Ingen overraskelse der!
Men jeg er overrasket over hvor mye plass de bruker. Jeg er Apple Music-abonnent - hvordan kunne jeg ha nesten 400 GB musikk på stasjonen? Og har jeg virkelig 107 GB bilder i fotobiblioteket mitt? Gratisversjonen av CleanMyMac vil ikke la meg utforske noe dypere, så jeg høyreklikker på hver mappe og åpner dem i Finder.

Det viser seg at jeg har dupliserte kopier av biblioteker! I Musikk-mappen har jeg to iTunes-biblioteker: det ene er 185 GB i størrelse, og sist åpnet i 2014, det andre 210 GB og sist åpnet i dag. Den gamle kan nok gå. Og det samme med Bilder-mappen: da jeg migrerte bildene mine til den nye Bilder-appen i 2015, satt det gamle iPhotos-biblioteket igjen på harddisken min. Før jeg sletter disse gamle bibliotekene, kopierer jeg dem til en sikkerhetskopiestasjon, bare i tilfelle. Jeg frigjør 234 GB, noe som er nesten en fjerdedel av kapasiteten til stasjonen min!
Når jeg utforsker videre, møter jeg noen flere overraskelser. Den første er en "Google Drive" -mappe som tar mer enn 31 GB. For noen år siden eksperimenterte jeg med å bruke den som Dropbox-alternativ, men sluttet å bruke appen og skjønte ikke hvor mye plass den gjenværende mappen brukte. Hvis du sparer ytterligere 31 GB, blir 265 GB totalt gratis.
Min siste overraskelse var å oppdage en mappe kalt “iDrive Downloads” som tok opp 3, 55 GB. Etter å ha avinstallert appen på riktig måte, antok jeg at alle tilknyttede filer var borte. Men jeg glemte at da jeg testet appen, gjenopprettet jeg data fra skyen på stasjonen min.
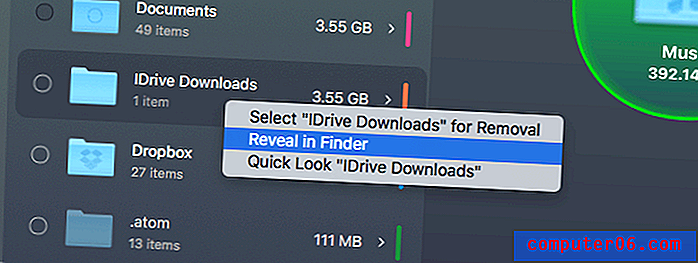
Jeg sletter det umiddelbart. Jeg høyreklikker og åpner mappen i Finder. Derfra drar jeg den til papirkurven. Det er nå lagret 268 GB . Det er enormt - det er 39% av dataene mine!
Og illustrerer perfekt hvorfor denne appen er så nyttig. Jeg hadde antatt at gigabyte med data var borte, og de tok unødvendig plass på stasjonen min. De kunne ha vært der i mange år før jeg skjønte det. Men de er borte i dag fordi jeg drev Space Lens.
Hvordan får jeg tak i det?
Jeg er overrasket over hvor slurvete datalagringsvanene mine har blitt de siste årene. Jeg setter pris på hvor lett Space Lens er å forstå, og hvor raskt det tillot meg å identifisere bortkastet plass på stasjonen min. Hvis du ønsker å gjøre det samme på stasjonen, anbefaler jeg det. Den vil være tilgjengelig i den nye versjonen av CleanMyMac X som skal være tilgjengelig i slutten av mars eller april 2019.
Eller du kan teste den offentlige betaen i dag. Vær oppmerksom på at beta-programvare kan inkludere eksperimentelle funksjoner, bli ustabil eller resultere i tap av data, så bruk den på egen risiko. Som nevnt møtte jeg noen få mindre problemer, og har gitt dem til MacPaw-støtte.
Hvis du vil prøve beta, gjør du følgende:
- Velg CleanMyMac / Preferences fra menyen
- Klikk på Oppdateringsikonet
- Sjekk "Tilbud om å oppdatere til betaversjoner"
- Klikk på knappen "Sjekk etter oppdateringer".

Last ned oppdateringen, så starter appen automatisk på nytt. Deretter kan du begynne å identifisere måter du kan frigjøre lagringsplass på Mac-stasjonen på. Hvor mange gigabyte lagret du?