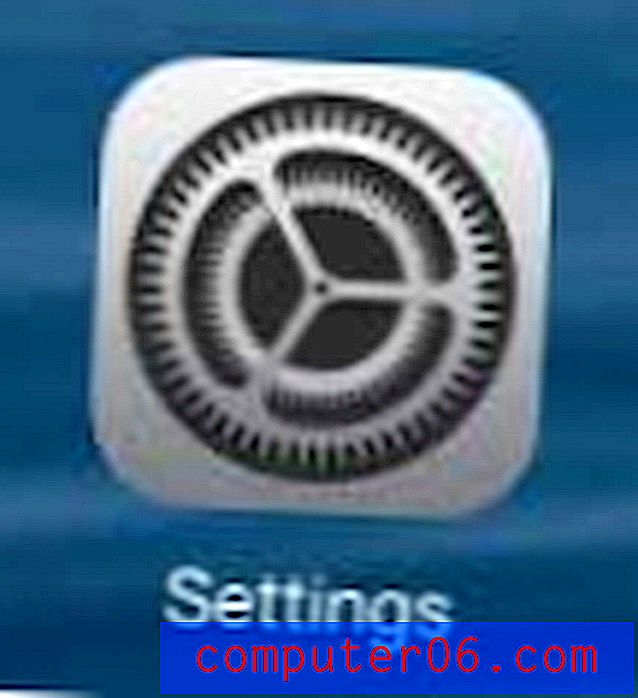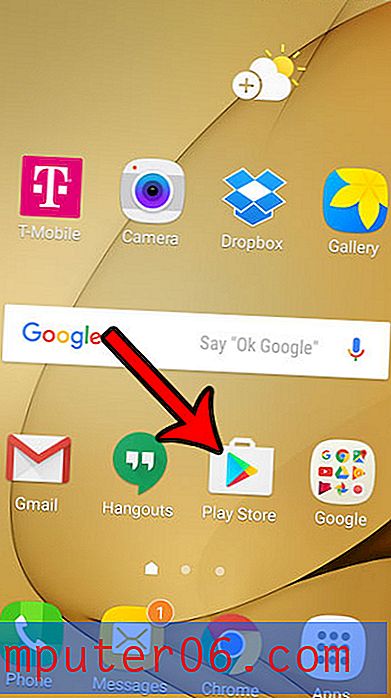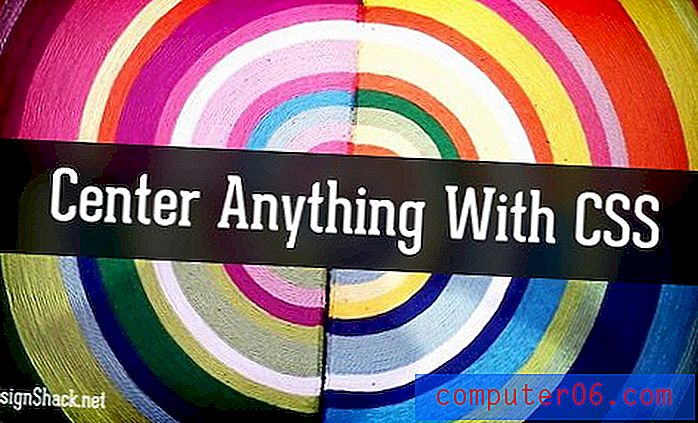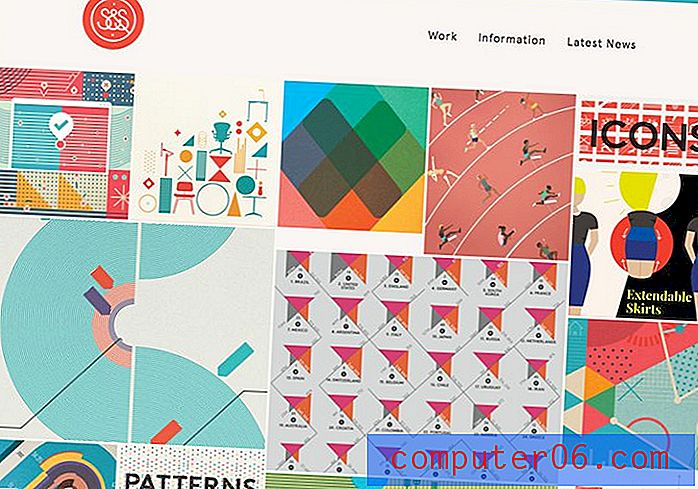5 raske og enkle Photoshop-strukturer du kan lage fra riper
Internett er full av gratis teksturressurser. Dessverre har vi alle brukt dem før og hater alle de iboende begrensningene som følger av bruk av lånt kunst. For neste prosjekt, hvorfor ikke bare bruke teksturer du lager selv fra bunnen av? Du hopper over begrensningene, og sluttproduktet er mye mer unikt fordi du ikke bruker de samme ressursene som alle andre bruker.
I dag skal vi komme i gang med å lære deg hvordan du bruker et par grunnleggende Photoshop-filtre for å lage fem helt forskjellige strukturer. Hver tekstur skal bare ta deg hvor som helst fra ett til tre minutter å bli borte og kan derfor raskt brukes uten å spise opp den viktige designtiden. La oss komme i gang!
Utforsk Envato Elements
Tretekstur

Problemet med realistiske trestrukturer er at de er så organiske. Det er enkelt å lage et ensartet mønster i Photoshop, men elementer med mange subtile detaljer er mye vanskeligere. Heldigvis, gjennom smart påføring av noen få filtre, kan Photoshop gjøre alt det tunge løftet for oss. Trikset vi ser nedenfor er en blanding av Andrew Houles teknikker og mine egne.
Trinn 1: Lag Woodgrain
For å komme i gang lager du et dokument og fyller det med et skylag. Nå bruker du en maksimal intensitet med vertikal bevegelse uskarphet på dette laget, og du bør komme på noe som effekten nedenfor.
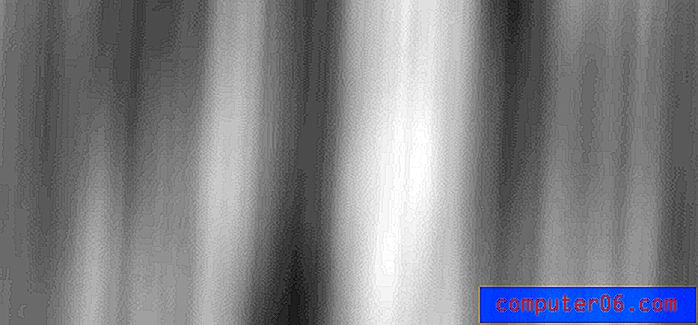
Gå nå inn i dialogboksen Filtergalleri og slå på Accent Edges. Jeg liker å bruke ganske lave verdier over hele linja her, siden jeg tror det gir den beste effekten.
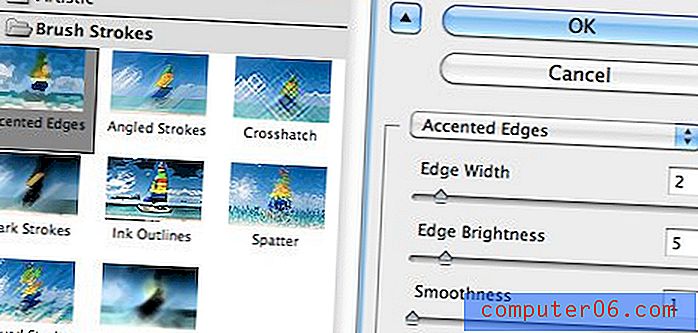
Etter å ha brukt innstillingene ovenfor, bør du se at noen virkelig fine tregraveffekter begynner å ta form. Dette er typisk den vanskelige delen som vi nevnte tidligere, se hvor utrolig enkelt det var hvis du kjenner de riktige triksene?
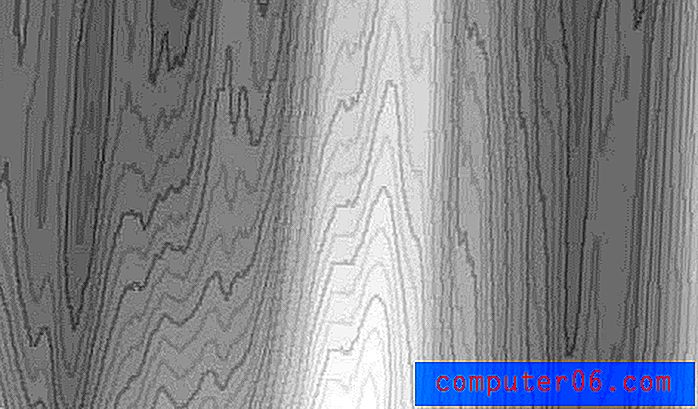
I tillegg til Accented Edges, kan du eventuelt bruke litt filmkorn også hvis du vil gå for det grelle utseendet i teksturene dine.
Trinn 2: Fargelegg
Gå nå til Bilde> Justeringer> Fargetone / metning og lek deg rundt med noen forskjellige fargevariasjoner for tekstur. Forsikre deg om at du har “Fargelegge” slått på, eller at dette trinnet ikke fungerer som det skal! Jeg gikk med 42, 41 og -34 for glidebryterne, men kom gjerne med din egen løsning.
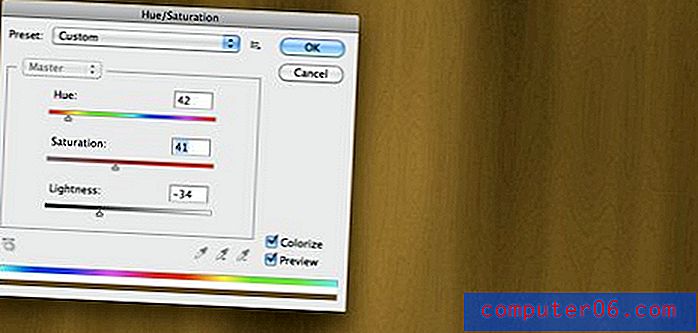
På dette tidspunktet har du enten et fint, bølget tresorter eller noe som fremdeles ser for ensartet og rett ut. Hvis det er det siste, bruk liquify-verktøyet for å gå inn og legge til noen bølger (jeg brukte ikke dette trinnet denne gangen, men det er ofte nødvendig). Til slutt, skjerpe hele greia litt for å legge til en definisjon.
Trinn 3: Lag paneler
Hvis du vil at teksturene dine skal se litt mer menneskeskapte ut, kan du prøve å legge til en paneleffekt. For å oppnå dette, plasser ut en haug med loddrette svarte striper over toppen av tekstur.

Deretter slår du av stripelaget og klikker på det for å gjøre stripene til et aktivt valg. Klikk nå på tretekstursjiktet, og trykk på Command-J for å lage et nytt lag fra utvalget. Dette skal gi deg et lag med tre striper, men de skiller seg ikke ut fra bakgrunnen i det hele tatt fordi de egentlig bare er en klone.
For å løse dette, vipp laget loddrett og tilsett en svak indre skygge. Dette skal gi deg en fantastisk og realistisk bakgrunnsstruktur i tre! Topp det med dine egne nivåjusteringer og skyggeeffekter, så er du klar til å gå.

Nøkkelen til å lage gode strukturer er å ta kreativ frihet gjennom hele prosessen. Endre teknikken din litt hver gang du utfører denne metoden, og du kan komme med noen vidt varierte resultater!

Parchment

For å lage pergament bruker jeg et trelags system: bunnsjiktet holder grunnfargen, mellomlaget holder skyene og det øverste laget holder lerretets tekstur. La oss se hvordan du bygger hver.
For å bygge basissjiktet fyller du bare dokumentet med en farge. Papirstrukturer kommer i alle slags gale farger, så bare åpne paletten din og velg hva du vil (jeg gikk med # e7e3d0).
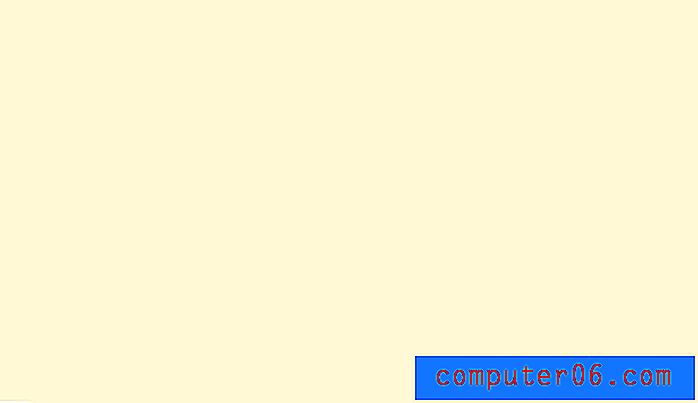
Nå lager du det andre laget og gjengir noen skyer ved å bruke basefargen sammen med en mørkere nyanse. Resultatet ditt skal være omtrent som på bildet nedenfor.

For det øverste laget, dupliser skylaget ditt og gå til Filtergalleriet og legg til både Texturizer-filteret og Paint Daubs-filteret. Bruk Paint Daubs-filteret til å flekke skyene rundt litt, og Texturizer-filteret for å legge til en lerretstextur. Her er resultatet:

Nå tar du de to øverste lagene og slipper dem hvert til rundt 30-40% uklarhet. Lek med tallene til du får en blanding du liker. Til slutt legger du til en indre skygge satt til Color Burn i hele dokumentet, og du bør komme frem til effekten nedenfor. Skyggen avslutter virkelig effekten og legger til det gamle utseendet.

Lerret

Jeg har sett denne typen tekstur mye i det siste, spesielt i iPhone-appgrensesnitt. Det er et gammelt triks som er superenkelt å implementere og ser litt finere ut enn standard Photoshop-lerret-effekter.
I utgangspunktet alt du gjør er å lage to separate støy (Filter> Støy> Legg til støy) lag og bruke en tung bevegelsesoskarphet på dem, ett loddrett og et horisontalt.
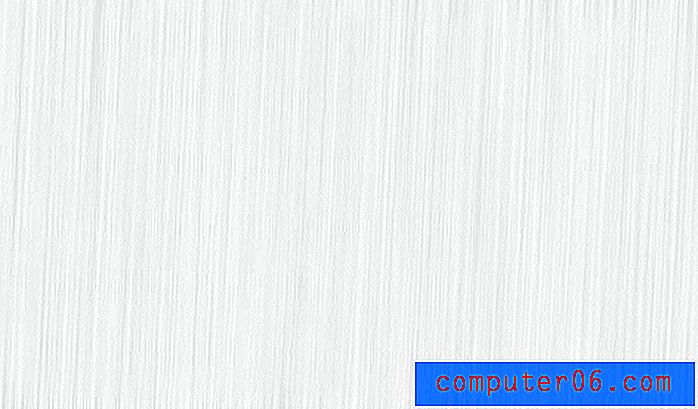
Deretter setter du begge lagene til Multipliser for å blande dem sammen og la bakgrunnen din vises gjennom. Voila! Resultatet er en slags vevd lerretseffekt som er perfekt for en subtil bakgrunn som har lite distraksjon.

Metall

Børstet metalleffekt er en av de enkleste på denne listen. Du starter med et svart / hvitt støylag. Sørg for å gjøre den ganske tett slik at den endelige metalliske tekstureffekten blir tydelig.
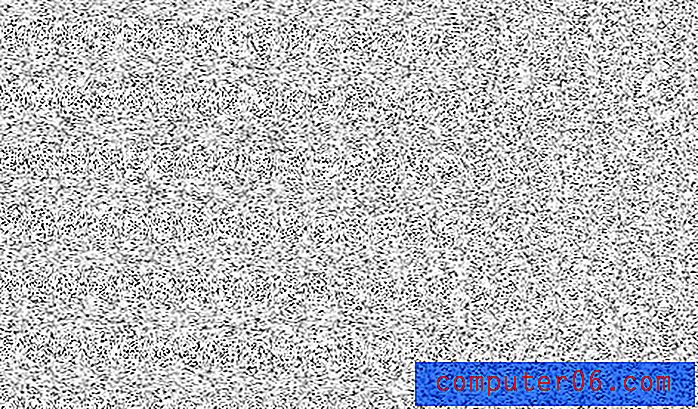
Deretter legger du til et perfekt horisontalt Motion Blur-filter i støysjiktet. Dette vil gi deg linjene for det børstede utseendet. Bevegelsesoskarphet har en tendens til å feste seg rundt kantene, men strekk laget utover lerretsens grenser ved å bruke transform til det ser omtrent ut som på bildet nedenfor.
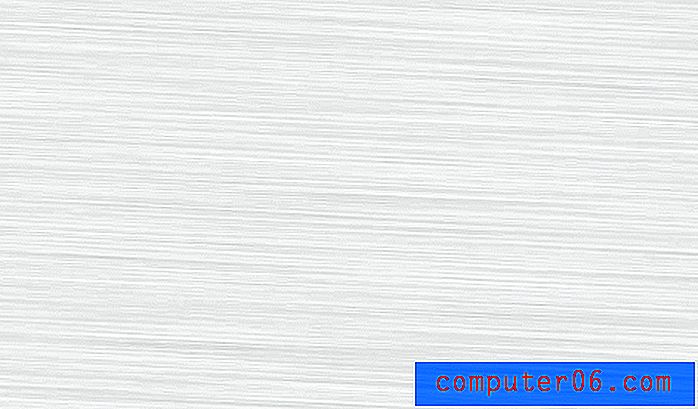
Nå lager du et nytt lag, og sett det til Multiply. Strekk en svart og hvit reflektert gradient i en vinklet stilling på det nye laget. Til slutt dropper du opaciteten til gradientlaget til du er fornøyd med resultatet.
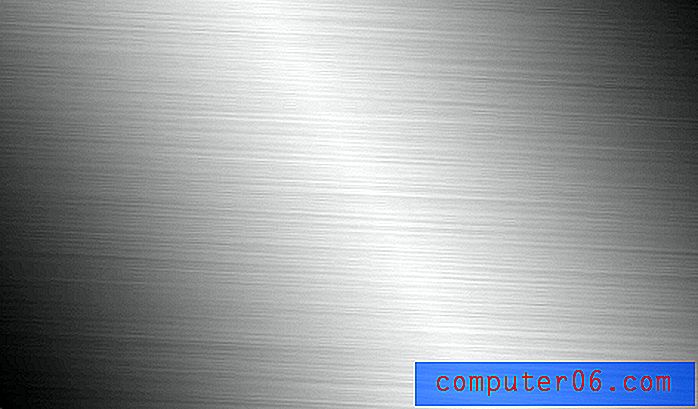
Verdensrommet
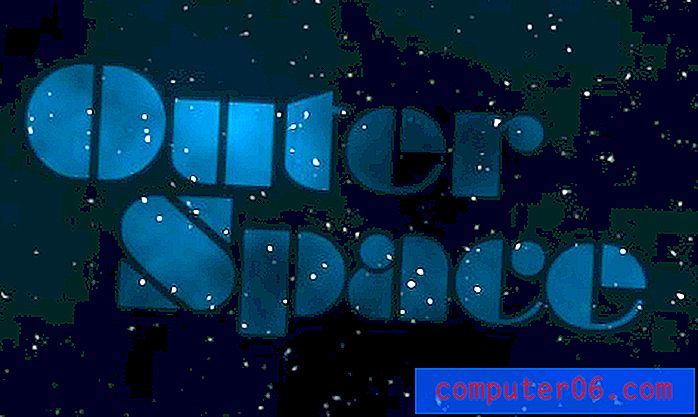
For det siste trikset vårt, skal vi lage en tekstur som er ute av denne verden, bokstavelig talt. Ved hjelp av et støyfilter kan vi enkelt generere et tilfeldig og ganske realistisk stjernefelt.
For å begynne, oppretter du et nytt dokument og legger til en mørk radiell gradient som ligner på det under. Begynn med den lysere fargen øverst til venstre og visne til den mørkere fargen nede til høyre.
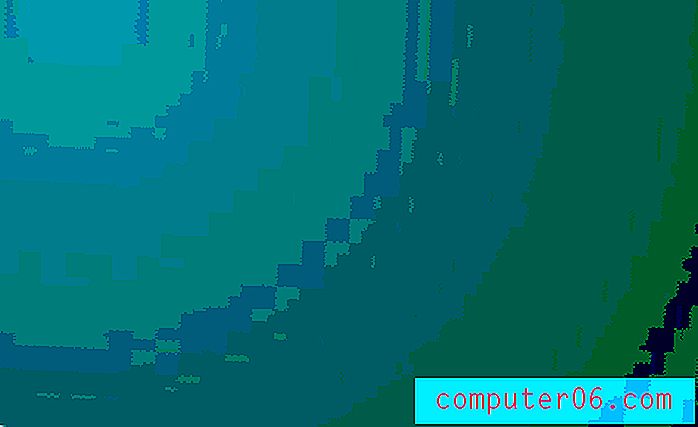
Lag nå et nytt lag, fyll det med svart og gå til Filter> Støy> Legg til støy. Juster disse innstillingene slik du vil, bare sørg for at svart er din primære farge og hvit er din sekundærfarge.

Legg nå en Gauss-uskarphet på omtrent 1, 5-2 piksler til støylaget ditt. Det kommer til å se rart ut på dette tidspunktet, men stol på meg på dette.
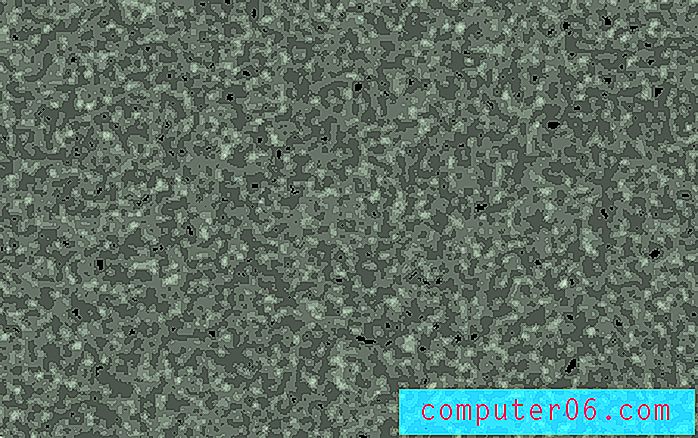
Når du har opprettet det uskarpe rotet som vist ovenfor, kan du legge til en nivåjustering som fører den svarte glidebryteren til høyre (rundt 40) og den hvite glidebryteren til venstre til du bare har hvite flekker. For å få flekkene fine og lyse, må du kanskje kjøre Levels-kommandoen noen ganger på rad. Når du er ferdig, sett dette lagets blandingsmodus til Skjerm.
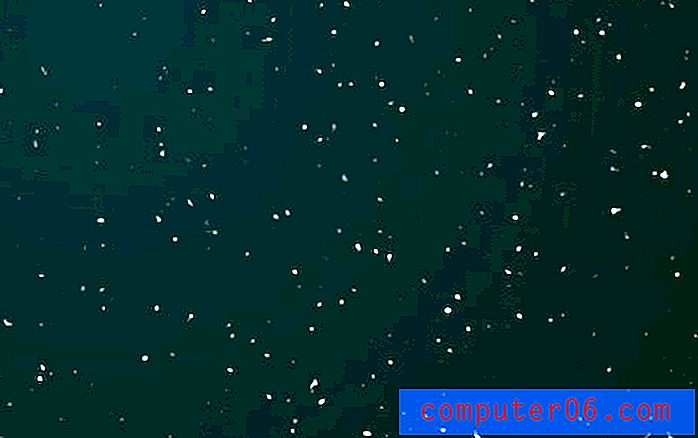
Til slutt lager du et nytt lag og gjengir noen svarte og hvite skyer (hint: hvis du holder inne alternativtasten, vil skyene være mer intense). Nå må skyene lages for å formere seg, og du bør ha deg en gal scene rett fra en retro romplakat!
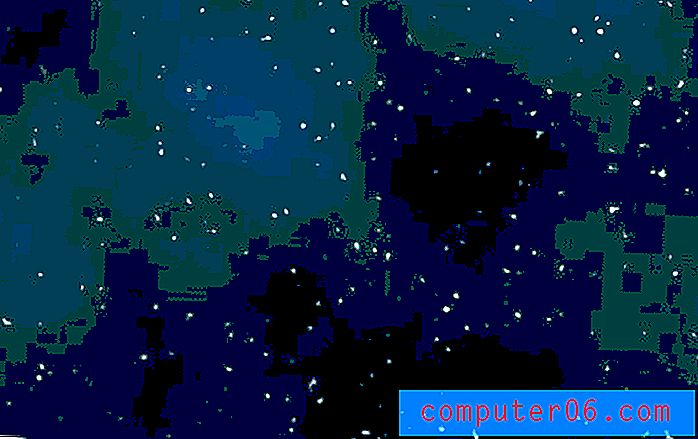
Din tur!
Noen av triksene ovenfor kan virke kompliserte, men så snart du prøver dem, vil du se hvor enkle og fleksible de er. Ikke forsøk å følge trinnene nøyaktig, men bruk heller din egen innsikt som en kreativitet for å ta den samme grunnideen i en ny retning. Merk denne siden på Delicious og referer til den neste gang du trenger en god bakgrunn for et av prosjektene dine.
Nå som du har sett fem av favoritttriksene mine for å lage bakgrunnsstrukturer fra bunnen av, er det på tide at du viser meg noen av favorittprosessene dine. Legg igjen en kommentar nedenfor og beskriv kort triks for bakgrunnsoppretting.