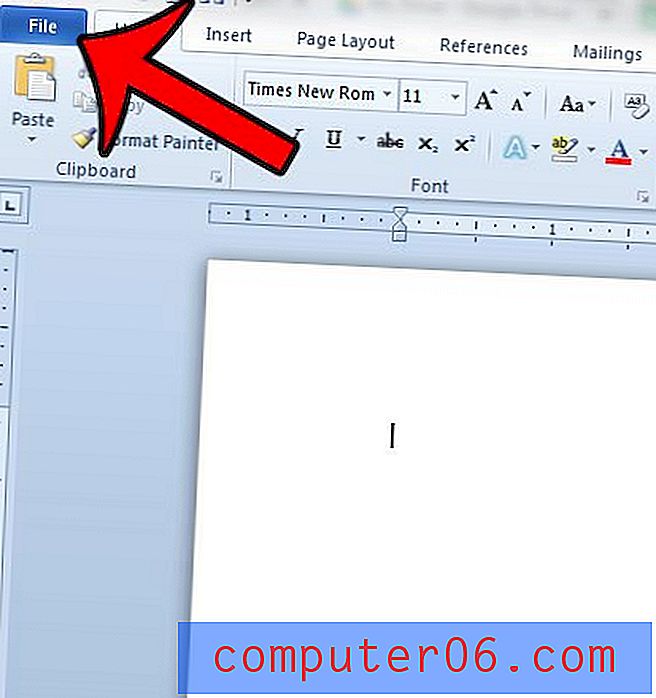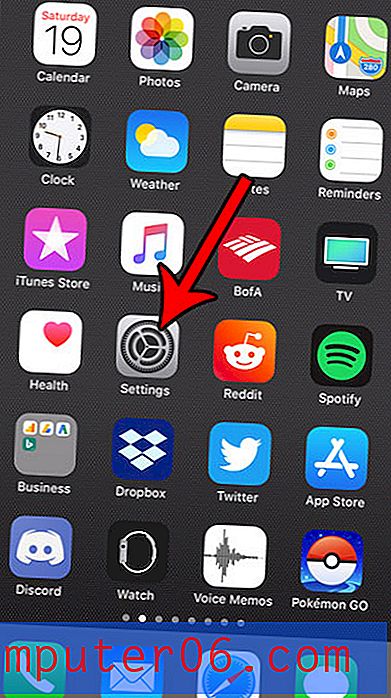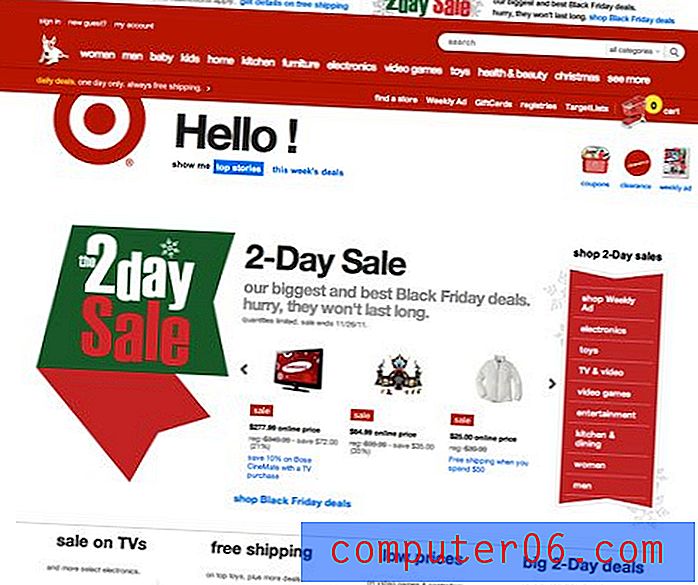Slik ser du utskriftslayout i Excel 2013
Det er noen enkle måter å tvinge Excel 2013-regnearket til å passe på en side, noe som kan bidra til å løse mange av utskriftsproblemene du måtte ha med arbeidsarkene. Men mange Excel-jobber passer ikke inn i det samme settet med kriterier, eller det er bare noen av regnearket som skriver ut, så du kan finne ut at du trenger å se gjeldende utskriftslayout for dataene dine, slik at du kan justere det manuelt.
En måte å gjøre dette på er ved hjelp av sidelayout-visningen i Excel 2013. Excel 2013 har flere forskjellige visningsalternativer som du vil finne som effektive i visse situasjoner, men alternativet Sideoppsett er spesielt nyttig når du er bekymret for riktig passer rader og kolonner til den trykte siden. Guiden vår nedenfor viser deg hvordan du bytter til den visningen fra det som er angitt i arbeidsboka.
Vise utskrift eller sidelayout i Excel 2013
Trinnene i denne artikkelen vil vise deg hvordan du kan se sideoppsettet i Excel 2013. Dette endrer visningen på skjermen, slik at du kan se hvilke celler som passer på hver side, samt all side- eller bunntekstinformasjon du har lagt til .
Slik ser du utskriftslayouten i Excel 2013 -
- Åpne regnearket i Excel 2013.
- Klikk kategorien Vis øverst i vinduet.
- Klikk på alternativet Sideoppsett i delen Arbeidsbokvisninger i båndet.
Disse trinnene gjentas nedenfor med bilder -
Trinn 1: åpne regnearket i Excel 2013.
Trinn 2: Klikk på kategorien Vis over båndet.

Trinn 3: Klikk på sideoppsett- knappen i delen Arbeidsbokvisninger i båndet.
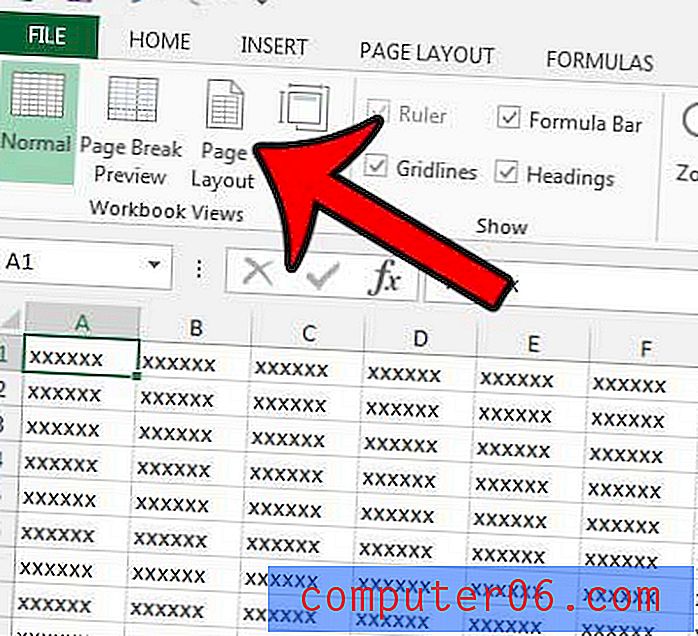
Arket ditt skal da ligne på bildet nedenfor.
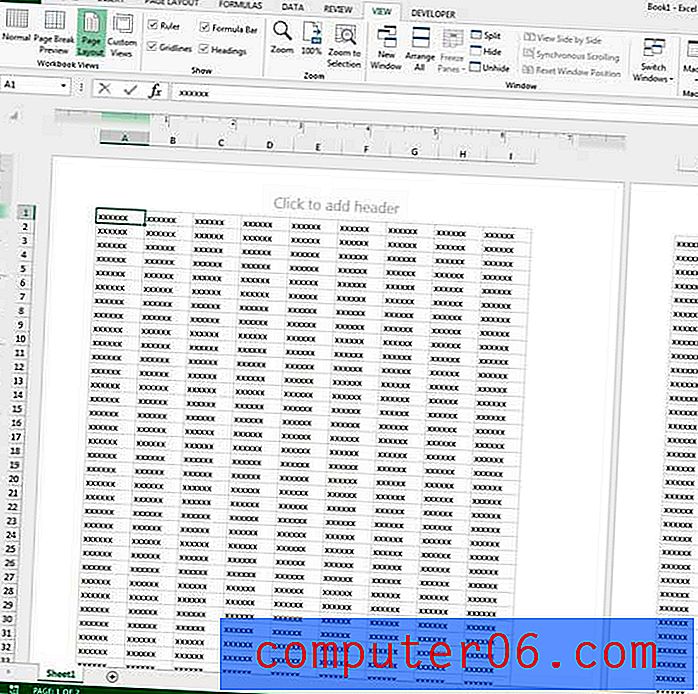
Du kan også se utskriftslayouten i Forhåndsvisning av utskrift ved å trykke Ctrl + P på tastaturet, av ved å klikke på Fil- fanen og deretter klikke på Skriv ut -
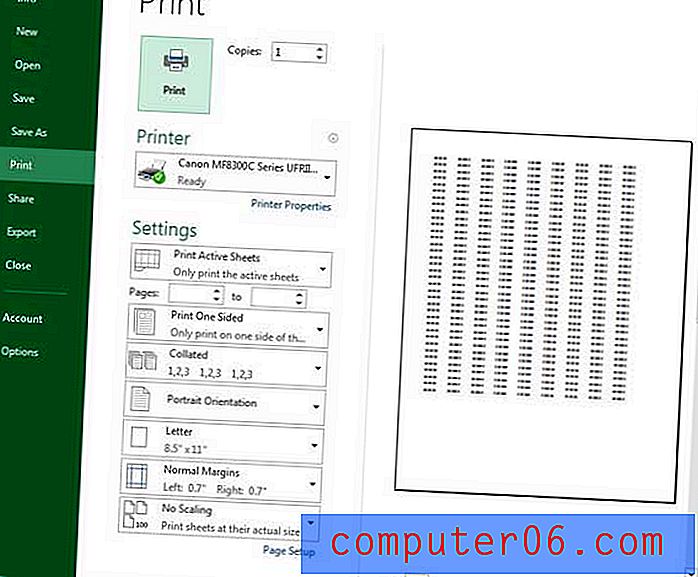
Du kan også endre måten regnearket ditt skrives ut ved å justere skalaen. Det er enda en av mange måter å justere utseendet til dataene dine på den fysiske siden.