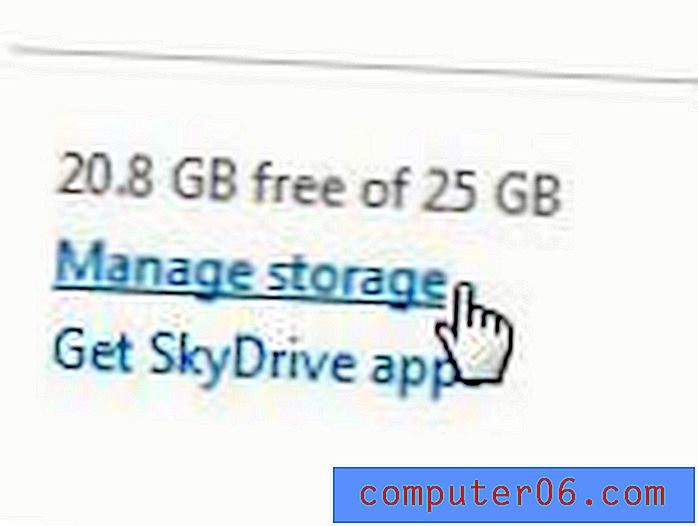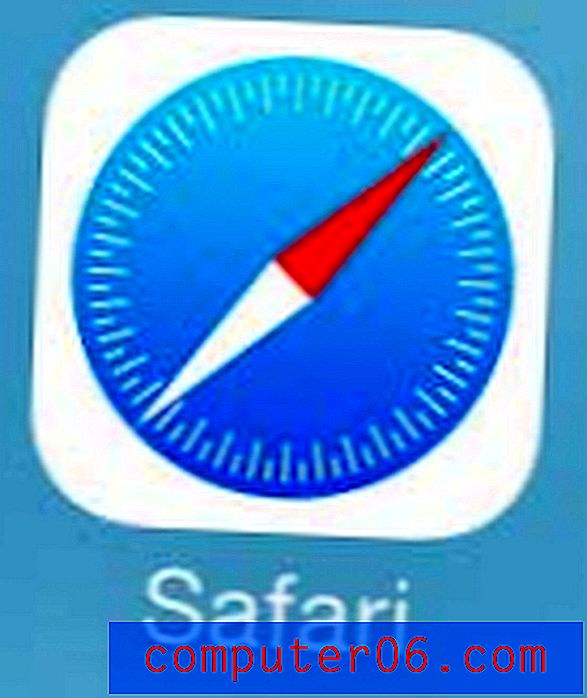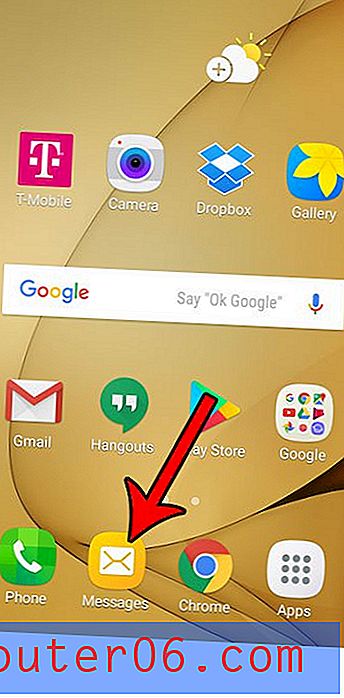Hvordan finne store filer på en MacBook Air og fjerne dem
Sist oppdatert: 10. april 2019
Mangel på harddiskplass er en vanlig plage for MacBook-eiere. Datamaskinen er så godt egnet til å lage og konsumere mediefiler at det er lett for de store filene å raskt fylle ut harddisken din. Så når du kommer til punktet der det ikke er nok plass til neste prosjekt, vil du begynne å lete etter måter å fjerne de større, eldre filene fra MacBook-en som du ikke bruker lenger.
Men dette kan være vanskelig, siden disse filene kan lagres på steder det er vanskelig å finne. Heldigvis er det et program som heter CleanMyMac som du kan laste ned og installere som vil søke etter disse filene automatisk. Du kan lese mer om CleanMyMac og laste ned den fra MacPaws nettsted, og deretter se hvordan du bruker et av verktøyene sine til å finne og fjerne store filer fra datamaskinen din.
Hvordan søke etter og slette store gamle filer fra Mac-en
Trinnene i denne guiden ble utført på en MacBook Air, i macOS Sierra. Denne guiden bruker CleanMyMac-programvaren til å finne og slette disse filene. Du kan laste ned CleanMyMac her. Når du har lastet ned og installert programmet, kan du fortsette med trinnene nedenfor.
Merk at CleanMyMac ikke automatisk sletter filene når du først finner dem. Du vil kunne se listen over store filer som den har funnet, og du kan velge å slette disse filene på individuell basis.
Trinn 1: Klikk på Start- ikonet i kaien nederst på skjermen.
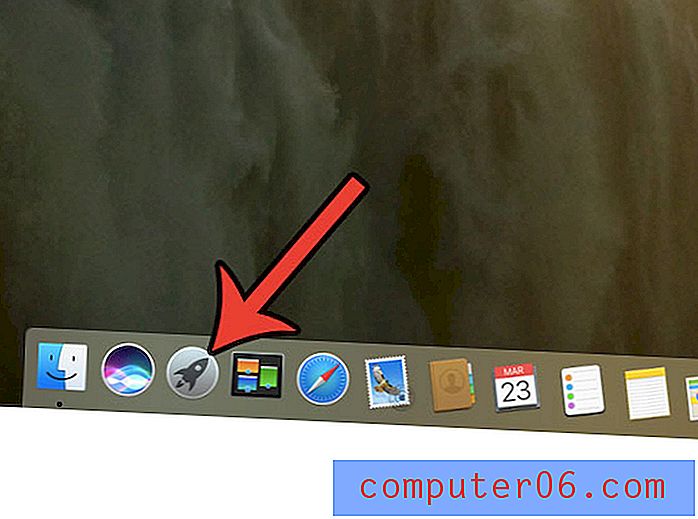
Trinn 2: Klikk på CleanMyMac- programikonet.
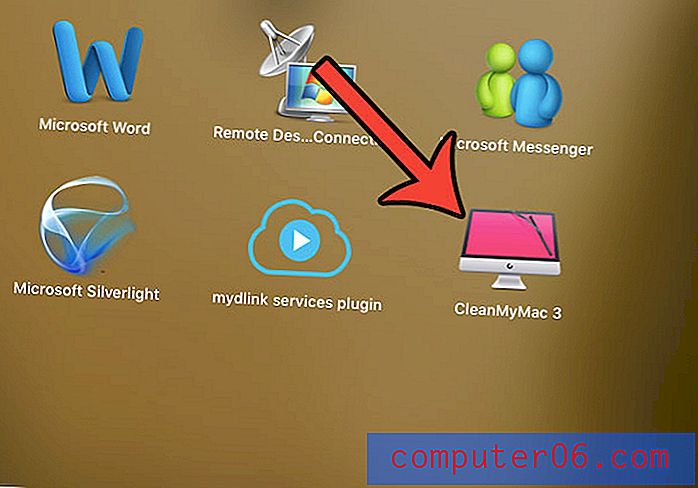
Trinn 3: Klikk på koblingen Store og gamle filer i venstre kolonne i programmet.
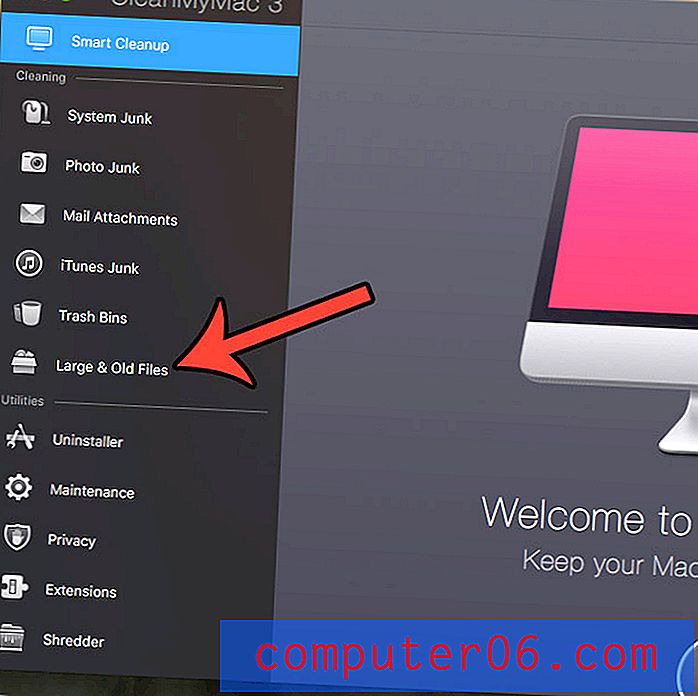
Trinn 4: Klikk på Skann- knappen nederst i vinduet. Merk at dette kan ta en stund, avhengig av størrelsen på harddisken og hastigheten på den bærbare datamaskinen.
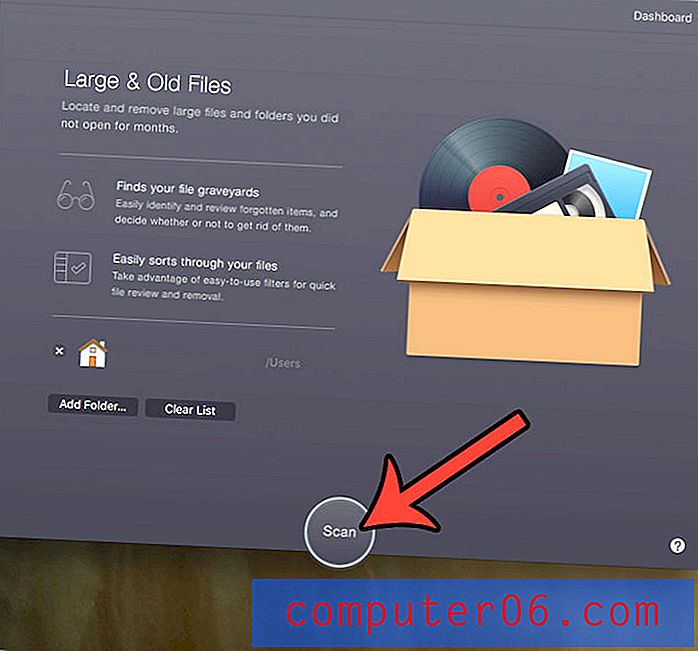
Trinn 5: Klikk på Review Files- knappen nederst i vinduet.
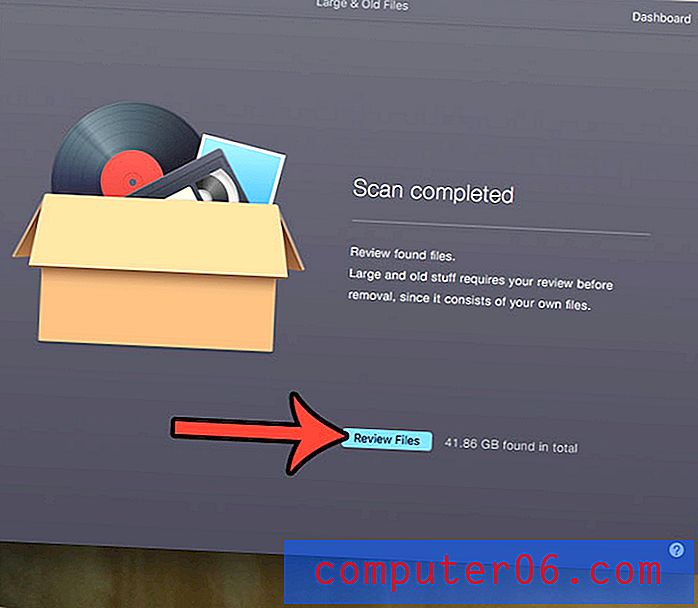
Trinn 6: Velg filene du vil fjerne, og klikk deretter på Fjern- knappen nederst i vinduet. Du vil merke på bildet nedenfor at flertallet av de store filene på datamaskinen min er iTunes-videofiler. Hvis du er en iTunes-bruker som kjøper filmer eller TV-serier, kan du være i samme situasjon.
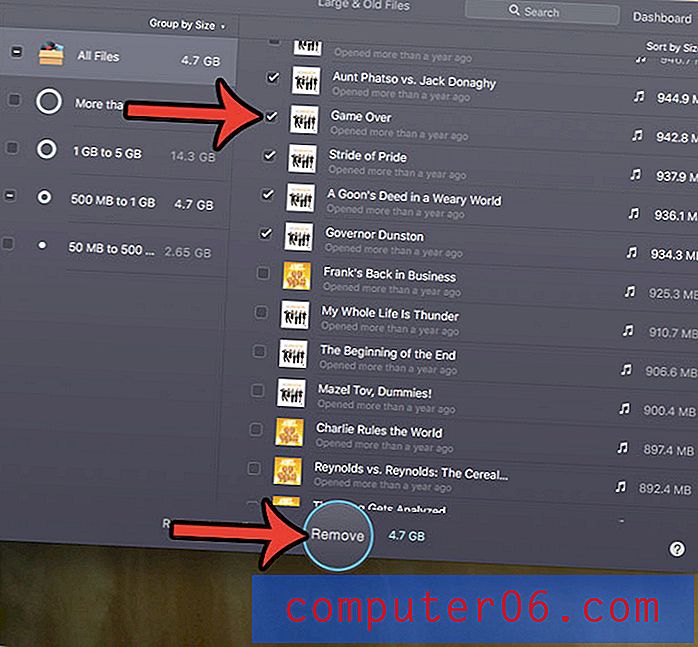
Trinn 7: Klikk på Fjern- knappen for å bekrefte at du vil slette disse filene. Denne handlingen kan ikke angres, og den vil slette filene permanent fra datamaskinen din.
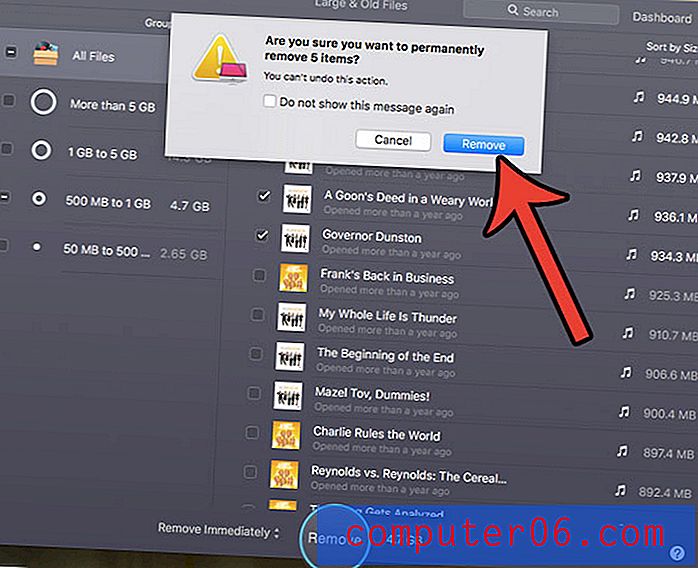
Når filene er slettet, vil du se informasjon om hvor mye plass du har frigjort, samt hvor mye plass som er igjen. Du kan klikke på Review Files- knappen hvis du vil fjerne noen ekstra filer, eller lukke programvinduet hvis du er ferdig.
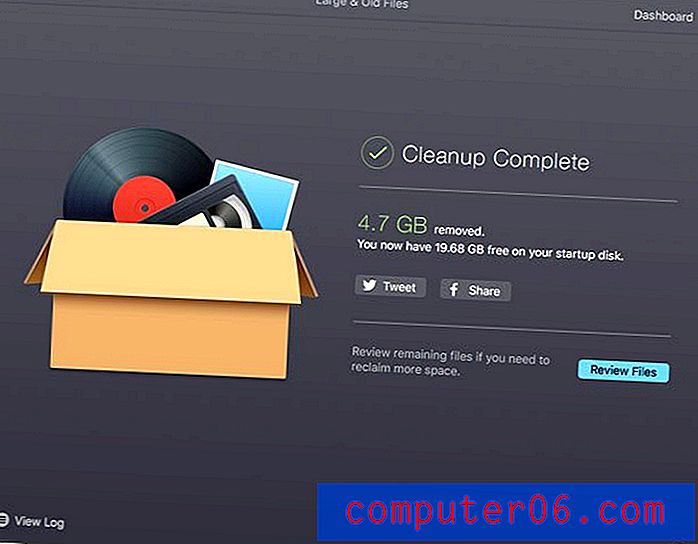
Produsentene av CleanMyMac har også et annet program kalt Gemini som du kan bruke til å fjerne dupliserte filer fra Mac-en din. Kombinasjonen av disse programmene kan virkelig hjelpe deg med å holde Mac-en ren, og du får 30% rabatt på Gemini hvis du allerede har CleanMyMac. Du kan sjekke ut pakken CleanMyMac og Gemini her.
Mens CleanMyMac er flott for å fjerne gamle, store filer fra MacBook-en, er den også god til å finne de andre, mindre søppelfilene som fyller harddisken. Lær hvordan du sletter søppelfilene fra Mac-en din for enkle, ekstra måter å øke harddiskplassen på datamaskinen.