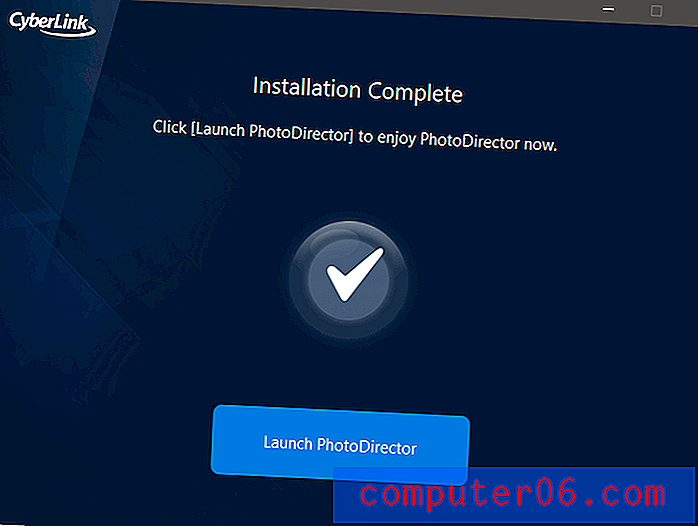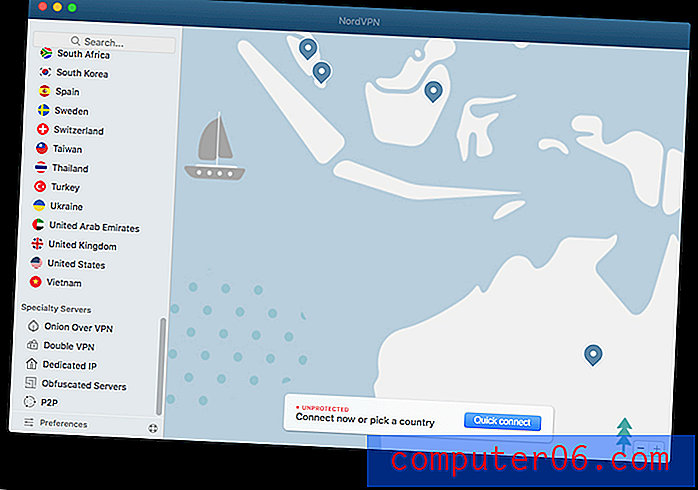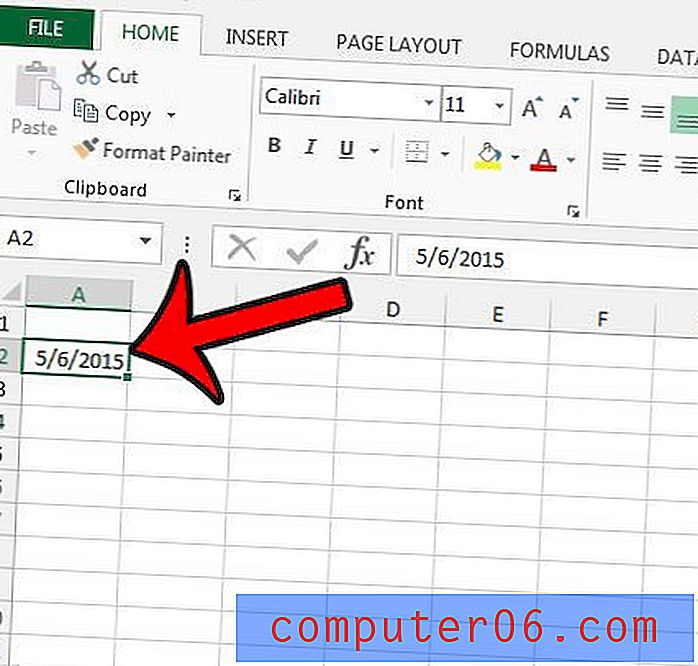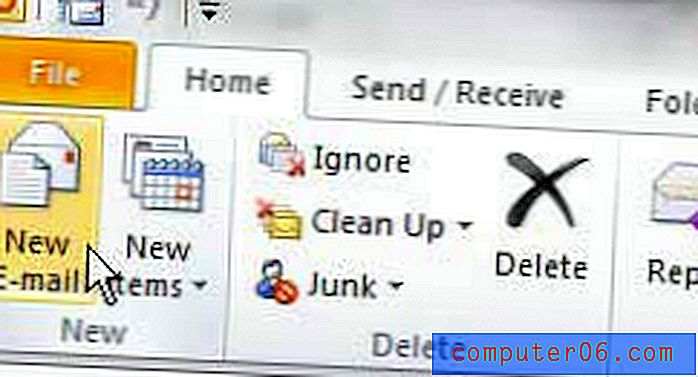Scrivener Review
5 av 5
Den kraftigste skriverappen der ute pris
4, 5 av 5
Engangsbetaling på 45 dollar brukervennlighet
4 av 5
En læringskurve for å mestre appen Brukerstøtte
5 av 5
Flott dokumentasjon, responsivt team
Rask oppsummering
Scrivener er ikke en tekstbehandler. Det er et verktøy for forfattere og fokuserer på å støtte oppgaven med å skrive stykker i langform ved å tilby en rekke unike funksjoner. Den fungerer som en skrivemaskin, ringperm og utklippsbok - alt på samme tid. Denne dybden kan gjøre appen litt vanskelig å lære.
Scrivener er go-to-appen for forfattere av alle slag, som brukes hver dag av bestselgende forfattere, manusforfattere, sakprosa, studenter, akademikere, advokater, journalister, oversettere og mer. Scrivener vil ikke fortelle deg hvordan du skriver - det gir ganske enkelt alt du trenger for å begynne å skrive og fortsette å skrive.
Så selv om appen lar deg velge skrifter, rettferdiggjøre tekst og variere linjeavstand, er det ikke der du vil tilbringe mesteparten av tiden din. Når du skriver, kan det faktisk være uproduktiv å fokusere på det endelige utseendet til dokumentet. I stedet vil du idédugnad, jobbe med strukturen i dokumentet ditt, samle referanseinformasjon og skrive ord. Når du er ferdig, kan Scrivener fleksibelt samle arbeidet ditt til et stort antall publiserbare eller utskrivbare formater.
Scrivener er tilgjengelig for Mac, Windows og iOS, og synkroniserer arbeidet ditt med hver enhet du eier. Denne programvaren er elsket av mange seriøse forfattere. Det kan også være det riktige verktøyet for deg. Les videre for å finne ut av det.
Få Scrivener
Hva jeg liker
- Struktur dokumentet ditt via disposisjon eller korktavle
- Mange måter å spore fremdriften på
- Kraftige forskningsfunksjoner
- En fleksibel app som kan brukes på mange måter
- Jeg har opplevd en mindre feil under bruk av appen
Scrivener
Generell rangering: 4.6 av 5 Windows / macOS / iOS, $ 45 Kjøp nåRask navigering
// Hvorfor stole på meg?
// Ofte stilte spørsmål om Scrivener
// Scrivener Review: Hva er det for deg?
// Grunner bak mine rangeringer
// Scrivener Alternatives
// Konklusjon
Hvorfor stole på meg?
Jeg heter Adrian, og jeg lever av å skrive. Jeg stoler sterkt på å skrive programvare og verktøy og sørger for at jeg er kjent med de beste alternativene. Mine favoritter har endret seg med årene, og for øyeblikket inkluderer den vanlige verktøysettet ditt Ulysses, OmniOutliner, Google Docs og Bear Writer.
Selv om jeg ikke vanligvis bruker Scrivener, har jeg stor respekt for appen, holder meg oppdatert med utviklingen og prøver den fra tid til annen. Jeg evaluerte det igjen i 2018 da jeg skrev om The Best Writing Apps for Mac, og lastet ned og brukte prøveversjonen til å skrive denne artikkelen. Mens jeg skrev, prøvde jeg å bruke omtrent alle funksjonene appen tilbyr, og jeg er imponert.
Jeg fant Scrivener enkel å bruke, og satte pris på de mange verktøyene og funksjonene den tilbyr forfattere. Jeg vet at jeg bare har klødd på overflaten, og med ytterligere bruk vil fortsette å gjøre interessante funn som vil forbedre arbeidsflyten min. Hvis du er en forfatter, kan dette være appen for deg - spesielt hvis du skriver i langform - og vi vil inkludere en liste over alternativer i tilfelle du ikke synes det passer godt.
Vanlige spørsmål om Scrivener
Hva er Scrivener?
Det er et programvareverktøy for forfattere av alle slag. Den lar deg se en oversikt over arbeidet ditt og tilbyr nyttige verktøy mens du skriver hvert ord. Det lar deg også strukturere og omstrukturere dokumentet og holde ytterligere forskningsmateriell tilgjengelig.
Kort sagt, det er en høyt respektert app brukt og anbefalt av seriøse forfattere.
Er Scrivener gratis?
Scrivener er ikke en gratis app, men kommer med en sjenerøs prøveperiode. Du kan bruke alle funksjonene i appen i 30 dager faktisk bruk, ikke bare 30 kalenderdager fra datoen du installerte den.
Det gir god tid til å bli kjent med appen og evaluere den ut fra dine krav til skriving og arbeidsflyt.
Hvor mye koster Scrivener?
Mac-versjonen koster 49 dollar, Windows-versjonen koster 45 dollar (litt billigere hvis du er student eller akademiker), og iOS-versjonen er 19.99 dollar. Hvis du planlegger å kjøre Scrivener på både Mac og Windows, må du kjøpe begge deler, men få en rabatt på 15 dollar.
Er Scrivener for Windows?
Scrivener var opprinnelig bare tilgjengelig på Mac, men en Windows-versjon har vært tilgjengelig siden 2011. De to versjonene er like, men ikke identiske, og Windows-appen henger etter.
Mens Mac-versjonen for øyeblikket er 3.1.1, er den nåværende Windows-versjonen (utgitt for noen måneder siden) bare 1.9.9.
... vår vågale duo av Windows-programmerere har jobbet veldig hardt for å oppnå paritet med Scrivener 3 på macOS. Den vil se like vakker ut som macOS-versjonen, er omarbeidet for å fungere bedre med høye oppløsninger, og vil bringe funksjonssettet mye mer på linje over de to plattformene. (Scrivener-bloggen)
Windows-utviklerne hopper over versjon 2, og jobber for tiden hardt med versjon 3. En beta av Scrivener 3 for Windows er tilgjengelig for alle som ønsker å teste den.
Scrivener tutorials
Hjelpsomt tilbyr Scrivener-nettstedet ganske mange videoopplæringer (også tilgjengelig på YouTube), som dekker en rekke emner fra grunnleggende til avanserte. Disse er sterkt anbefalt.
Store online opplæringsleverandører (inkludert Lynda og Udemy) tilbyr fullstendige kurs i hvordan du bruker programvaren til det maksimale. Du kan forhåndsvise kursene gratis, men du må betale for å fullføre dem. Ganske mange andre tredjepartsleverandører tilbyr opplæring og trening i appens funksjoner. Her er noen å sjekke ut:
- ScrivenerVirgin
- Lær Scrivener raskt
- Bare Scrivener
- Hvordan komme i gang med å skrive i Scrivener på under et minutt
- Scrivener Bootcamp
- Skriver for Dummies Cheat Sheet
- Alle ting fra min hjerne
- Forfatterens kokebok
- Godt etasjer
- Envato Tuts +
Scrivener Review: Hva er det for deg?
Scrivener handler om å skrive produktivt, og jeg vil liste opp funksjonene i de følgende fem seksjonene. I hvert underavsnitt skal jeg utforske hva appen tilbyr og deretter dele mitt personlige take.
1. Skriv og formater dokumentet
Som et skriveverktøy kan du forvente at Scrivener vil tilby en rekke tekstbehandlingsfunksjoner, og du vil ha rett. Appen lar deg skrive, redigere og formatere ord på måter du er kjent med.
Verktøylinjen over Scriveners redigeringsrute lar deg velge skriftfamilie, skrifttype og skriftstørrelse på teksten, samt gjøre den fet, kursiv eller understreket, og juster den til venstre, høyre, sentrum eller rettferdiggjøre den. Font- og uthevingsfarger kan velges, linjeavstand er tilgjengelige, og et utvalg av kule- og nummereringsstiler tilbys. Hvis du er komfortabel med Word, vil det ikke være noen overraskelser her.

Bilder kan legges til dokumentet ditt ved å dra og slippe eller fra Sett inn-menyen eller papirklippikonet. Bilder kan skaleres, men ikke beskjæres eller redigeres på annen måte, en gang i dokumentet.
Men heller enn å bruke skrifter for å formatere teksten din, er den beste fremgangsmåten å bruke stiler. Ved å gjøre det definerer du rollen teksten spiller (tittel, overskrift, blokkquote), i stedet for slik du vil at den skal se ut. Det er mye mer fleksibelt når det gjelder publisering eller eksport av dokumentet, og hjelper også med å tydeliggjøre dokumentstrukturen.
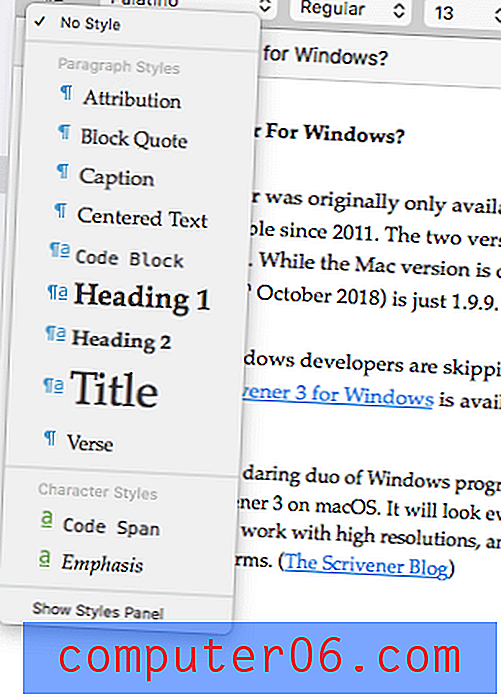
Scrivener-teamet har tydeligvis tenkt mye på hva forfattere vil finne nyttige, og jeg fortsetter å finne nye skatter jo lenger jeg bruker appen. Her er et eksempel. Når du velger tekst, vises antall valgte ord nederst på skjermen. Det er praktisk!
Min personlige oppgave : Omtrent alle er kjent med å skrive, redigere og formatere i en tekstbehandler som Microsoft Word. Du kan gjøre full bruk av denne fortroligheten når du begynner å bruke Scrivener. Det er ikke sant for alle skriverapper. For eksempel formater Ulysses teksten din ved hjelp av Markdown-syntaks, noe som kan være vanskeligere for noen brukere å begynne med hodet.2. Strukturer dokumentet
Selv om Scrivener likner en tekstbehandler på noen måter, er det bare toppen av isfjellet. Det tilbyr mange funksjoner som tekstbehandlere ikke gjør, spesielt ikke når det gjelder strukturering av dokumentet og omorganisering av strukturen. Det er spesielt nyttig med lange dokumenter.
I stedet for å vise dokumentet som en stor rulle, lar Scrivener deg dele det opp i mindre biter og ordne det hierarkisk. Prosjektet ditt vil bestå av dokumenter og underdokumenter, og kanskje til og med mapper. Det gjør at du lettere kan se det store bildet og omorganisere brikkene som du vil. Scrivener tilbyr to forskjellige måter å visualisere alt dette på: konturer og korktavlen.
Jeg har alltid vært glad i å strukturere informasjon i en disposisjon, og effektiv bruk av konturer er en av Scriveners største appellerer til meg. For det første vises en trevisning av prosjektet til venstre for redigeringsruten. Scrivener kaller dette bindemiddelet .
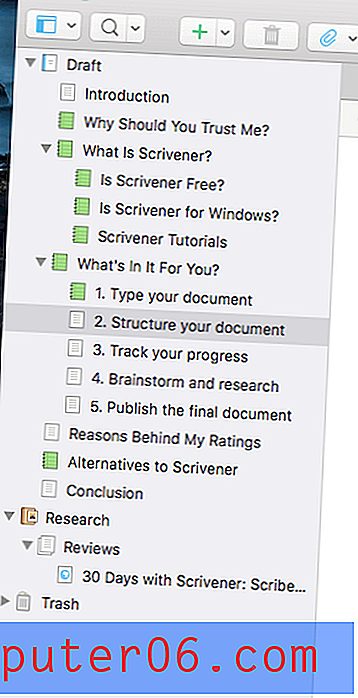
Dette fungerer nøyaktig som du kan forvente hvis du har brukt tid på å administrere filer eller e-poster. Du kan se eller redigere et hvilket som helst dokument ved å klikke på det, og omorganisere omrisset ved å dra og slippe. Merk at disposisjonen bare inneholder deler av det aktuelle prosjektet du jobber med. Ulysses, til sammenligning, viser en oversikt over hvert prosjekt i biblioteket ditt. Den beste tilnærmingen er et spørsmål om personlig preferanse.
Ved å klikke på det blå konturikonet på verktøylinjen, kan du også vise en kontur av prosjektet ditt i redigeringsruten til høyre. Dette vil vise deg en mer detaljert oversikt over det gjeldende dokumentet sammen med eventuelle underdokumenter. For å vise hele omrisset, må du velge det øverste konturelementet, kalt "Utkast" i prosjektet mitt.
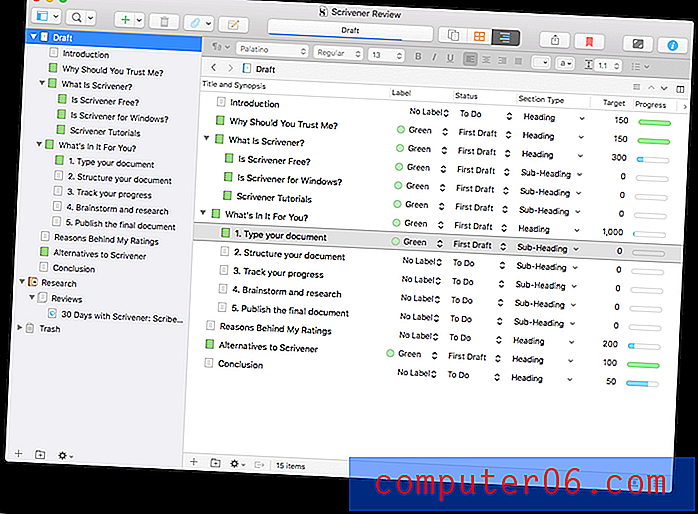
Du vil legge merke til at disposisjonsvisningen gir flere tilleggskolonner med informasjon. Du kan tilpasse kolonnene som vises.

En annen måte å få en oversikt over dokumentet ditt er Scriveners Corkboard, som du kan få tilgang til med det oransje ikonet på verktøylinjen. Dette viser hver del av dokumentet ditt som et indekskort.
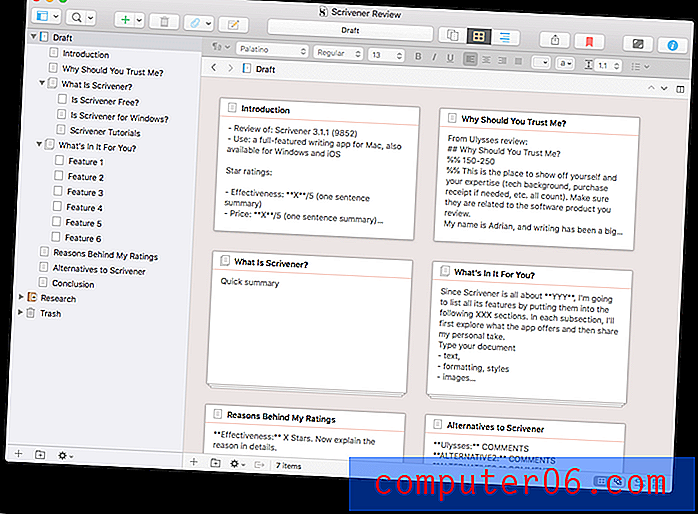
Omorganisering av disse kortene vil omorganisere den vedlagte teksten i dokumentet. Du kan gi hvert kort en kort oversikt for å oppsummere innholdet du har tenkt å skrive i den delen. I likhet med disposisjonsvisningen, vil Corkboard vise kort for alle underdokumenter i kapittelet du har fremhevet i permeret.
Mitt personlige synspunkt : For å utnytte Scrivener best mulig, ikke la deg friste til å skrive inn alt i et enkelt dokument. Å dele opp et stort skriveprosjekt i mindre biter vil hjelpe produktiviteten din, gi deg en bedre følelse av fremgang, og funksjonene Outline og Corkboard lar deg omorganisere prosjektet raskt.3. Spor fremgangen din
Når du skriver et langt dokument, kan det være nyttig og motiverende å følge med på fremdriften. Når du vet hvor raskt deler av et dokument er ferdig, får du en følelse av fremgang, og sørger for at ingenting glir gjennom sprekkene. Etter hvert som jeg har skrevet denne anmeldelsen, har jeg eksperimentert med en rekke måter å oppnå dette på.
Den første funksjonen jeg prøvde er etiketten . Du kan legge til en annen etikett til hver del av dokumentet. Som standard bruker Scrivener farger, men det du kaller dem kan tilpasses helt. Jeg bestemte meg for å legge til en grønn etikett til enhver del jeg har fullført. Jeg la deretter til en kolonne for å vise etiketten i dokumentets disposisjon.
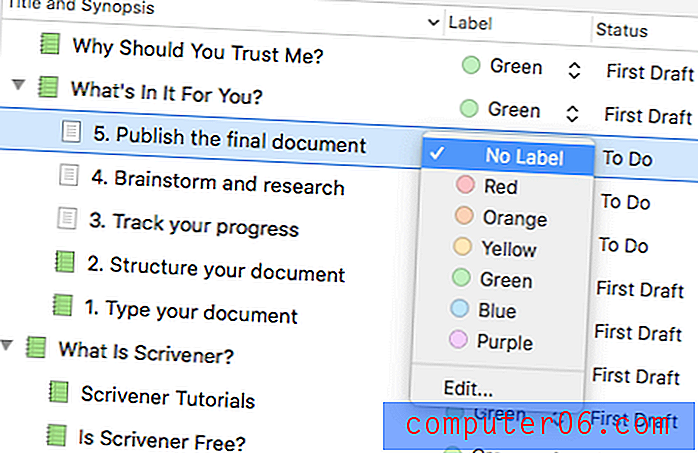
En andre funksjon for å spore fremdriften din er Status . Status for en hvilken som helst del av et dokument kan stilles inn som pågående, første utkast, revidert utkast, endelig utkast eller ferdig - eller står uten status.
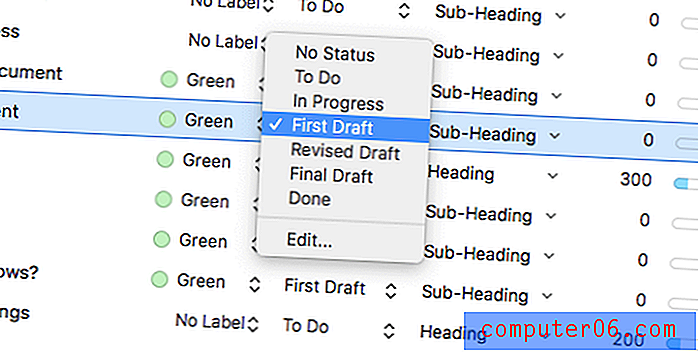
Til å begynne med merket jeg hver seksjon som "å gjøre", og la til en disposisjonskolonne for å vise status. Når jeg jobber gjennom hver seksjon, vil jeg oppdatere statusen til “First Draft”, og når jeg er klar til å publisere prosjektet, vil alt merkes som “Done”.
En annen måte å spore fremgang på er mål eller Mål . De fleste av skriveprosjektene mine har krav til ordtelling. Med Scriveners mål kan du sette et ordmål og tidsfrist for prosjektet ditt, og individuelle ordmål for hvert dokument.
Du kan angi et ordmål for hele prosjektet ...
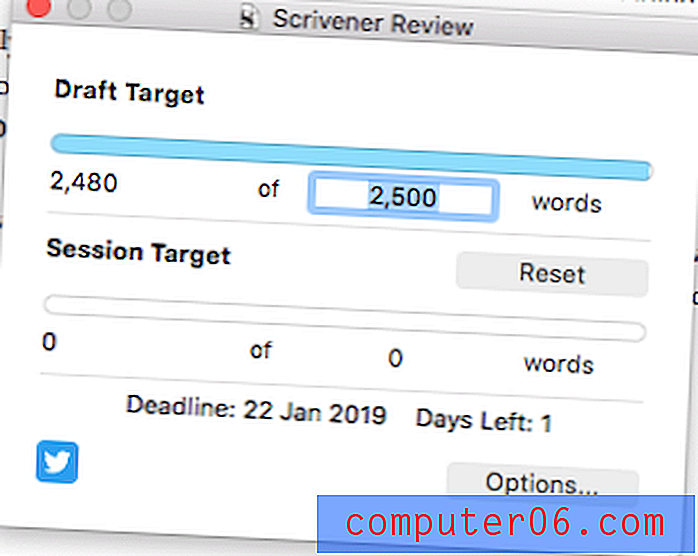
Og ved å klikke på Alternativer-knappen, angi en frist også.
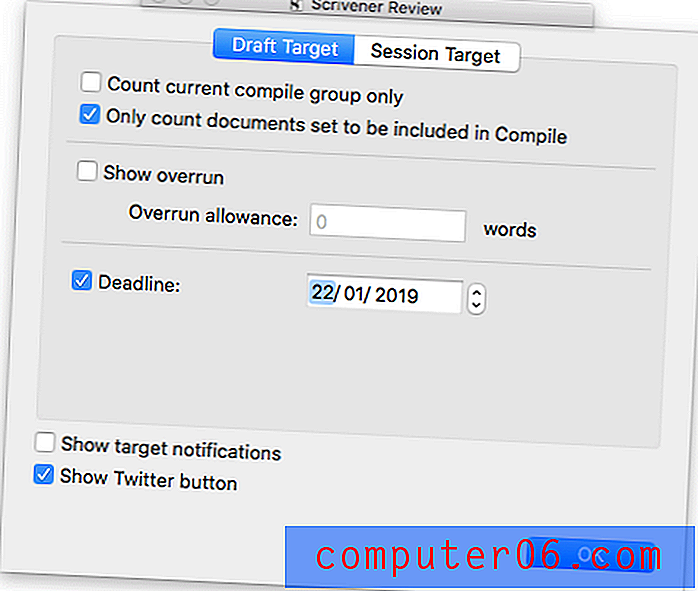
Ved å klikke på bullseye-ikonet nederst i hvert dokument, kan du angi et ord- eller tegntelling for det dokumentet.
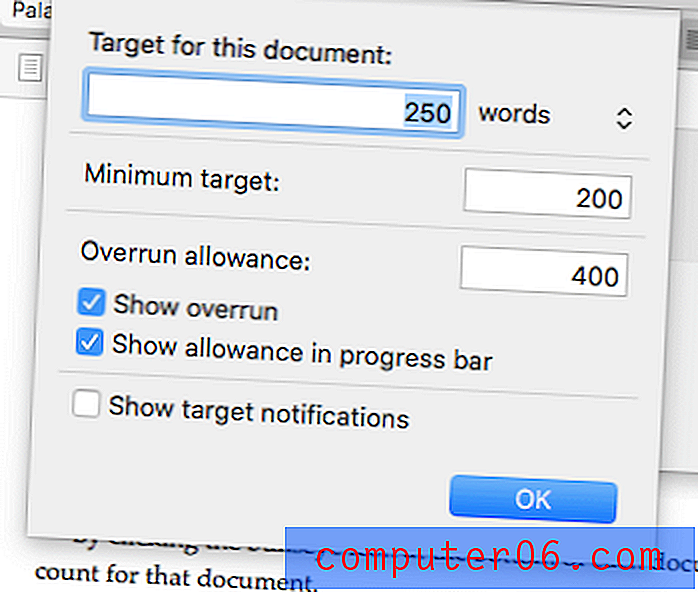
Mål kan vises i dokumentoversikten sammen med en graf over fremdriften, slik at du kan se hvordan du går raskt.
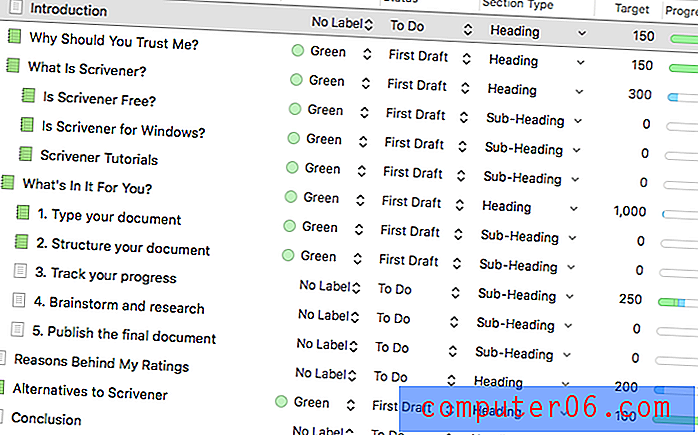
Når jeg legger til et ordmål for hovedoverskriften, teller dessverre ikke ord som er skrevet under underoverskriftene. Jeg legger merke til at denne funksjonen ble forespurt i 2008, men ser ikke ut til å ha blitt implementert ennå. Jeg tror det ville være et nyttig tillegg.
Jeg likte å bruke disse funksjonene for å spore fremgangen min, selv om å bruke alle av dem virket som overdreven. Jeg føler meg kanskje annerledes når jeg jobber med et flermåneders (eller flerårig) prosjekt der sporing av fremgang er enda mer avgjørende. Men fra Ulysses, det jeg virkelig ønsket, var å få en følelse av fremgang bare ved å se på omrisset i bindemiddelet. For å oppnå det begynte jeg å endre ikoner, og det er favorittmetoden min så langt.
Scrivener gir et bredt spekter av ikoner, men de jeg benyttet meg av var forskjellige farger på standardarket. Når jeg skriver denne anmeldelsen, har jeg gjort ikonet grønt for hver del jeg har fullført.
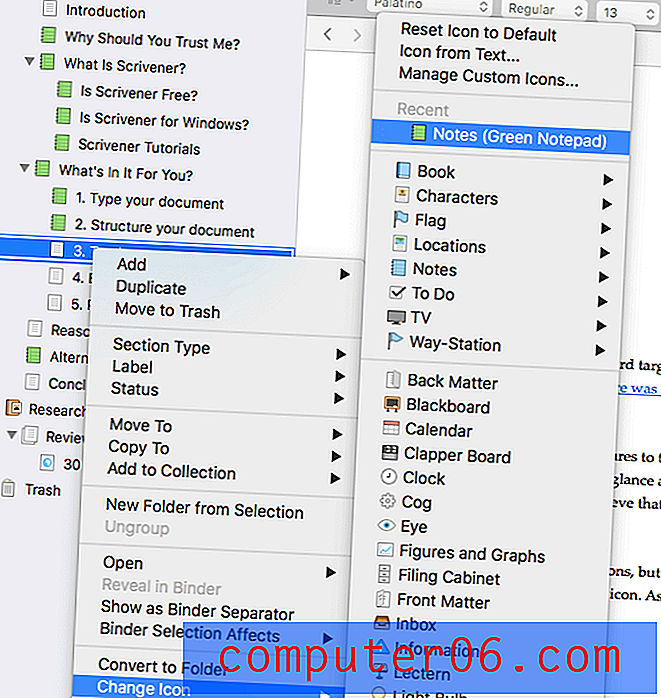
Det er en enkel tilnærming med et nyttig visuelt. Jeg kan enkelt utvide systemet til å inkludere tilleggsfarger for det første utkastet, det endelige utkastet, osv. Det jeg virkelig vil gjøre er å assosiere hvert dokumentstatus med et annet fargeikon, så når jeg endrer status til Final Utkast, ikonet blir automatisk grønt, men det virker dessverre ikke mulig. Det noen gjør er å åpne en ekstra rute slik at de kan se bindemiddelet, omrisset og redigeringsprogrammet samtidig, og følge med på statusene og etikettene på den måten.
Mitt personlige tiltak : Å spore fremgang er motiverende, stopper ting som glir gjennom sprekkene og holder meg oppdatert. Scrivener tilbyr en rekke måter å oppnå dette på. Å bruke dem alle er sannsynligvis for mye, men det er nok valg til å finne noe som er effektivt for arbeidsflyten.4. Brainstorming og forskning
Det største som skiller Scrivener fra andre skriverapper er måten det lar deg jobbe med referansemateriale som er atskilt (men relatert til) ordene du skriver. Det er utrolig viktig å holde rede på ideene og forskningen din, spesielt for lange og sammensatte dokumenter. Scrivener tilbyr de beste verktøyene i klassen.
Jeg har allerede bemerket at du kan legge til en synopsis i hvert dokument. Dette kan sees i visningene Outline og Corkboard, og også i inspektøren, slik at du kan referere til det mens du skriver. Og under synopsisen er det et rom for å skrive inn flere notater.
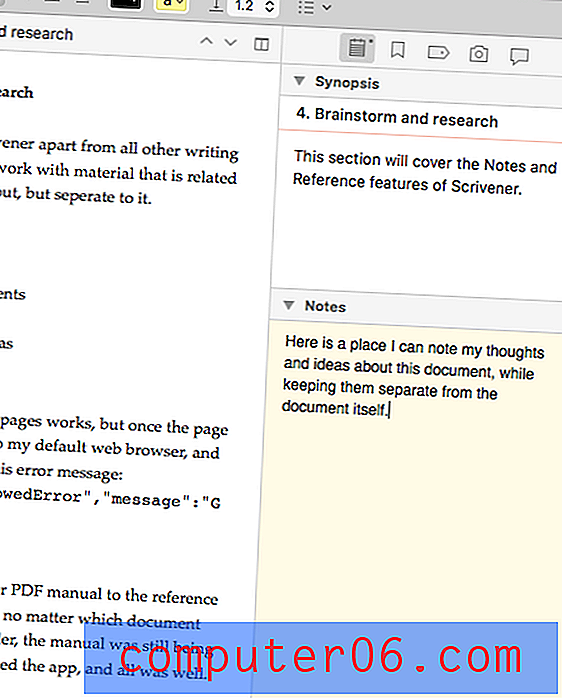
Selv om det er nyttig, klør disse funksjonene knapt i overflaten. Den faktiske kraften til Scrivener er at den gir deg et dedikert område for din forskning i bindemidlet. Du kan lage din egen oversikt over tanker og ideer, websider, PDF-er og andre dokumenter, og bilder og bilder.
For et kort stykke som denne artikkelen, er det like sannsynlig at jeg holder referanseinformasjonen åpen i nettleseren min. Men for en lang artikkel, avhandling, roman eller manus, er det ofte mye materiale å holde oversikt over, og prosjektet vil sannsynligvis være langsiktig, noe som betyr at materiale vil trenge et mer permanent hjem.
Referanseområdet kan inneholde Scrivener-dokumenter, som tilbyr alle funksjonene du har når du skriver inn ditt faktiske prosjekt, inkludert formatering.
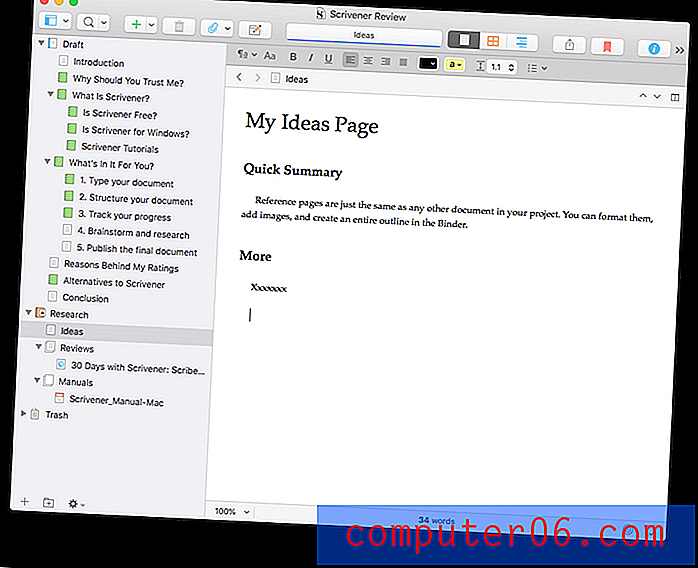
Men du kan også legge ved referanseinformasjon i form av websider, dokumenter og bilder. Her la jeg ved en annen Scrivener anmeldelse for referanse.
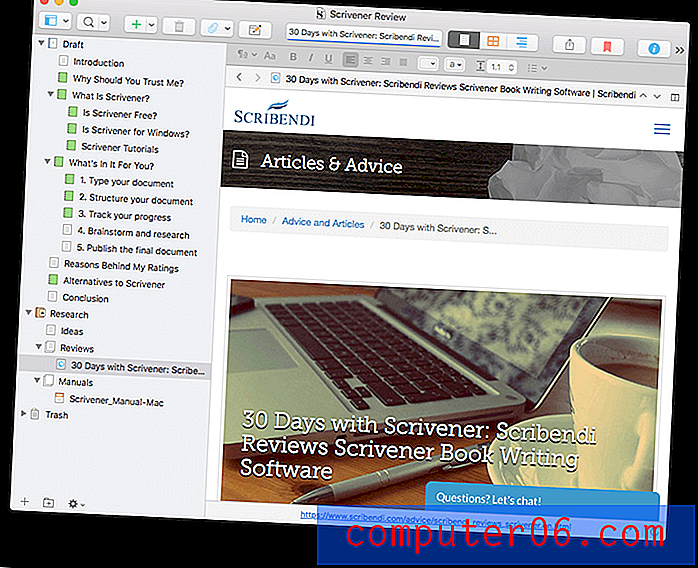
Dessverre når jeg klikker på den siden, blir jeg omdirigert til nettleseren min der følgende feilmelding vises:
{"Kode": "MethodNotAllowedError", "melding": "GET er ikke tillatt"}
Ikke en alvorlig feil - jeg kommer tilbake til Scrivener og leser anmeldelsen. Det skjedde ikke med noen annen webside jeg la til, så jeg er ikke sikker på hvorfor det skjer med denne. Jeg sendte problemet videre til Scrivener-støtte.
En annen nyttig referanseressurs er Scrivener brukerhåndbok, som jeg la ved som en PDF. Dessverre fikk jeg et annet problem. Etter å ha lagt til dokumentet, frøs redigeringsruten, så uansett hvilken dokumentseksjon jeg klikket på i bindemiddelet, ble manualen fremdeles vist. Jeg lukket og åpnet appen på nytt, og alt var bra. Jeg prøvde å reprodusere feilen, men andre gang, å legge til PDF fungerte perfekt.
Jeg får ikke følelsen av at disse feilene er vanlige, så det er rart at jeg hadde problemer med de to første varene jeg la til forskningsområdet. Og heldigvis skjedde det bare med de to første. Andre dokumenter og websider jeg la til, var problemfrie.
Min personlige oppgave : Noen prosjekter krever mye brainstorming. Andre krever at du samler og vasser gjennom mye referansemateriell. I stedet for å holde dusinvis av nettleserfaner åpne, gir Scrivener deg et langsiktig sted å lagre alt. Det er veldig praktisk å lagre dette materialet i samme fil som skriveprosjektet ditt.5. Publiser det endelige dokumentet
I skrivingsfasen av prosjektet ditt, ønsker du ikke å besette hvordan den endelige versjonen vil se ut. Men når du er ferdig, tilbyr Scrivener noen veldig kraftige og fleksible publiseringsalternativer. Fordi de er mektige, har de en læringskurve, så for best resultat anbefales det å lese manualen.
Som de fleste skriverapper lar Scrivener deg eksportere dokumentseksjonene du velger som fil i en rekke formater.
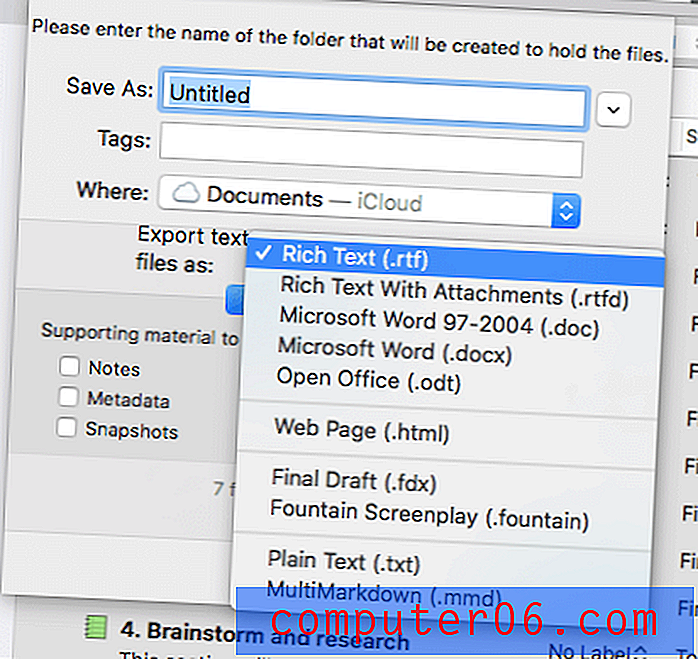
Men Scriveners virkelige publiseringsmakt ligger i Compile- funksjonen. Dette lar deg publisere dokumentet ditt på papir eller digitalt i en rekke populære dokument- og eBokformater.
Ganske mange attraktive, forhåndsdefinerte formater (eller maler) er tilgjengelige, eller du kan lage dine egne. Når jeg er ferdig med denne vurderingen, eksporterer jeg den til et Microsoft Word-dokument jeg kan laste opp til Google Dokumenter for endelig innsending, korrekturlesing og redigering.
Mitt personlige tak: Scrivener tar seg av deg gjennom hele skriveprosessen, inkludert publisering av arbeidet ditt. Funksjonene den tilbyr er kraftige og fleksible, slik at du raskt kan eksportere arbeidet ditt til ganske mange nyttige formater, både for utskrift og digital distribusjon.Årsaker bak mine rangeringer
Effektivitet : 5/5
Scrivener er en av de kraftigste og mest populære skriverappene der ute, spesielt for langformede skriveprosjekter. Denne appen er tilgjengelig for Mac, Windows og iOS, og lar deg skrive uansett hvor og når du får muligheten.
Pris : 4, 5 / 5
Selv om Scrivener ikke er billig, tilbyr den god valuta for pengene, som du vil merke når du kommer til Alternativer-delen av anmeldelsen. Ved et engangskjøp på 45 dollar er det bare marginalt dyrere enn et års års abonnement på Ulysses, dens nærmeste rival.
Brukervennlighet : 4/5
Scrivener kan kreve mer innsats for å mestre enn konkurrentene. Det er ikke at det er vanskelig å lære, men det er mye å lære - det er et profesjonelt verktøy som tilbyr et bredere spekter av funksjoner enn konkurrentene. Heldigvis trenger du ikke vite alt før du begynner, så det er et program du kan vokse til.
Støtte : 5/5
Scrivener ser ut til å være et arbeidskraft av kjærlighet av et lite team av utviklere som ser alvorlig på å støtte deres produkt. Nettstedets lærings- og støtteside inneholder opplæringsvideoer, en brukerhåndbok og brukerfora. Siden dekker også vanlige spørsmål, lenker til bøker om appen, og lenker som lar deg sende inn en feilrapport eller stille et spørsmål.
Scrivener-alternativer
Scrivener er en av de beste appene for plattformer der ute, men har en ganske høy prislapp og en læringskurve. Heldigvis er det ikke det eneste alternativet. Her er noen gode alternativer til en rekke prispunkter, og du vil kanskje også sjekke ut vårt utvalg av de beste skriverappene for Mac.
1. Ulysses
Ulysses ($ 4.99 / måned) er Scriveners nærmeste konkurrent. Det er en moderne, fullt utstyrt app for forfattere med et strømlinjeformet grensesnitt. I roundupen anbefaler vi det som den beste appen for de fleste forfattere. Du kan lese hele Ulysses-anmeldelsen min her.
2. Forteller
Storyist ($ 59) ligner på Scrivener på flere måter: det er prosjektbasert og kan gi deg et fugleperspektiv av dokumentet ditt gjennom kontur- og indekskortsvisninger. Det er designet for profesjonelle romanforfattere og manusforfattere og produserer manuskripter og manus for innsending.
3. Mellel
Mellel (59 dollar) dekker mange av Scriveners skrivefunksjoner, og legger til enda mer som er nyttige for akademikere. Appen integreres med en referanseansvarlig, og støtter matematiske ligninger og en rekke andre språk. Det er en eldre app som ser litt datert ut, men som fremdeles fungerer bra.
4. iA Writer
iA Writer ($ 29.99) er en enklere app, men kommer også med en pris som er lettere å svelge. Det er et grunnleggende skriveverktøy uten alle klokkene og fløytene som Scrivener tilbyr og er tilgjengelige for Mac, iOS og Windows. Byword ($ 10.99) er lik, men er ikke tilgjengelig for Windows.
5. Manuskripter
Manuskripter (gratis) er et seriøst skriveverktøy som lar deg planlegge, redigere og dele arbeidet ditt. Det inkluderer maler, en disposisjon, skrivemål og publiseringsfunksjoner. Det passer for akademikere.
Konklusjon
Å skrive godt er vanskelig og tidkrevende, noe som krever at du balanserer planlegging, forskning, skriving, redigering og publisering. Scrivener tilbyr funksjoner som hjelper til med hver av disse, og tilbyr mer kraft enn konkurrentene. Hvis du jobber med et stort prosjekt eller ser alvorlig på skrivingen din, vil den ekstra læringskurven som kreves for å mestre den kraften, være rettferdiggjort. Det faktum at det er tilgjengelig på Mac, Windows og iOS, gjør det tilgjengelig for folk flest.
Er Scrivener verdt det? Etter å ha brukt Ulysses i mange år skrev jeg hele anmeldelsen med Scrivener. Totalt sett likte jeg opplevelsen og fant appen enkel å plukke opp, men jeg er klar over at det er mange funksjoner under panseret som jeg ikke en gang har oppdaget enda. Hvis det appellerer til deg, oppfordrer jeg deg til å prøve Scrivener - det kan passe for deg. Jeg anbefaler det, spesielt hvis lange skriveprosjekter er din greie.
Få Scrivener
5/5 (1 anmeldelse)