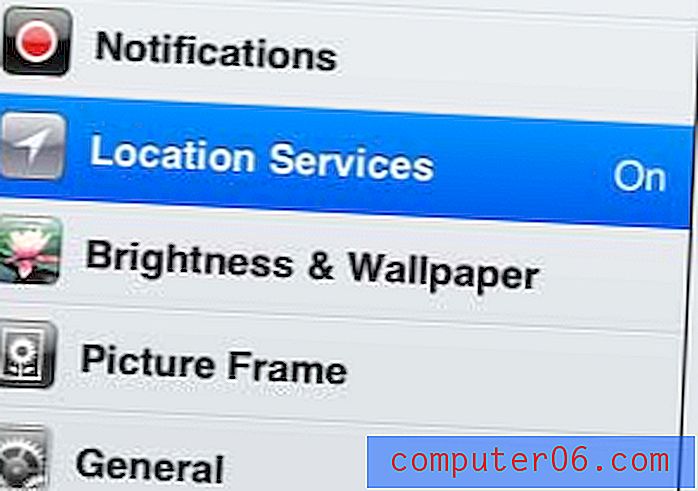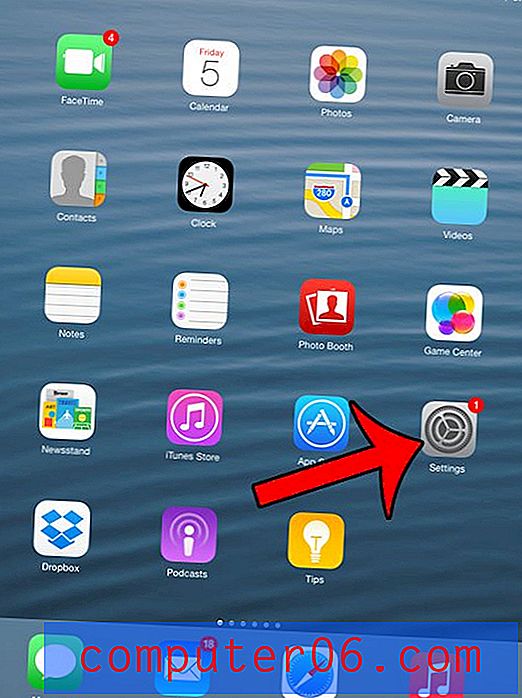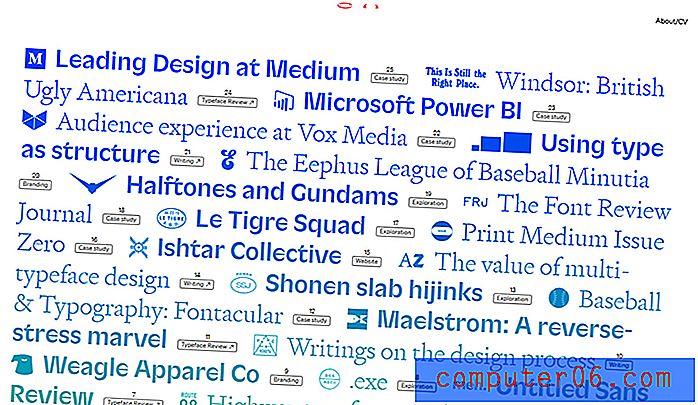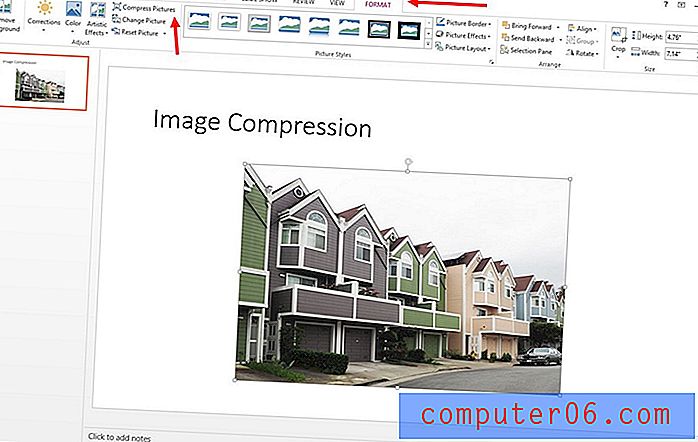Slik viser du bare året for en dato i Excel 2013
Det er mange forskjellige alternativer når det gjelder formatering av en dato i Excel, og forskjellige årsaker til at du kan lagre datoer i et regneark vil diktere formatet du velger. Men hvis den eneste viktige delen av en dato for dine formål er året, kan det hende du leter etter en måte å vise datoen som bare året.
Guiden vår nedenfor viser deg hvordan du bruker denne formateringen på datoen din for å oppnå ønsket resultat.
Slik formaterer du for “Bare år” i Excel 2013
Trinnene i denne artikkelen vil anta at du har en dato i en celle, eller en gruppe celler, og at du bare vil vise året fra den datoen. Full dato vil fremdeles lagres som verdien i cellen, men bare året vil bli vist.
Slik viser du bare året for en dato i Excel 2013 -
- Åpne regnearket i Excel 2013.
- Velg cellen (e) som inneholder datoen (e) du vil formatere som kun år.
- Høyreklikk på en valgt celle, og klikk deretter alternativet Format celler .
- Klikk Egendefinert fra alternativene i kolonnen til venstre i vinduet.
- Skriv inn åååå i feltet Type, og klikk deretter på OK- knappen.
Du kan se disse trinnene nedenfor, men med bilder -
Trinn 1: Åpne regnearket i Excel 2013.
Trinn 2: Velg cellen, eller gruppen av celler, som inneholder datoene du vil formatere for bare å vise året.
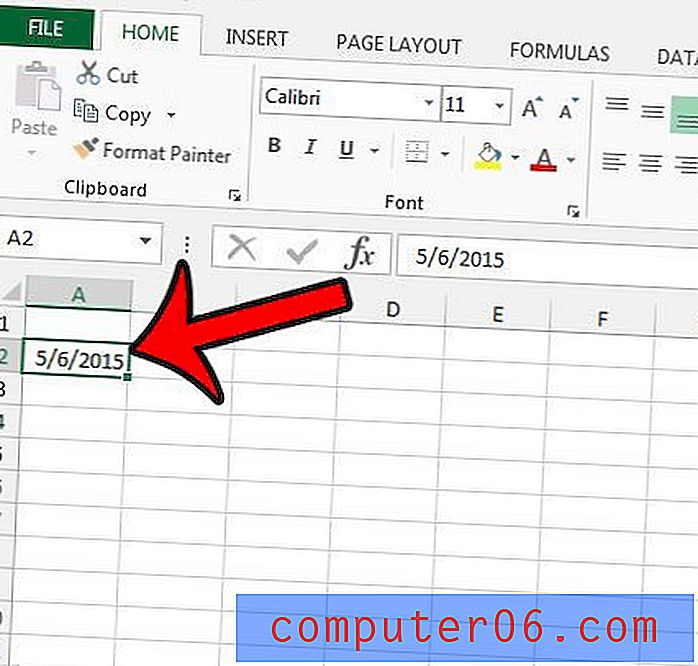
Trinn 3: Høyreklikk på en av de valgte cellene, og klikk deretter Format Cells- alternativet.
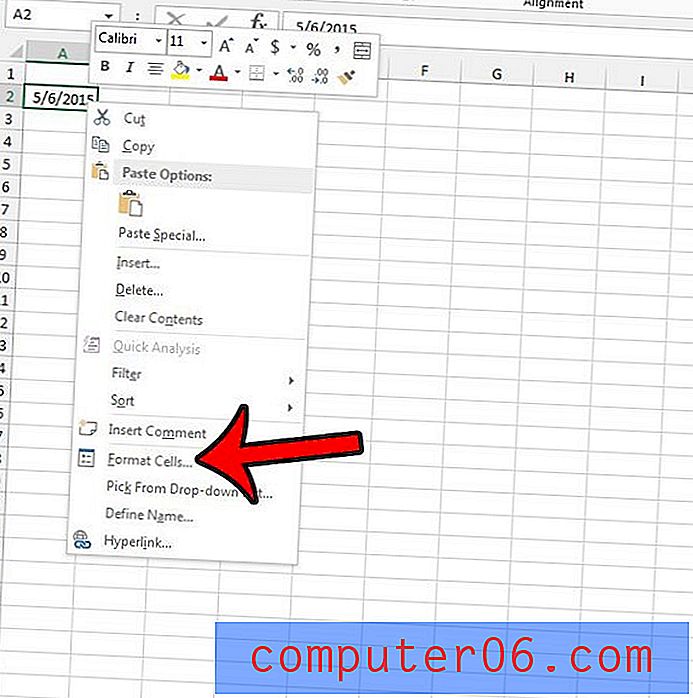
Trinn 4: Klikk Egendefinert i kategori- kolonnen på venstre side av vinduet.
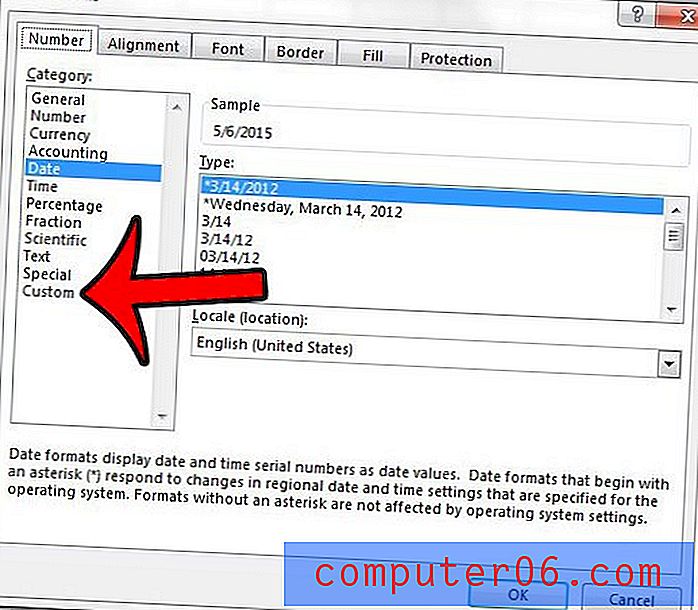
Trinn 5: Skriv inn åååå i feltet Type i midten av vinduet, og klikk deretter på OK- knappen for å bruke endringene.
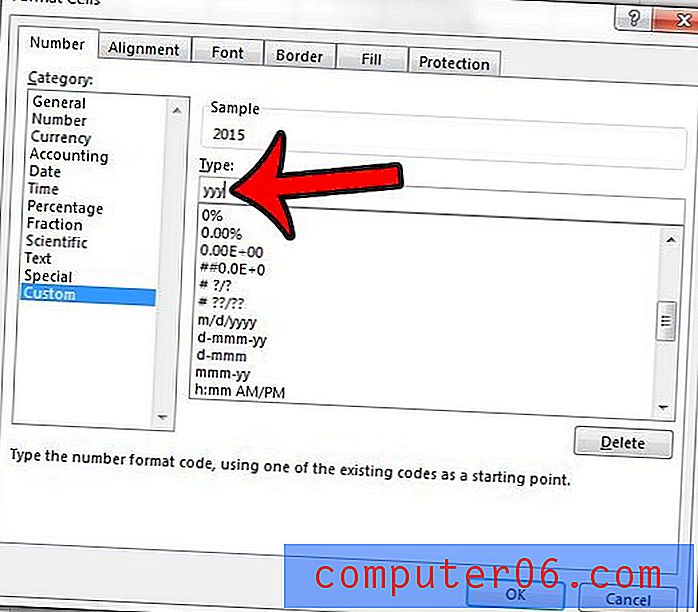
Merk at du også kan bruke formelen = YEAR (XX) der XX er cellen som inneholder datoen hvis året du ønsker å vise.
Har regnearket mye formatering du trenger å fjerne, og foretrekker du å bare fjerne alt på en gang? Lær hvordan du tømmer all celleformatering i Excel med bare noen få korte trinn.