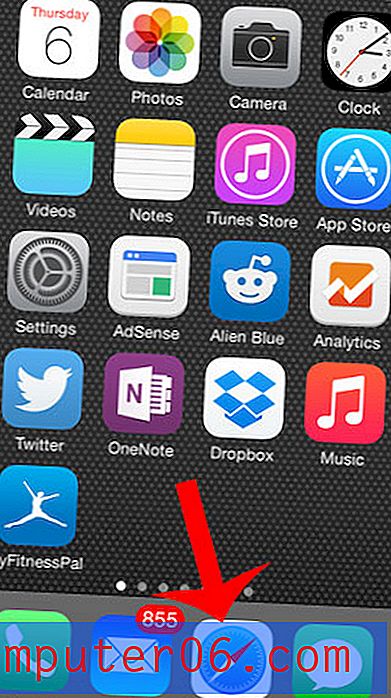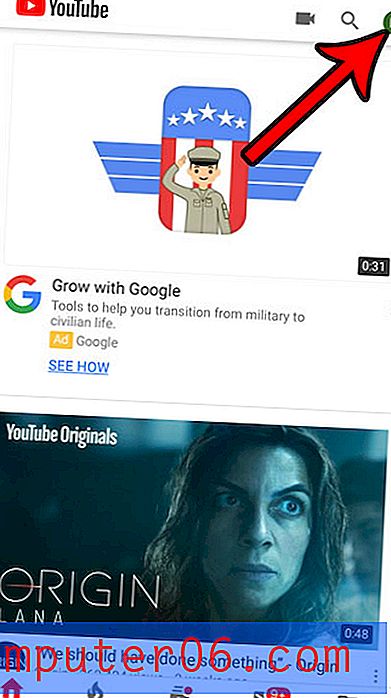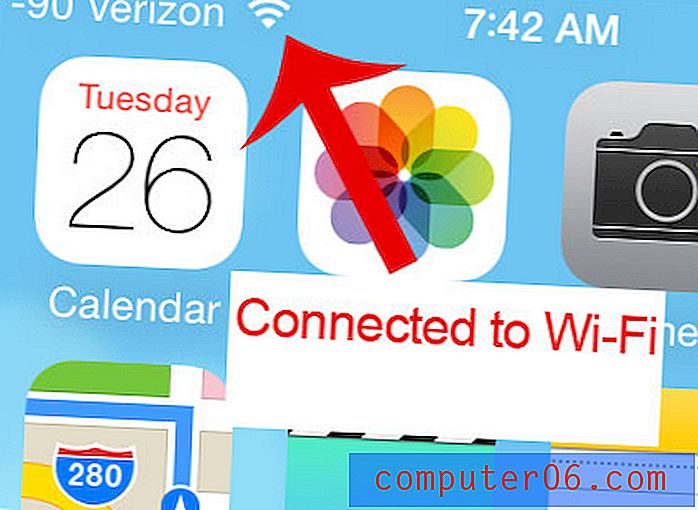Slik skriver du ut deler av et regneark i Excel 2013
Hvis du redigerer et regneark i Microsoft Excel 2013 som inneholder mye data, er det sannsynligvis tider når du trenger å skrive ut noe, men du trenger ikke å skrive ut alle dataene i regnearket. En løsning er å slette og skjule alt du ikke trenger, men dette kan være slitsomt når du fremdeles trenger dataene. Så den beste løsningen er å bare skrive ut deler av arbeidsarket.
Dette kan oppnås med et alternativ på utskriftsmenyen i Excel kalt "utskriftsvalg." Opplæringen vår nedenfor viser deg hvordan du bruker denne funksjonen slik at du bare skriver ut deler av arbeidsarket i Excel 2013.
Skriv bare ut deler av et Excel 2013-regneark
Trinnene nedenfor får deg til å velge den delen av arbeidsarket du vil skrive ut, og deretter skrive ut den valgte delen. Dette er noe du må gjøre hver gang du bare vil skrive ut en del av regnearket, da standardinnstillingene fremdeles vil skrive ut hele arket.
Trinn 1: Åpne regnearket i Excel 2013.
Trinn 2: Bruk musen til å velge delen av regnearket du vil skrive ut.
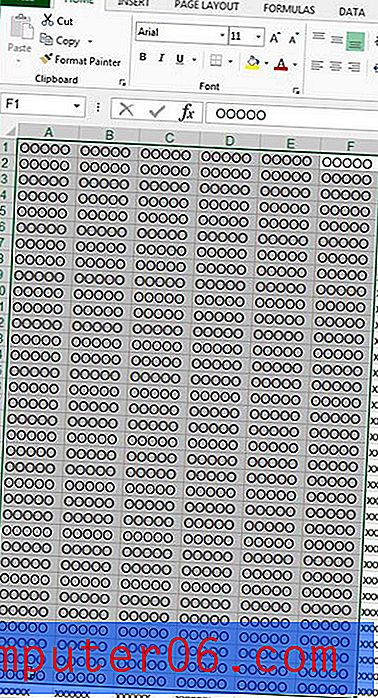
Trinn 3: Klikk på Fil- fanen øverst til venstre i vinduet.
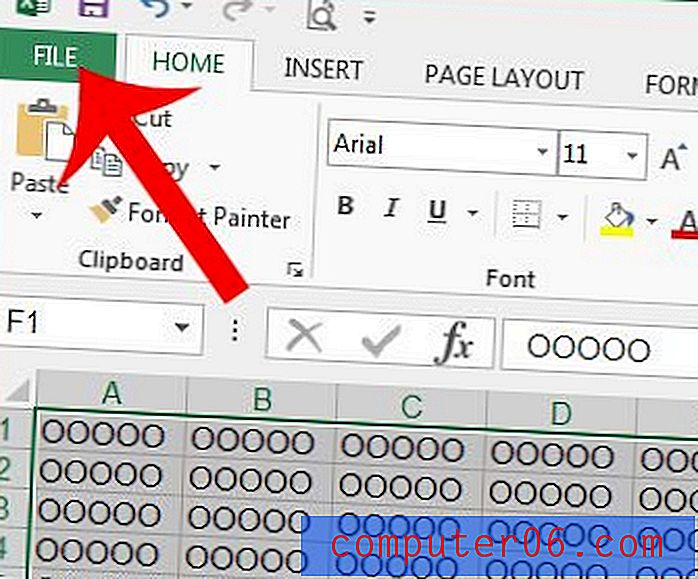
Trinn 4: Klikk på Skriv ut i kolonnen til venstre i vinduet.

Trinn 5: Klikk på Print Active Sheets- knappen, og klikk deretter på Print Selection- alternativet. Forhåndsvisningen av utskrift på høyre side av vinduet bør deretter oppdateres for å vise den delen av arket du valgte i trinn 2.
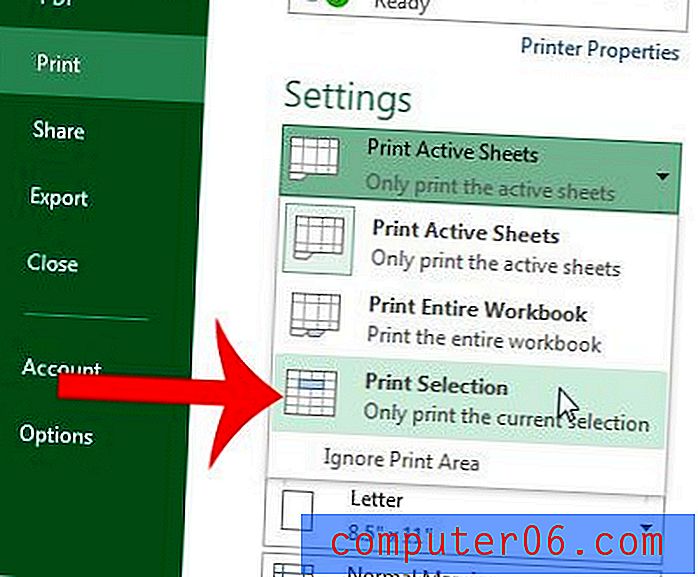
Trinn 6: Klikk på Skriv ut- knappen øverst i vinduet for å skrive ut den valgte delen av regnearket.
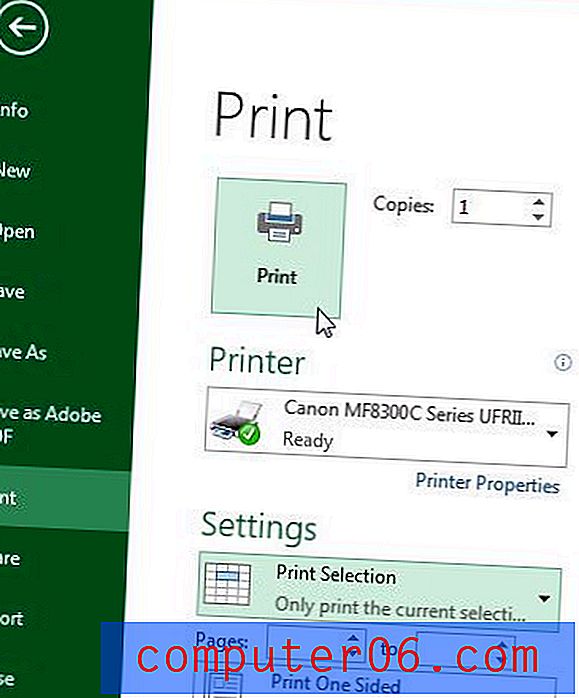
Er regnearket ditt vanskelig å lese etter at det er skrevet ut? Skriv ut rutenettene, og gjør det lettere å lese.