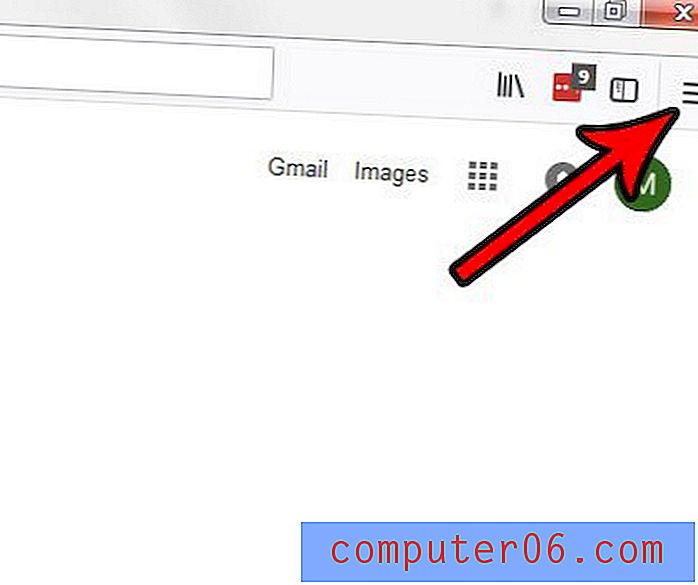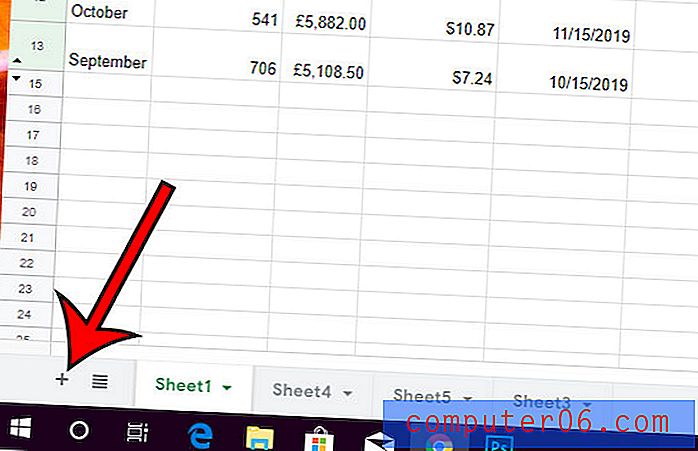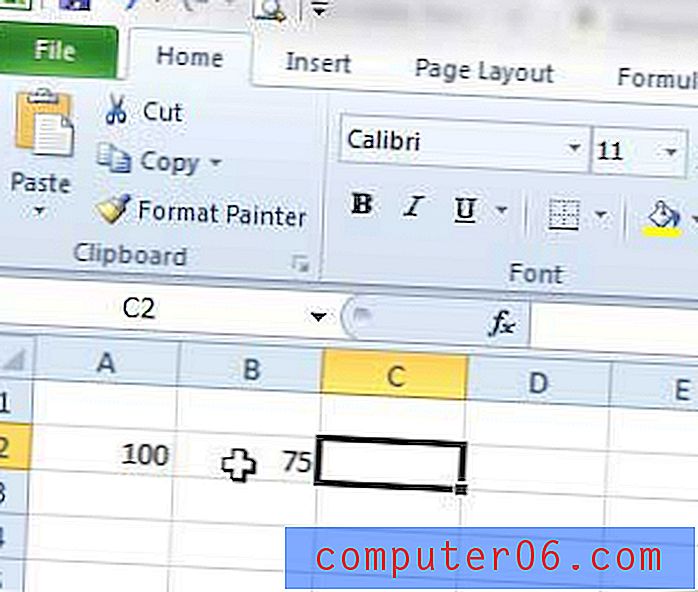Slik tillater du popup-vinduer i Chrome iPhone-appen
Pop-ups har et dårlig rykte på grunn av unødvendig bruk i det siste, så mange nettsteder og innholdsskapere har sluttet å bruke dem. På grunn av deres potensielt skadelige natur, blokkerer de fleste nettlesere popup-vinduer som standard, så du må gå ut av veien hvis du vil bruke et nettsted som krever bruk av popup-vinduer.
Hvis du trenger å bla gjennom et slikt nettsted på din mobile enhet, må du la popup-vinduer komme gjennom. Opplæringen vår nedenfor vil vise deg hvor du kan finne denne innstillingen i Chrome iPhone-appen, slik at du kan fullføre den gjeldende oppgaven for hånden som er avhengig av tilgjengeligheten til popup-vinduer.
Slik slår du av Google Chrome Pop Up Blocker på en iPhone 7
Trinnene i denne artikkelen ble utført på en iPhone 7 Plus i iOS 10.3.3. Disse trinnene forutsetter at Chrome for øyeblikket er konfigurert til å blokkere popup-vinduer, men at du har et behov for å la popup-vinduer komme gjennom. Merk at disse trinnene bare gjelder for Chrome. Andre nettlesere har egne popup-innstillinger. Du kan slå av Safari-popup-blokkeringen, for eksempel ved å gå til Innstillinger> Safari> Blokker popup-vinduer .
Trinn 1: Åpne Chrome- nettleseren.
Trinn 2: Trykk på menyknappen øverst til høyre på skjermen.
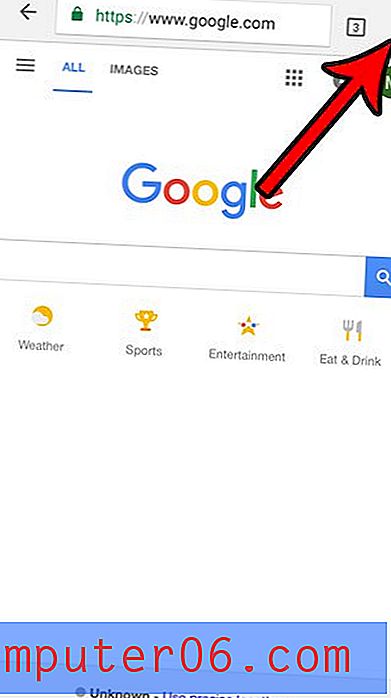
Trinn 3: Velg Innstillinger- alternativet.
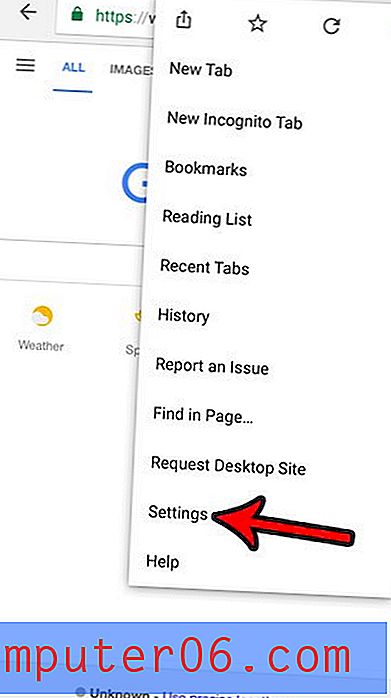
Trinn 4: Velg Innstillinger for Innstillinger .
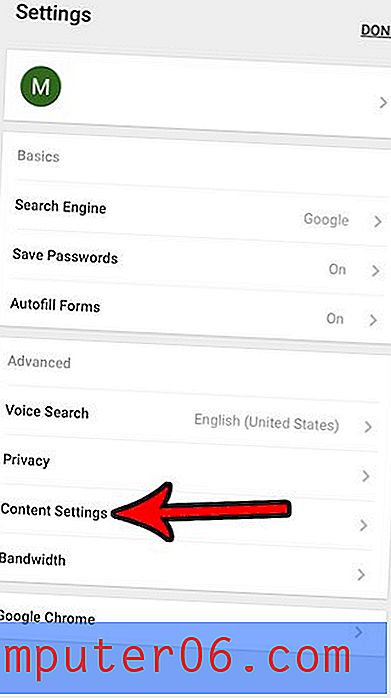
Trinn 5: Trykk på Blokker popup- knappen.
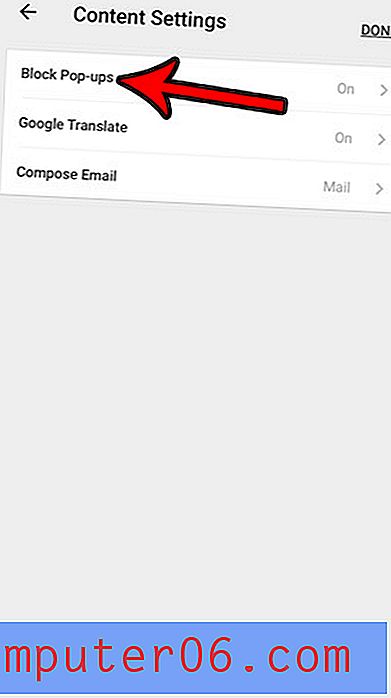
Trinn 6: Trykk på knappen til høyre for Blokker popup-vinduer for å slå den av, og trykk deretter på Done- knappen øverst til høyre på skjermen.
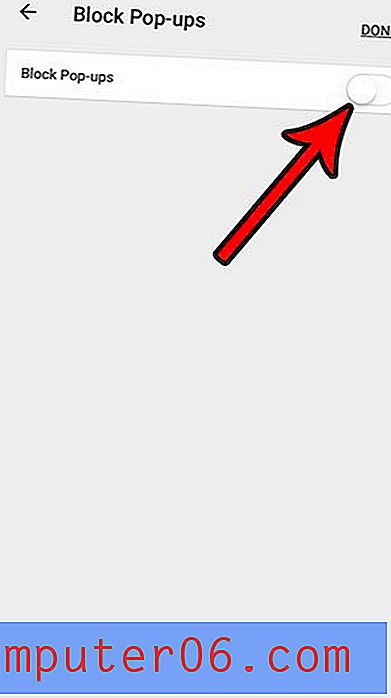
Ønsker du å bruke en privat nettlesing-fane i Chrome-nettleseren på iPhone-en, men er du ikke sikker på hvordan? Lær hvordan du starter en privat nettlesingsøkt i Chrome, slik at surfeaktivitetene dine ikke blir lagret når du har avsluttet den private nettlesingsøkten.