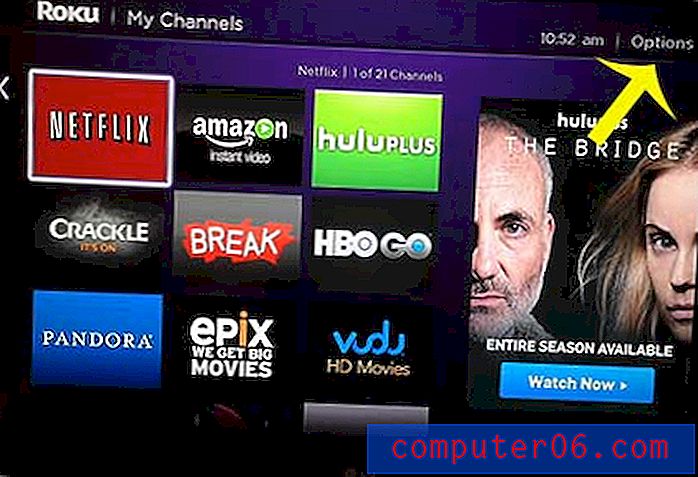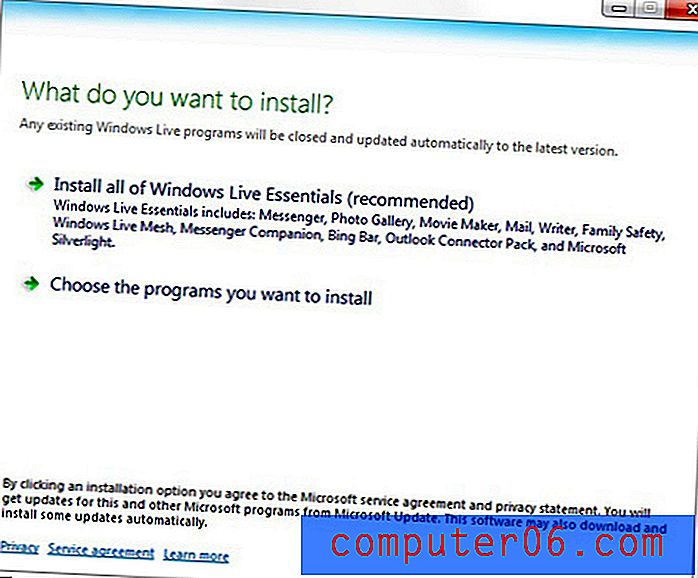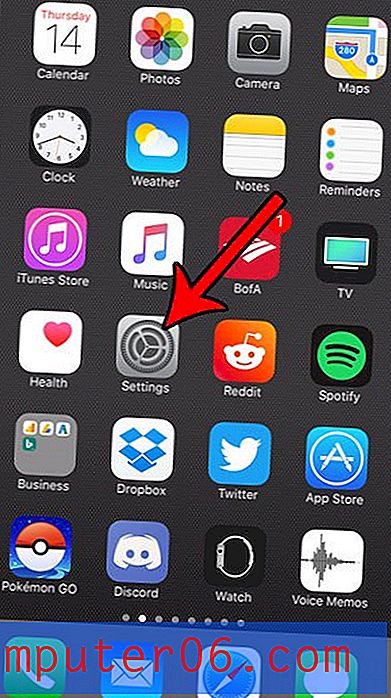Slik konfigurerer du HP Photosmart 6510 for trådløs utskrift
Trådløs utskrift er en veldig nyttig funksjon på en ny skriver, og å konfigurere den når du installerer skriveren for første gang vil gjøre det enklere å koble andre datamaskiner til skriveren. HP Photosmart 6510 har et trådløst utskriftsalternativ, og dets imponerende enhetsgrensesnitt lar deg konfigurere skriveren for trådløs utskrift uten en gang å måtte koble skriveren til datamaskinen din med en USB-kabel.
HP Photosmart 6510 trådløs installasjon
Denne veiledningen forutsetter at du har et trådløst nettverk satt opp der du vil installere HP Photosmart 6510 trådløst.
Trinn 1: Fjern alt emballasje fra skriveren, sett det inn og følg instruksjonene på skjermen for å installere blekkpatroner og papir. Denne prosessen kan ta flere minutter når skriveren forbereder seg, slik at det kan spare deg for litt tid å starte datamaskinsiden av installasjonen mens du venter på at skriveren skal fullføre sine forberedelser.
Trinn 2: Finn installasjonsplaten din, eller last ned installasjonsfilene her.
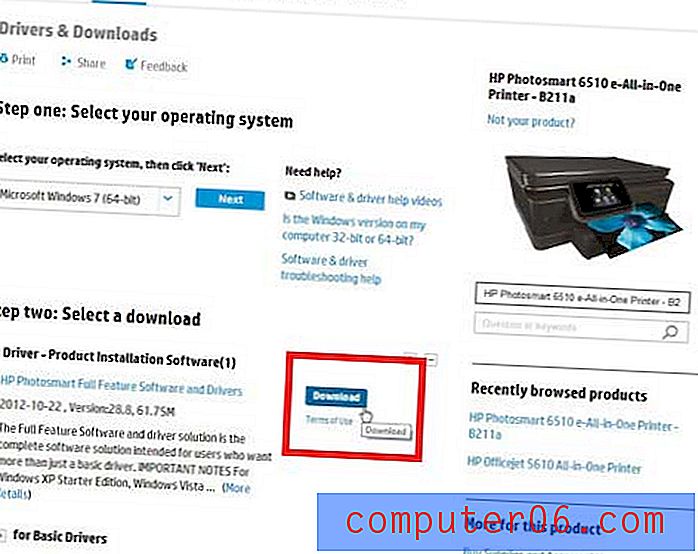
Trinn 3: Sett inn platen i diskstasjonen på datamaskinen din, eller dobbeltklikk på den nedlastede installasjonsfilen.
Trinn 4: Klikk på Neste- knappen.
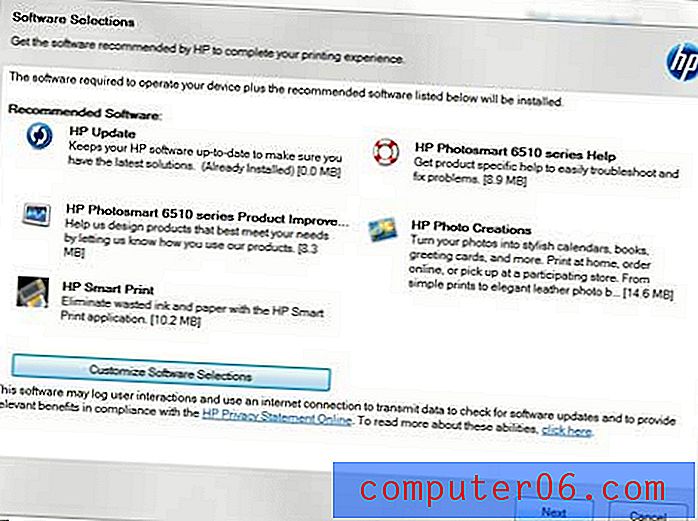
Trinn 5: Merk av i ruten for å godta vilkårene, og klikk deretter på Neste- knappen. Installasjonen vil nå starte.
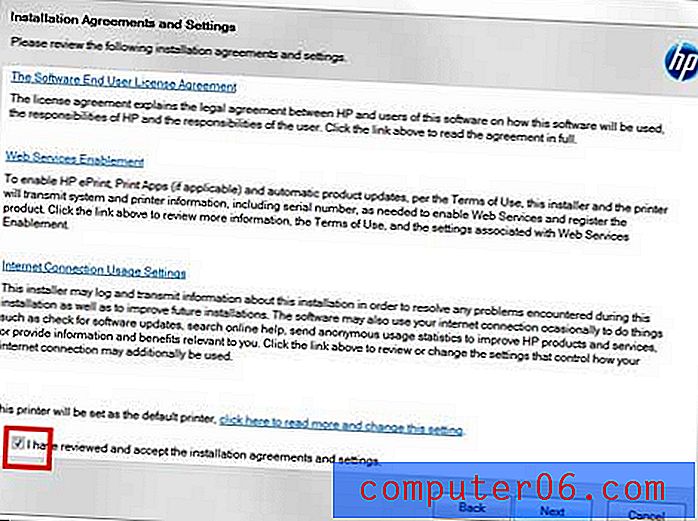
Trinn 6: Velg alternativet Trådløst, og klikk deretter på Neste- knappen.
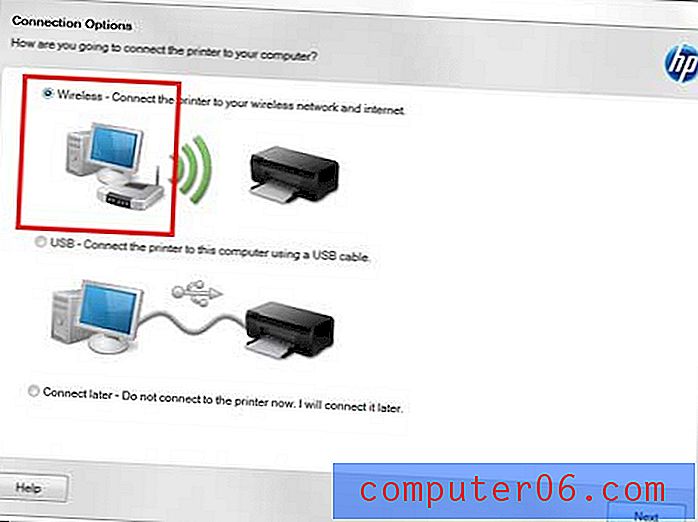
Trinn 7: Trykk på trådløsikonet på skriveren.
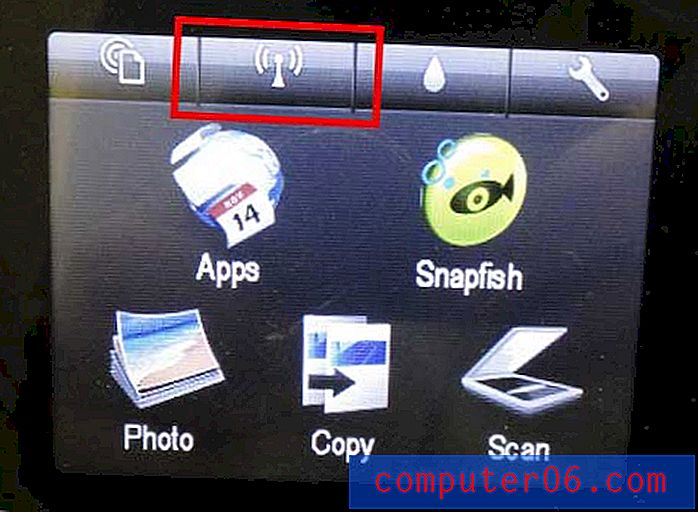
Trinn 8: Trykk på Innstillinger- alternativet nederst på skjermen.
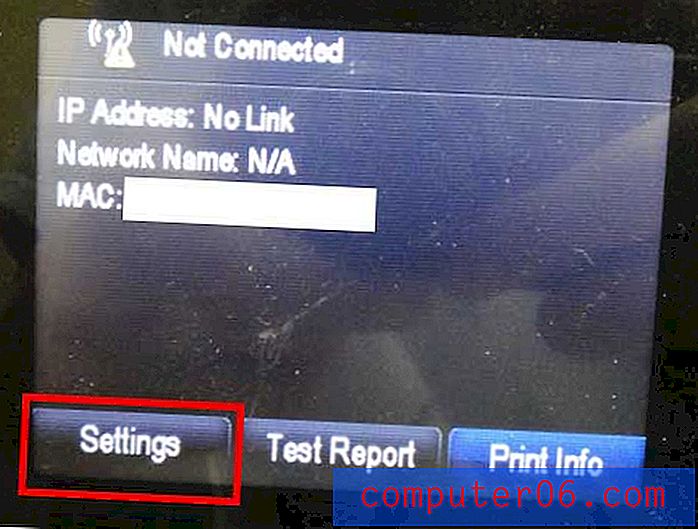
Trinn 9: Velg veiviseren for trådløs oppsett .
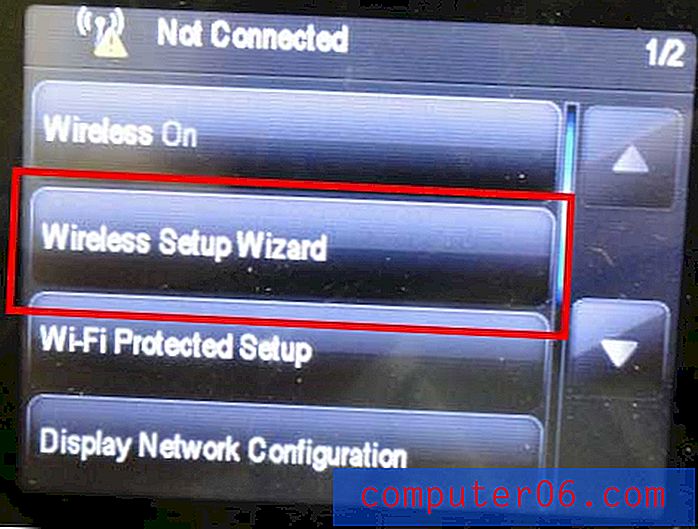
Trinn 10: Velg det trådløse nettverket fra listen.
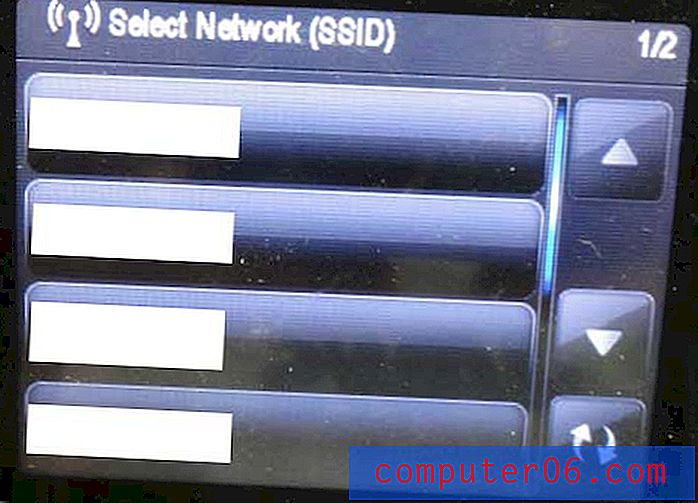
Trinn 11: Angi passordet for det trådløse nettverket, og trykk deretter på Ferdig . Når skriveren har bekreftet at den er koblet til det trådløse nettverket, berører du det trådløse ikonet igjen og skriver ned IP-adressen som vises . Det skal være noe som 192.168.x.xx.
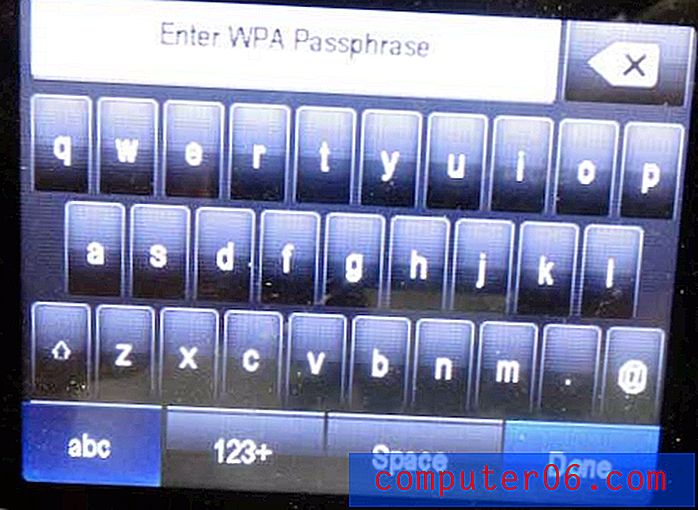
Trinn 12: Velg alternativet Jeg ser at status er tilkoblet, og alternativet for signalstyrke, skriv IP-adressen fra det siste trinnet i IP-adressefeltet, og trykk deretter på Neste- knappen. Hvis du savnet IP-adressen i det siste trinnet, kan du alltid finne den ved å trykke på det trådløse ikonet på skriverens berøringsskjerm som du gjorde i trinn 7 .
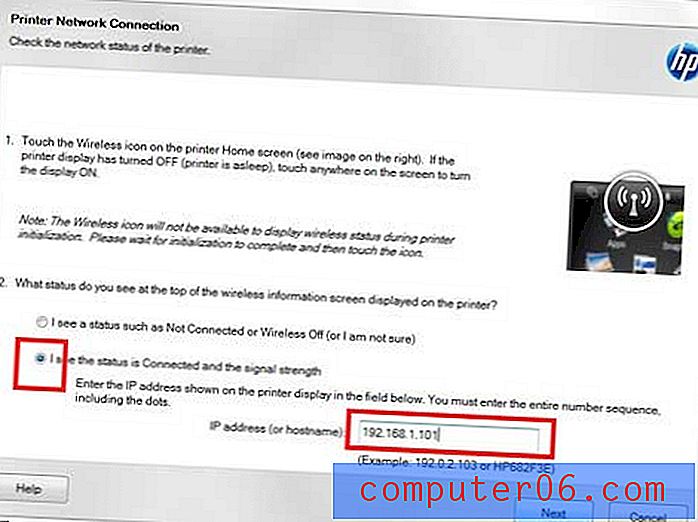
Trinn 13: Klikk på Neste- knappen etter at du har blitt informert om at skriveren har blitt installert over nettverket.
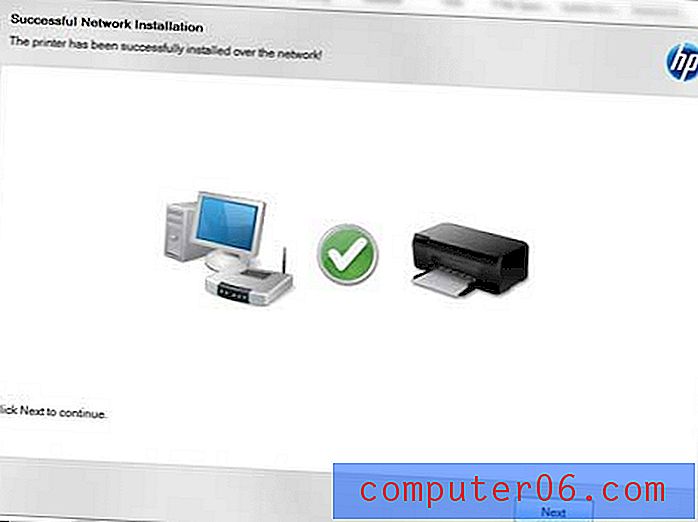
Trinn 14: Du kan deretter velge å skrive ut et testbilde eller hoppe over det, samt bestemme hvordan du vil håndtere blekkvarsler og ePrint-tjenester.
Starteren blekkpatroner som fulgte med Officejet 6510 kommer til å gå tomt, slik at du kan spare deg litt tid og penger nå ved å bestille dem online fra Amazon i stedet for å løpe ut til butikken for å kjøpe dem senere.