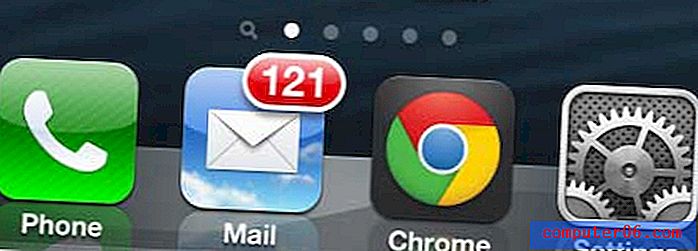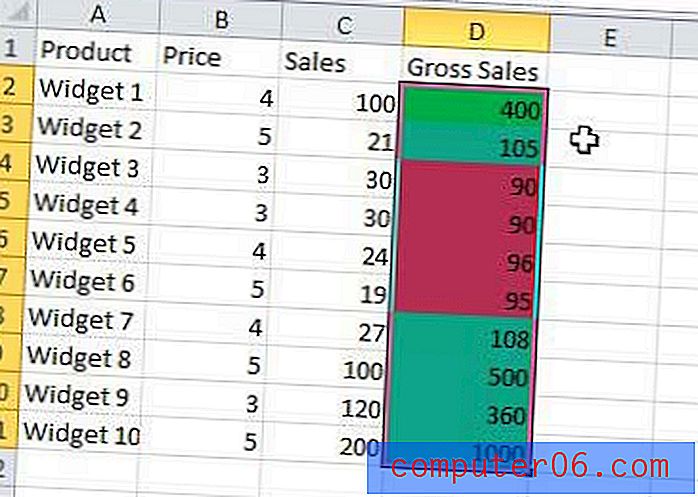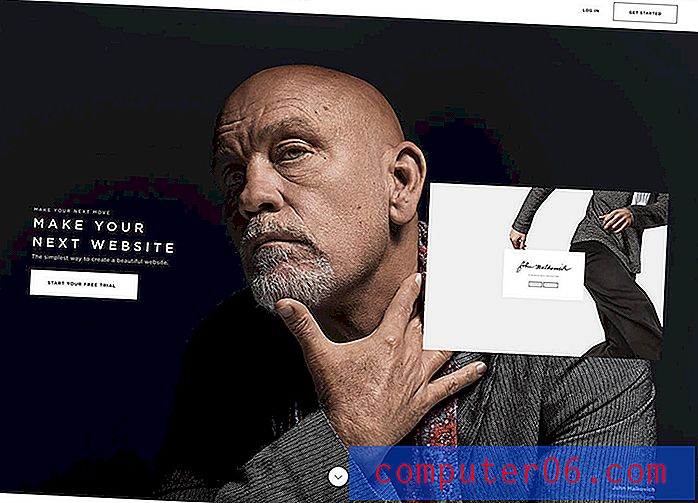Hva heter Windows 7 Video Editor?
Sist oppdatert: 20. februar 2017
Du leter kanskje etter en Windows 7-videoredigerer hvis du har en videofil som du må endre. Enten du har en iPhone-video som du trenger å rotere, eller du vil fremskynde et videoklipp som kan bevege seg litt for sakte, er muligheten til å redigere en videofil noe som kan komme godt med.
Det er mange Windows 7-videoredigeringsverktøy som er tilgjengelige for datamaskinen din, men hindringen for oppføring kan være for høy for personer som ikke vil bruke mye penger på programvare som de vil bruke sparsomt. I tillegg er mange av disse verktøyene ikke veldig brukervennlige, og krever en betydelig mengde utdanning før du kan utføre veldig enkle oppgaver. Heldigvis har Microsoft gjort Windows Live Movie Maker tilgjengelig for alle som har en gyldig Windows 7-produktnøkkel. Dette videoredigeringsverktøyet er tilgjengelig som gratis nedlasting, og er en del av Windows Live Essentials. Med dette programmet kan du utføre mange videoredigeringsfunksjoner, pluss at du kan lagre i en rekke formater, eller laste opp den ferdige videoen direkte til favorittstedet for delingsvideo.
Hvordan redigere videoer på Windows 7
Du kan laste ned Windows Live Movie Maker fra denne lenken på Microsoft.com. Bare velg språket ditt og klikk på Last ned- knappen, og lagre deretter filen på datamaskinen din. Dobbeltklikk på den nedlastede filen når den er ferdig lastet ned, og klikk deretter på koblingen Velg programmene du vil installere på skjermen som vises nedenfor.
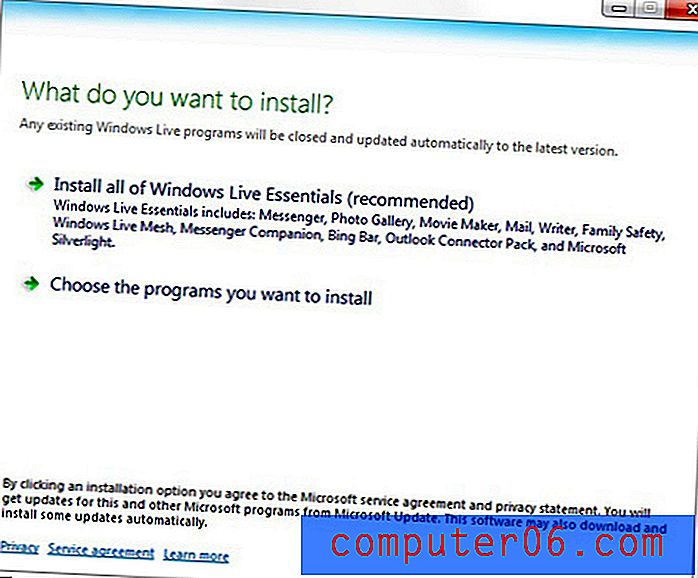
Legg merke til at du også kan velge å installere alle Windows Live Essentials, men i denne tutorialen er det bare Windows Live Movie Maker som kreves.
Klikk Windows Live Movie Maker, og klikk deretter på Installer- knappen. Når installasjonen er fullført, er du klar til å begynne å bruke det nye Windows 7-videoredigeringsverktøyet.
Slik bruker du Windows 7 Video Editor
På grunn av kompleksiteten og overraskende mengden verktøy som er tilgjengelige i dette gratis videoredigeringsprogrammet, ville det være vanskelig å diskutere alle redigeringsalternativer som er inkludert. Derfor skal vi bare fokusere på å komme i gang, gjøre oss kjent med programmet og lagre den redigerte videoen.
Bildet som vises nedenfor er startskjermen til Windows Live Movie Maker. For å begynne, klikk Klikk her for å bla gjennom videoer og bilder- knappen i midten av vinduet, og dobbeltklikk deretter på videofilen du vil redigere. Merk at hvis videoen har copyright-beskyttelse, for eksempel en video som du kjøper fra iTunes eller Amazon, vil du ikke kunne redigere den.
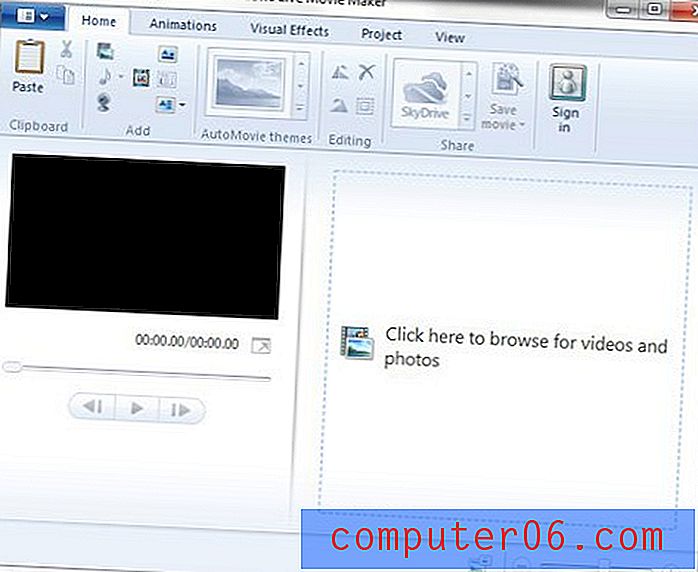
Øverst i vinduet vil du legge merke til en sekvens med faner merket Hjem, Animasjoner, Visuelle effekter, Prosjekt, Vis og Rediger . Windows Live Movie Maker bruker den samme båndbaserte navigasjonsstrukturen som Microsoft Office-programmene, så hvis du klikker på hver av disse kategoriene, vil du få et annet sett med verktøy relatert til kategoritittelen. Å klikke på Visuelle effekter vil for eksempel tilby en meny med forskjellige effekter som du kan klikke for å bruke på videoen din, mens du klikker på Animasjoner lar deg legge til en av mange overgangseffekter i begynnelsen eller slutten av det valgte videosegmentet.
Hoveddelen av skjermen er delt i to seksjoner. Seksjonen på venstre side av vinduet inneholder et forhåndsvisningsvindu hvor du kan se, spille, spole tilbake og spole frem videoen din. Seksjonen på høyre side av vinduet er tidslinjen, der du kan se hele videoen. Du kan klikke når som helst på tidslinjen for å flytte videoen til det punktet. På dette tidspunktet kan du bruke kontrollene i forhåndsvisningsvinduet for å spille av, spole tilbake eller spole fremover.

Noen av de mer grunnleggende funksjonene du vil lære å bruke, er Tittelverktøyet på Hjem- fanen, som lar deg sette inn en svart skjerm i videoen din der du kan skrive tekst.
Du kan også bruke Tittel- verktøyet til å legge til et blankt skjermbilde for tekst i midten av videoen, men du må først dele videoen på det punktet der du vil sette inn tittelskjermen. Du kan gjøre dette ved å bruke Split- verktøyet i Rediger- fanen. Bruke Split- verktøyet krever at du klikker på tidslinjedelen i vinduet for å velge punktet i videoen der du vil sette inn tittelen, og deretter klikker du på Split- knappen i båndet øverst i vinduet.
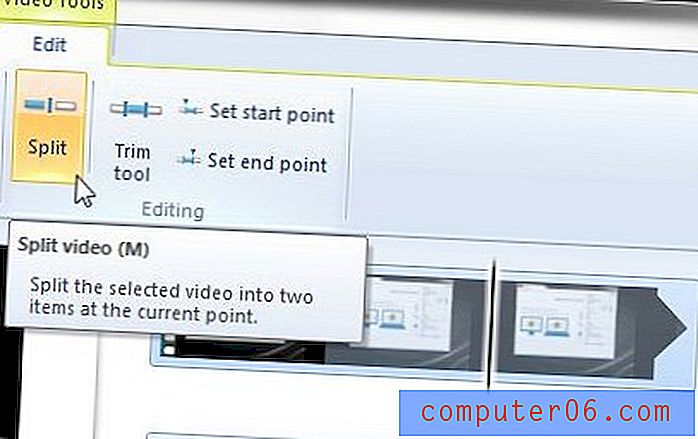
Hvis du vil slette et segment fra videoen din, kan du dele videoen din i begynnelsen av segmentet og på slutten av segmentet, høyreklikke på det uønskede segmentet og klikke Fjern .
Når du er ferdig med å redigere videoen din, klikker du på kategorien Movie Maker øverst til venstre i vinduet, klikker deretter på Publiser film for å laste opp videoen til nettet, eller klikker Lagre film for å lage en kopi av videoen på datamaskinen.
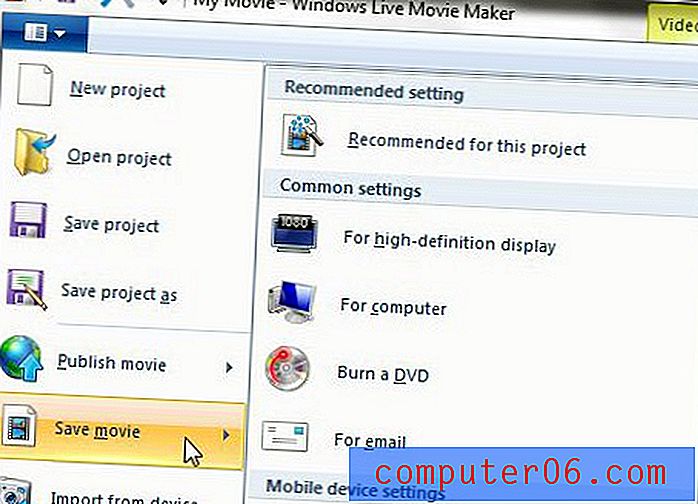
Det er en rekke forskjellige formater du kan lagre filmen din, så vurder hvor du vil se videoen, og velg deretter riktig format. det er også verdt å merke seg at videoene du oppretter på denne måten, også kan lastes opp til de fleste videodelingssider.