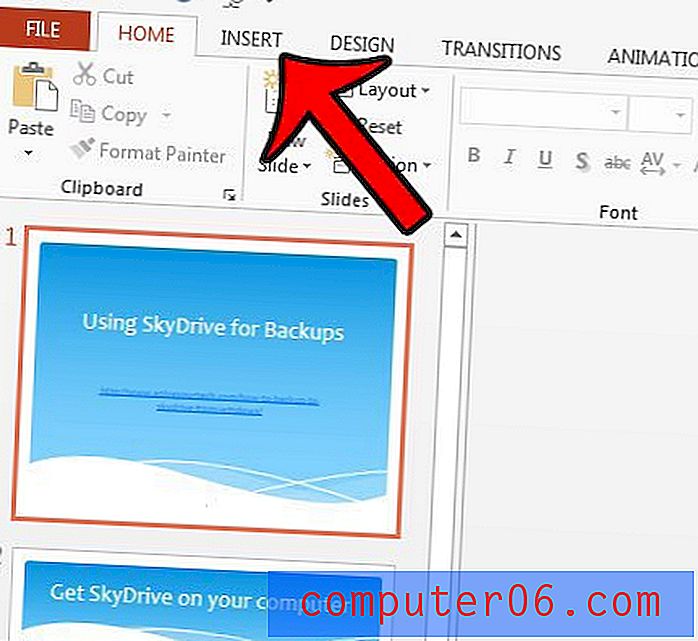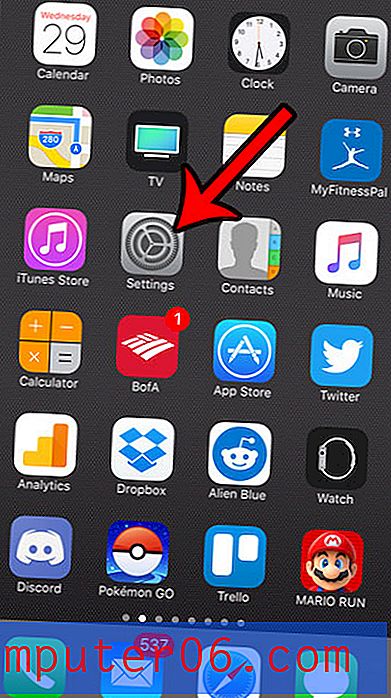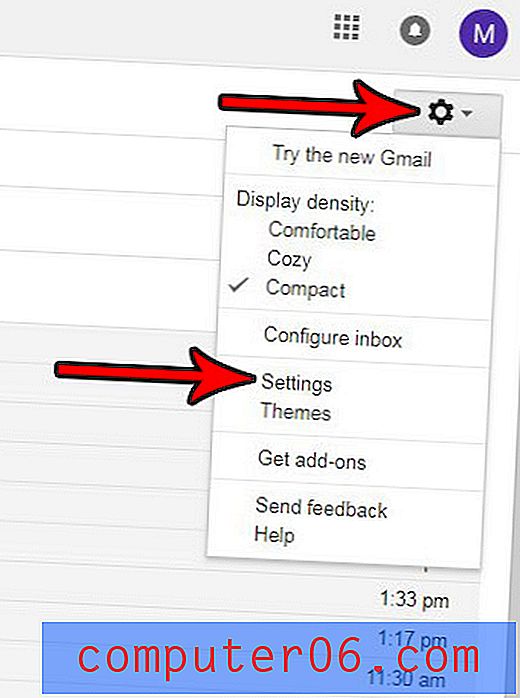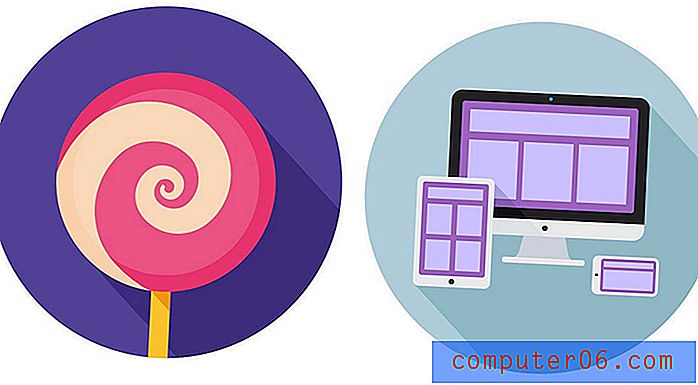Hvordan komprimere PowerPoint-presentasjonsbilder
Enten du vil dele en PowerPoint-presentasjon med en kollega via e-post eller laste den opp til et nettsted, er en av de beste måtene å redusere størrelsen på en PowerPoint-fil på å komprimere bildene.
Visualer spiller en nøkkelrolle i en presentasjon. Spesielt i dag reagerer publikum på bilder og grafikk bedre enn tekst. Som et resultat har vi en tendens til å legge til så mange bilder vi kan i en lysbildefremvisning for å gjøre det mer effektivt.
Imidlertid har det også en ulempe. Med flere bilder blir PowerPoint-presentasjonen tyngre. Og det kan være et problem når du prøver å dele den presentasjonen online.
I denne guiden viser vi deg en enkel løsning du kan bruke til å komprimere bilder i PowerPoint-presentasjonene for å redusere filstørrelsen uten å påvirke bildekvaliteten.
Utforsk PowerPoint-maler
Hvorfor komprimere bilder i PowerPoint?
Bilder kommer i alle størrelser, og når du legger til et bilde i en PowerPoint-presentasjon, legger den opp til den totale størrelsen på PowerPoint-filen. Hvis du for eksempel legger 10 bilder med høy oppløsning til lysbildefremvisningen, kan filstørrelsen bli så høy som 50 MB eller mer.
Dette gjør det nesten umulig for deg å legge ved PowerPoint-presentasjonen i en e-post, fordi e-postapper som Gmail har filstørrelsesgrenser for vedlegg. For Gmail er den maksimale filstørrelsen for vedlegg 25 MB.
Heldigvis har PowerPoint et innebygd alternativ for å fikse dette problemet ved å komprimere bilder. Når du komprimerer bilder, reduserer det filstørrelsen på bildene dine uten å skade bildet eller påvirke kvaliteten for mye.
Hvordan komprimere bilder i PowerPoint
PowerPoint har et verktøy som lar deg komprimere bildene i en lysbildefremvisning. Dette verktøyet er tilgjengelig i Bildeverktøyene. Slik bruker du det.
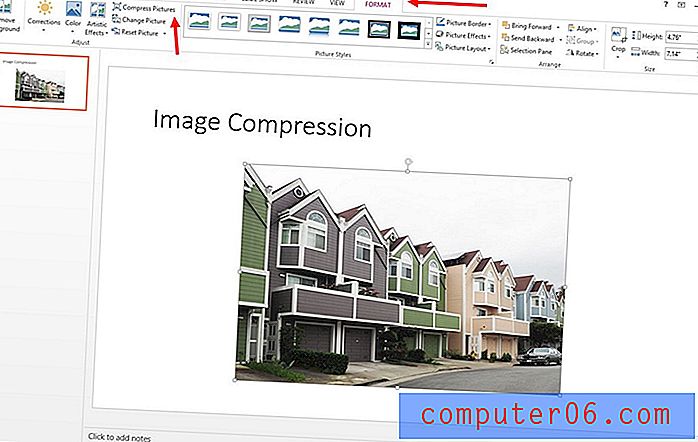
- Velg først et bilde på PowerPoint-lysbildefremvisningen
- Når du har valgt et bilde, vises en ny Format- kategori som heter Bildeverktøy . Velg denne fanen og klikk på Komprimere bilder . Dette åpner fanen Komprimere bilder
- Herfra kan du velge om du bare skal komprimere det valgte bildet eller komprimere alle bilder på PowerPoint-presentasjonene
- Hvis du har brukt noen former som plassholdere for bilder, kan du beskjære overflødige områder på bildene for å redusere størrelsen også
- Til slutt velger du et alternativ basert på dine behov for å komprimere bilder
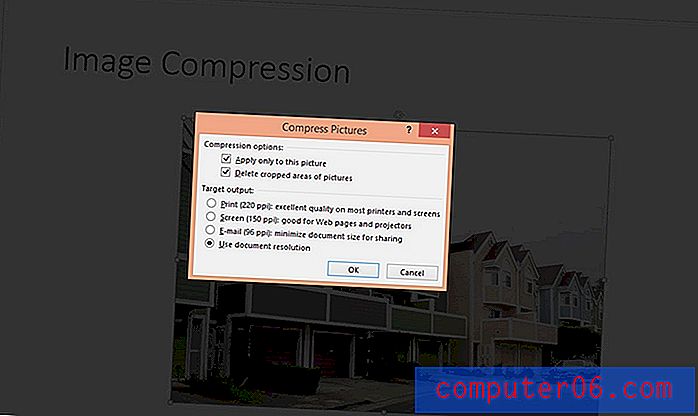
Merk: Noen av disse komprimeringsalternativene vil ikke være tilgjengelige hvis du bruker bilder med lav oppløsning i presentasjonen. Komprimering er bare tilgjengelig for bilder i høy oppløsning med store filstørrelser.
Hvilken komprimeringsmetode du skal velge?
PowerPoint lar deg komprimere bilder på flere forskjellige nivåer basert på utløsningsoppløsningen og PPI, noe som reduserer filstørrelsen basert på piksler per tomme.
Hvis du for eksempel deler PowerPoint-filen via e-post som referanse, kan du velge alternativet som er laget spesielt for å optimalisere filen for vedlegg til e-post. Men når du komprimerer en PowerPoint-fil ved å bruke E-postalternativet, vil presentasjonen ikke se bra ut på en Full HD-skjerm.
Velg alternativet som er best egnet for ditt prosjekt og formål. Husk at ekstreme komprimeringsnivåer ofte kan påvirke bildekvaliteten.
I de fleste tilfeller er det best å forlate de originale bildene uten komprimering, spesielt hvis du planlegger å presentere lysbildefremvisning på en større skjerm eller projektor.
For å konkludere
Selv om PowerPoints innebygde komprimeringsverktøy fungerer bra for å redusere filstørrelse, er det best å bruke et bildedigeringsprogramvare som Photoshop for å komprimere og endre størrelse på bilder uten å skade kvaliteten på bildet.
Hvis du leter etter et flott design for presentasjonen, må du huske å sjekke den beste minimale PowerPoint-maler-samlingen.