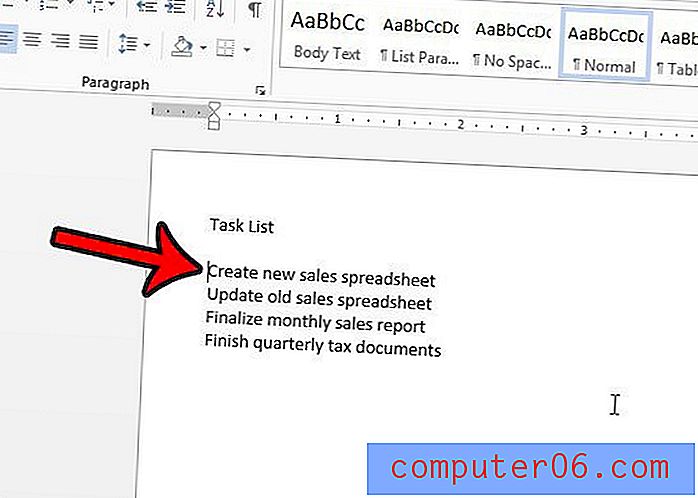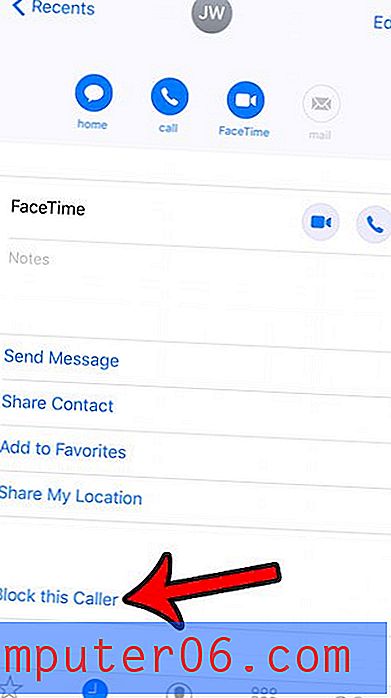Slik aktiverer du den nye Gmail
Gmail introduserer ofte nye oppsett og legger til nye funksjoner, men det er ikke sikkert at du ser dem som standard. Hvis du fortsatt bruker en eldre versjon av Gmail, men du vil bytte til den nye versjonen, kan du gjøre endringen ved å følge et par korte trinn.
Opplæringen vår nedenfor viser deg hvor du finner alternativet som lar deg bytte til den nye Gmail, slik at du kan dra nytte av de nye oppdateringene og integrasjonene med andre Gmail-apper som kan hjelpe deg med å være mer produktiv.
Hvordan bytte til ny Gmail
Trinnene i denne artikkelen ble utført i Google Chrome, men er de samme i andre nettlesere på skrivebordet. Ved å fullføre disse trinnene, endrer du nettleseropplevelsen på skrivebordet slik at Gmail bruker den nye utformingen og grensesnittet. Merk at dette er bundet til kontoen din, så det vil ikke påvirke andre Gmail-kontoer du har. Den vil bare bytte til den nye Gmail for den aktuelle kontoen. Hvis du ønsker å bruke nye Gmail på andre Gmail-kontoer, må du også fullføre disse trinnene for disse kontoene.
Trinn 1: Gå til Gmail-innboksen din på https://mail.google.com/mail/u/0/#inbox og logg på kontoen du vil bruke den nye Gmail for.
Trinn 2: Klikk på tannhjulikonet øverst til høyre i vinduet, og velg deretter Prøv det nye Gmail- alternativet.
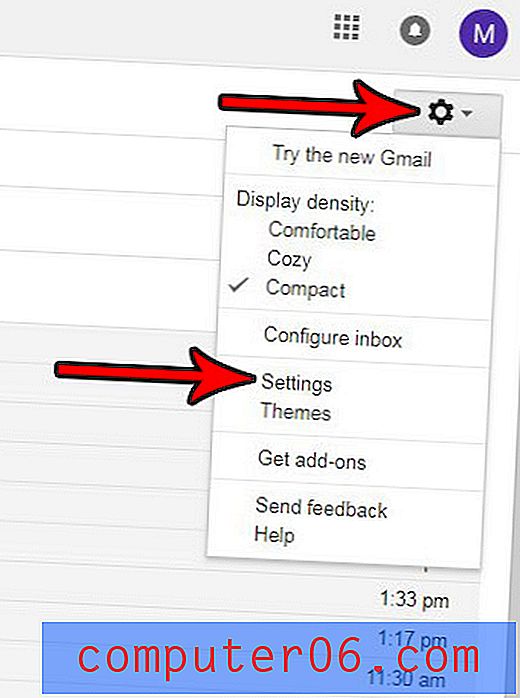
Trinn 3: Klikk på Neste- knappen.
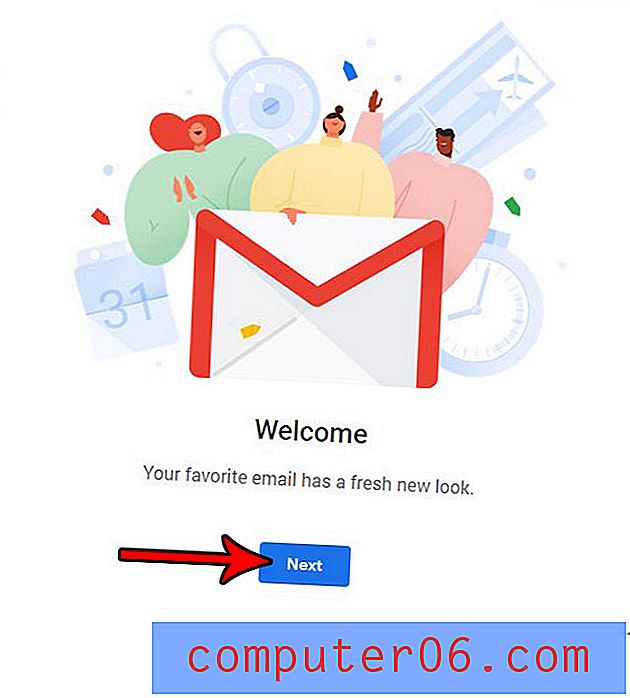
Trinn 4: Velg typen oppsett du vil bruke (standard, komfortabel eller kompakt), og klikk deretter på den blå OK- knappen.

Har du et program på Windows 10-datamaskinen din som du ikke bruker lenger? Finn ut hvordan du avinstallerer et program i Windows 10 for enten å fjerne et uønsket program, eller frigjøre litt lagringsplass på harddisken.