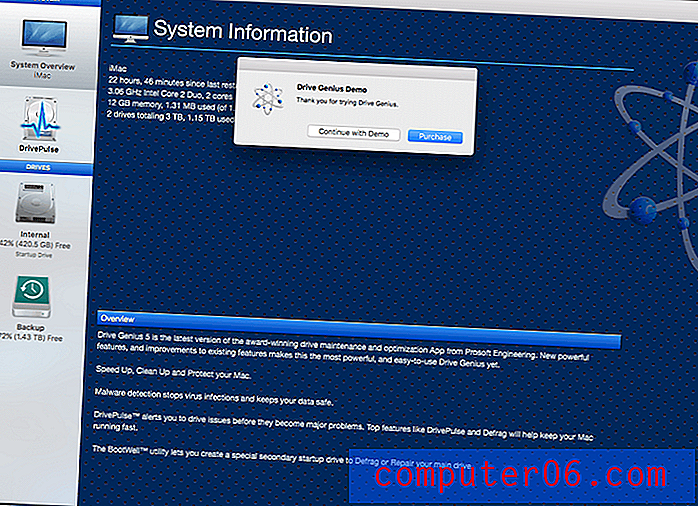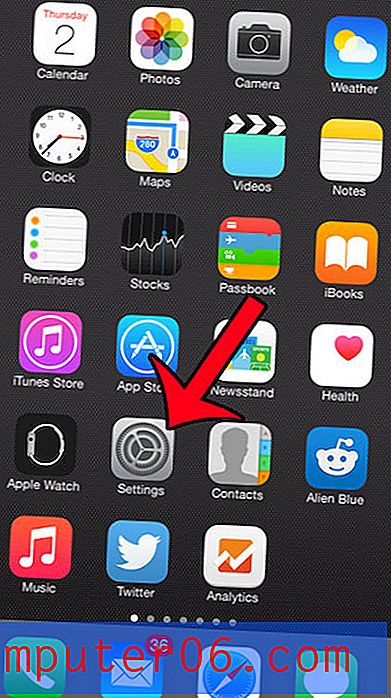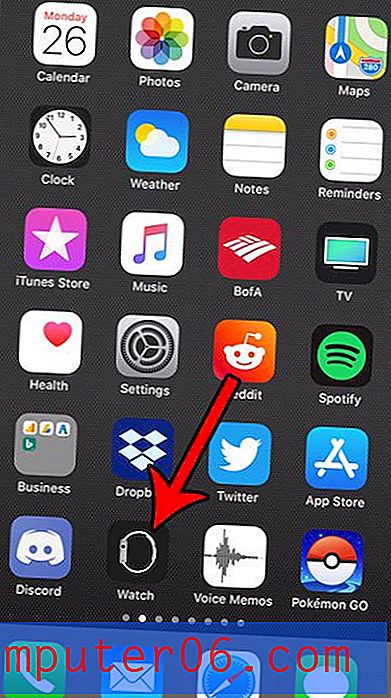Hvordan legge til gjeldende dato i en celle i Excel 2010
Sist oppdatert: 8. februar 2017
Snarveien til gjeldende dato for Excel er et av de mer nyttige, men likevel minst anvendte alternativene (i det minste etter min erfaring) for mange typer regneark. Hvis du har et regneark som du oppdaterer med jevne mellomrom i Microsoft Excel 2010, kan det hende du også har en kolonne der du holder rede på datoen da en post ble lagt til eller endret. Hvis du manuelt skriver inn den aktuelle datoen i den cellen, kan det bli slitsomt å gjøre det om og om igjen. Det kan også være veldig enkelt å glemme å endre informasjonen, noe som kan ha negative konsekvenser hvis den aktuelle datoen spiller en viktig rolle i dataene dine.
Heldigvis er det en snarvei i Microsoft Excel 2010 som lar deg legge den gjeldende datoen til en celle i arbeidsarket. Opplæringen vår nedenfor viser deg hvordan du bruker tastatursnarveien, og viser også hvordan du kan formatere datoen for å dekke dine behov.
Excel gjeldende dato snarvei for Excel 2010
Merk at trinnene i denne artikkelen vil legge til gjeldende dato i cellen din. Den verdien forblir i den cellen, og vil ikke oppdateres når datoen endres. Hvis du foretrekker å oppdatere datoen når dagen endres, kan du bruke = TODAY () -funksjonen i stedet for å bruke trinnene nedenfor. Funksjonen for gjeldende dato for Excel kan være å foretrekke hvis du trenger dataene i cellen for å oppdatere til hva nåværende dato er.
Trinn 1: Åpne regnearket du vil legge til gjeldende dato i.
Trinn 2: Klikk på cellen der den aktuelle datoen skal vises.
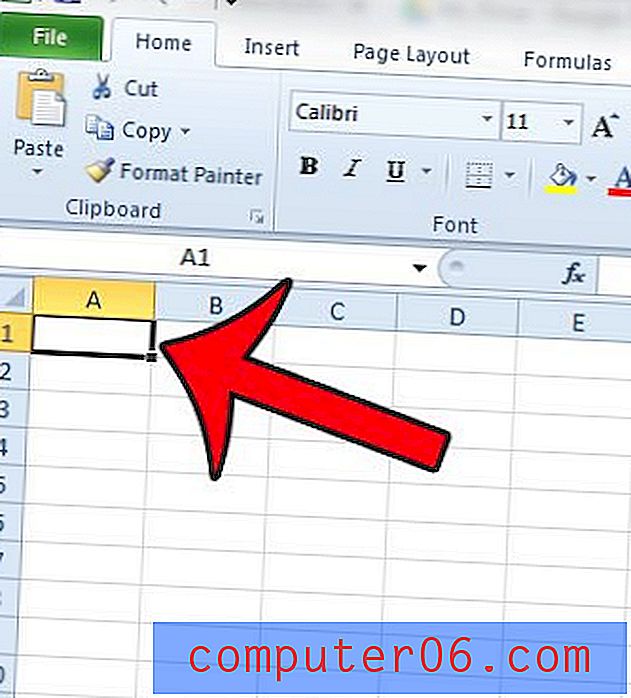
Trinn 3: Trykk Ctrl +; på tastaturet.
Trinn 4: Datoen skal nå være synlig i cellen din.
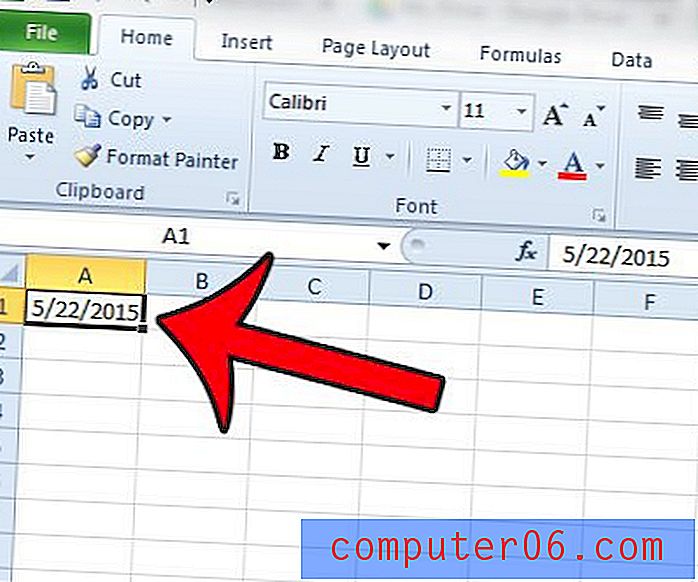
Legg merke til at denne informasjonen legges til cellen som tekst, så den vil ikke oppdateres når datoen endres. Hvis du ønsker å endre formatet på datoen slik at den vises på en annen måte, kan du høyreklikke på cellen og deretter klikke på Format celler .
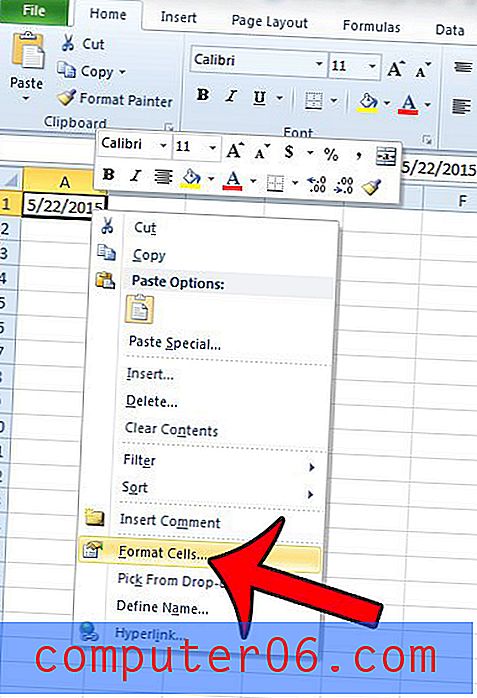
Klikk på Dato- alternativet i kolonnen på venstre side av vinduet, velg ønsket datoformat fra alternativene under Type, og klikk deretter på OK- knappen nederst i vinduet.
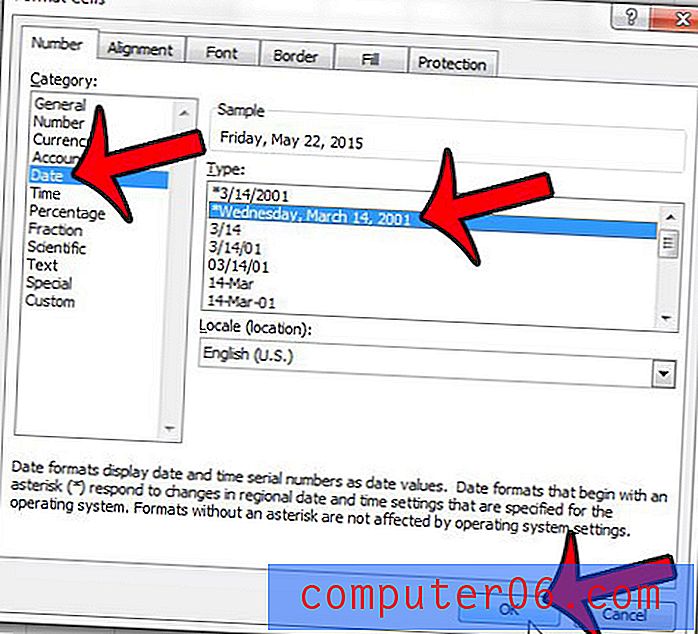
Sammendrag - Excel gjeldende dato snarvei
- Klikk inne i cellen der du vil vise gjeldende dato.
- Trykk Ctrl +; på tastaturet.
- Høyreklikk cellen med datoen og velg Format celler hvis du trenger å endre formatet til datoen.
Har du to kolonner med datoer i regnearket, og vil du kunne finne antall dager mellom disse datoene? Lær hvordan du beregner antall dager mellom to kalenderdatoer i Excel for enkelt å finne denne informasjonen.