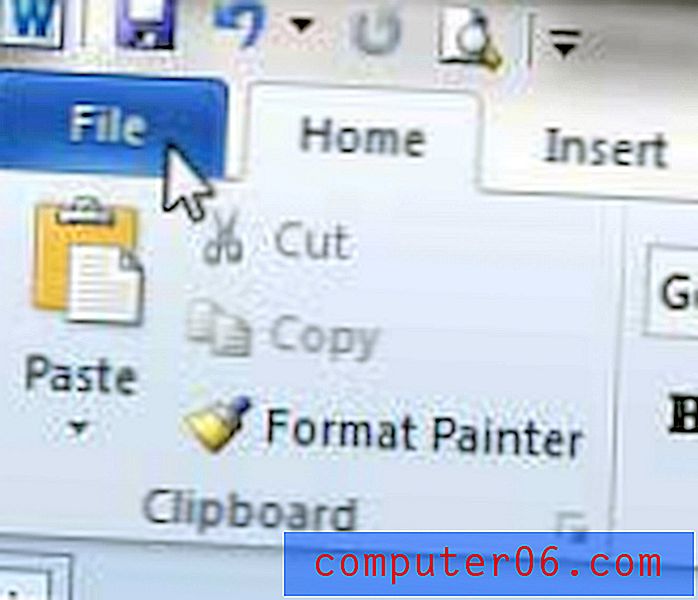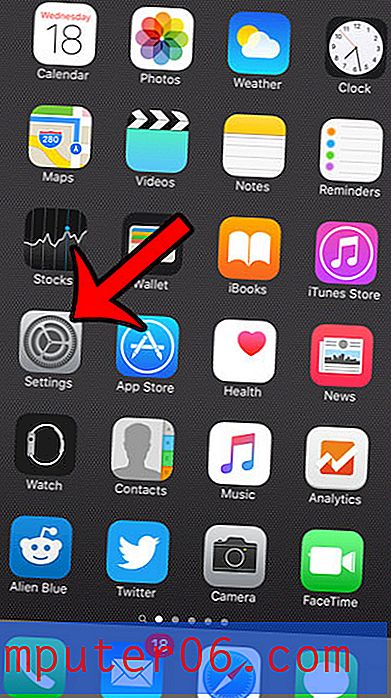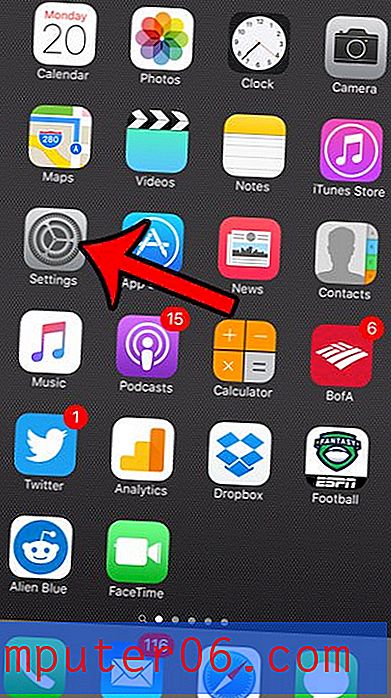Slik legger du til en pil i Google Slides
Type presentasjon som du oppretter i Google Slides, vil diktere typen innhold du legger til hver av lysbildene dine. Dette kan være bilder, tekstbokser eller til og med videoer, men det kan også være forskjellige former.
En av figurene du kan legge til et lysbilde er en pil. Dette kan være nyttig hvis du lager en veiledning, eller hvis det er et spesifikt element på lysbildet som du ønsker å fremheve for publikum. Heldigvis gjør Google Slides det enkelt å legge til en pil i presentasjonen ved å følge trinnene nedenfor.
Sett inn en pil i et lysbilde i Google Slides
Trinnene i denne artikkelen ble utført i skrivebordsversjonen av Google Chrome nettleser. Merk at du vil kunne justere noen innstillinger for pilen du legger til, for eksempel form og farge.
Trinn 1: Logg deg på Google Drive og åpne presentasjonen du vil legge til en pil til.
Trinn 2: Velg lysbildet der du vil ha pilen fra listen over lysbilder på venstre side av vinduet.
Trinn 3: Klikk på Linjeknappen på verktøylinjen, og velg deretter pil- alternativet.
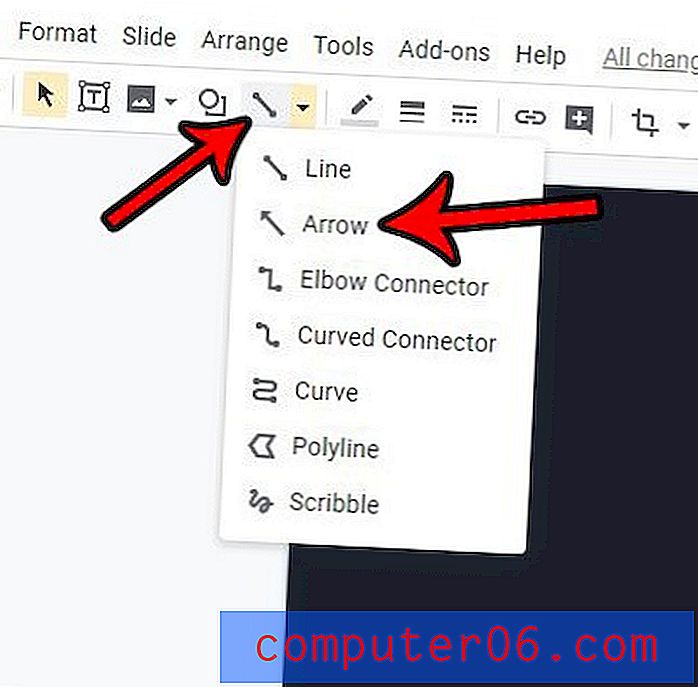
Trinn 4: Klikk og hold på lysbildet der du ønsker å starte pilen, og dra musen til den er ønsket lengde.
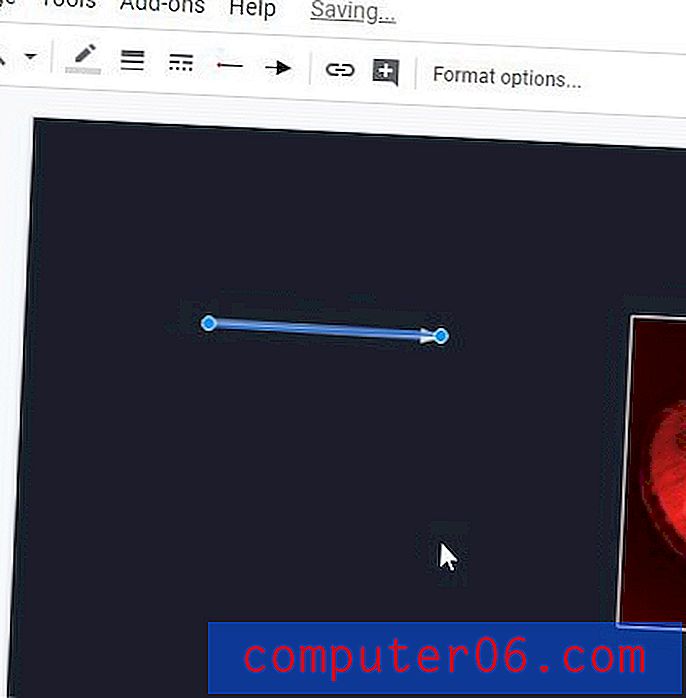
Trinn 5: Velg Format-alternativknappen på verktøylinjen hvis du vil endre pilens utseende.
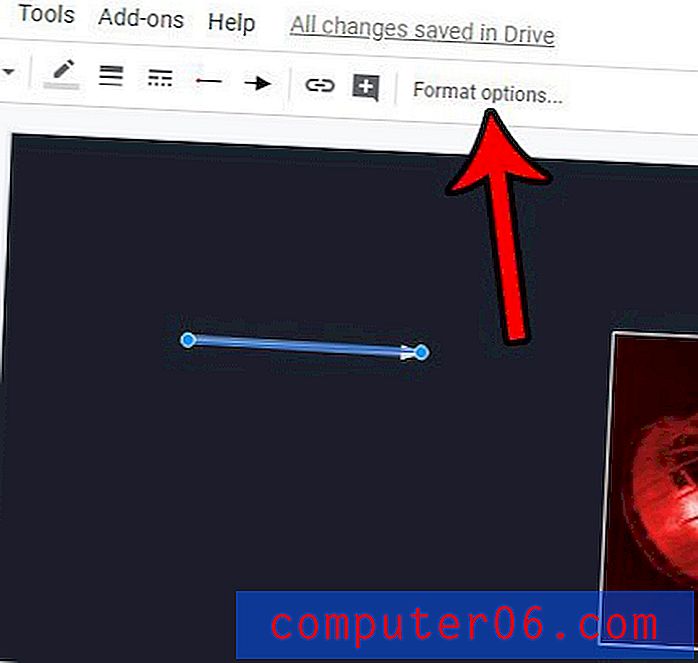
Trinn 6: Juster innstillingene i høyre kolonne etter behov.
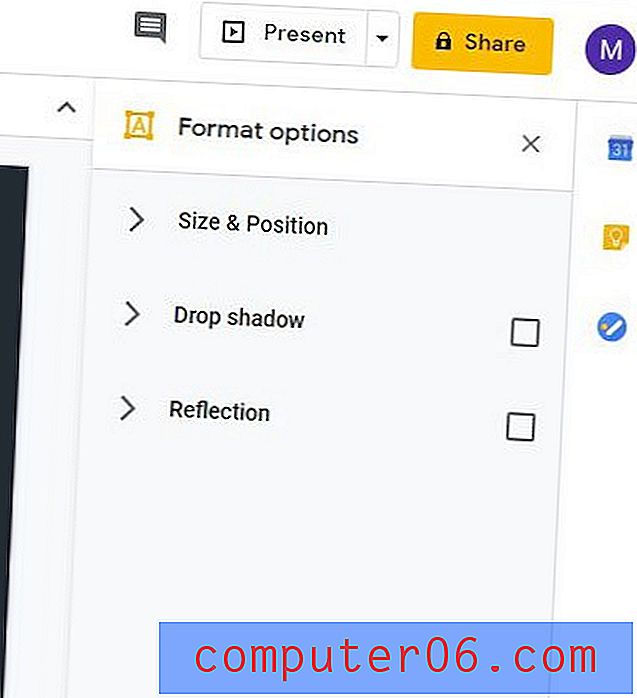
Trinn 7: Klikk på kategorien Format øverst i vinduet, velg Grenser og linjer, og juster deretter andre alternativer på denne menyen etter behov. Merk at dette er menyen der du kan endre pilens farge, størrelse og stil.
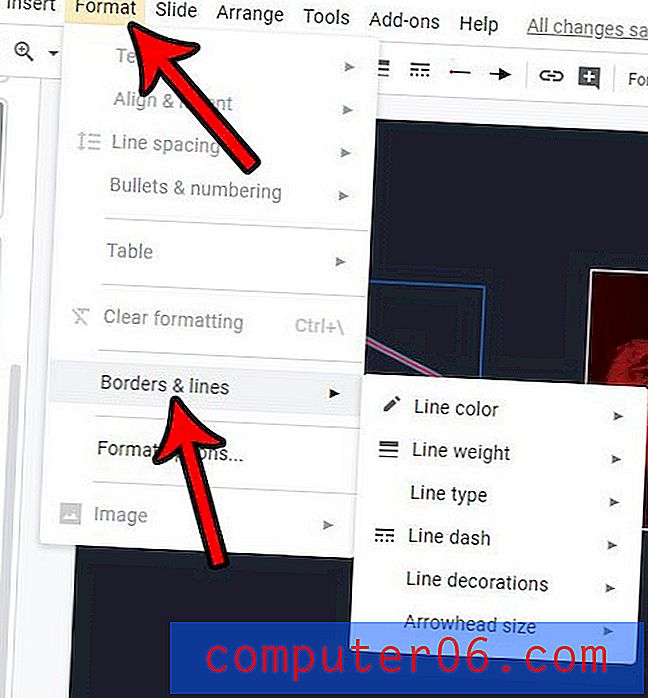
Krever presentasjonen din en liste over varer? Finn ut hvordan du legger til kulepunkter på lysbildet ditt, slik at du kan lage en visuelt tiltalende liste som er lett å forstå.