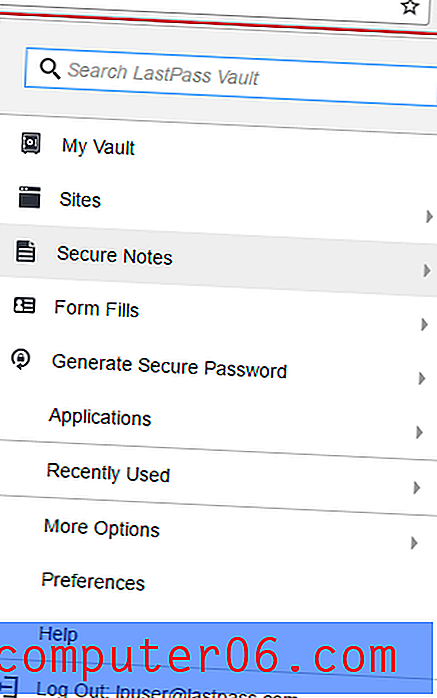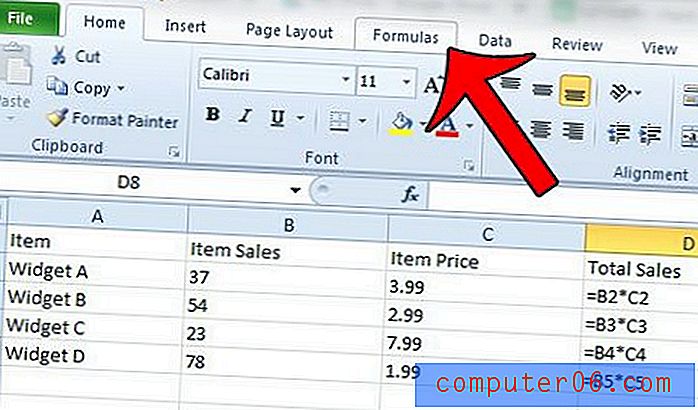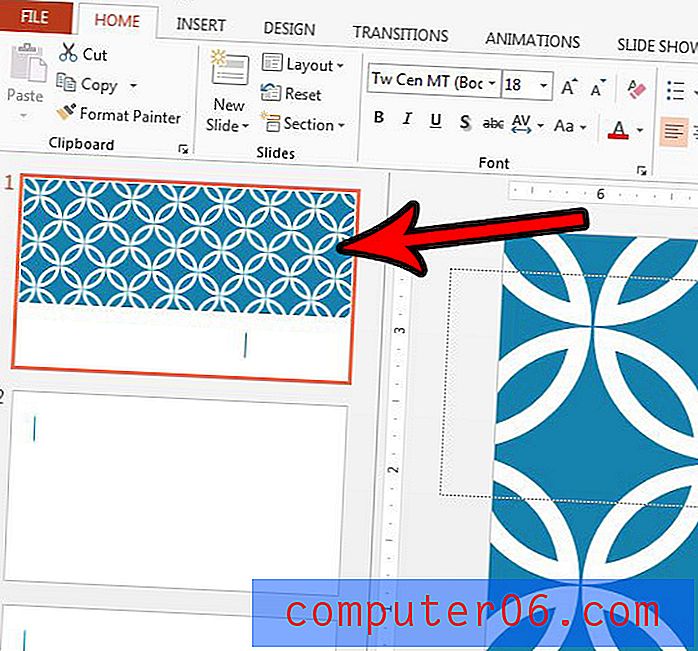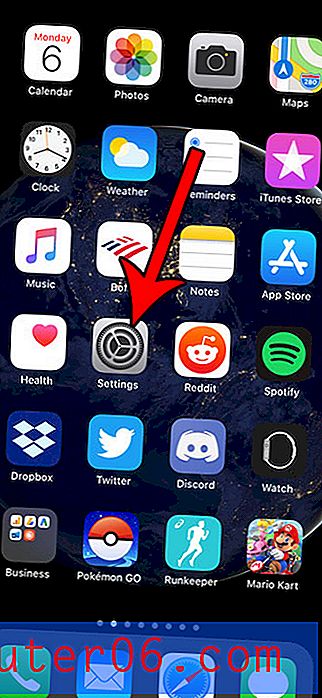Slik kan du øyeblikkelig låse passordbeskyttede seksjoner i OneNote 2013
OneNote er en praktisk måte å lagre viktig informasjon som du får tilgang til på flere forskjellige enheter. Jeg personlig bruker OneNote fra min iPhone og flere datamaskiner, og har kommet til å stole på den på en rekke forskjellige måter. Men stor avhengighet av et program som OneNote vil sannsynligvis føre til at viktig informasjon blir lagret i notatbøkene dine, som du til slutt kan bestemme deg for å beskytte med et passord.
OneNote vil vanligvis vente i en kort periode før den låser en passordbeskyttet seksjon som du nettopp åpnet, men dette er en innstilling som du kan justere. Guiden vår nedenfor viser deg hvordan du konfigurerer OneNote 2013 slik at den øyeblikkelig vil låse en passordbeskyttet seksjon på nytt når du navigerer bort fra den.
Lås umiddelbart en passordbeskyttet seksjon i OneNote 2013 etter å ha navigert bort
Trinnene i denne artikkelen vil endre innstillingene for OneNote-installasjonen slik at passordbeskyttede seksjoner krever at passordet legges inn igjen så snart du navigerer bort fra dem. Denne artikkelen vil anta at du har fulgt instruksjoner som ligner på den i denne artikkelen for å passordbeskytte en del av den bærbare datamaskinen.
Slik låser du umiddelbart en passordbeskyttet seksjon på nytt i OneNote 2013 -
- Åpne OneNote 2013.
- Klikk på Fil- fanen øverst til venstre i vinduet.
- Klikk Valg nederst i kolonnen på venstre side av vinduet.
- Klikk på kategorien Avansert i vinduet OneNote Options .
- Bla ned til passord- delen, og merk deretter av til venstre for lås passordbeskyttede seksjoner så snart jeg navigerer bort fra dem .
- Klikk på OK- knappen nederst i vinduet for å bruke endringene og lukke Outlook-alternativene.
De samme trinnene er vist nedenfor med bilder -
Trinn 1: Åpne OneNote 2013.
Trinn 2: Klikk på Fil- fanen øverst til venstre i vinduet.
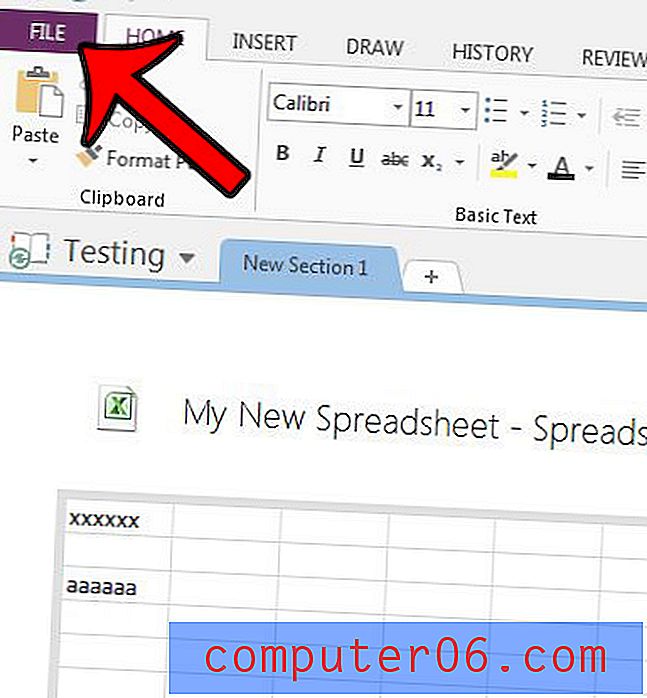
Trinn 3: Klikk Alternativer nederst i venstre kolonne i dette vinduet.
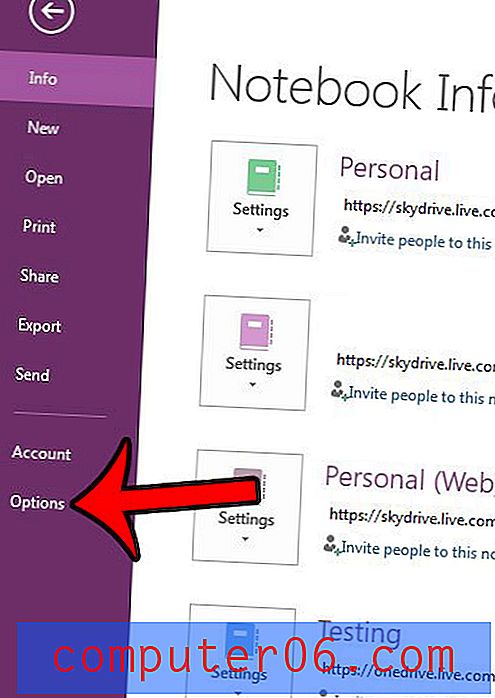
Trinn 4: Klikk på fanen Avansert i venstre kolonne i vinduet Alternativer for Outlook .
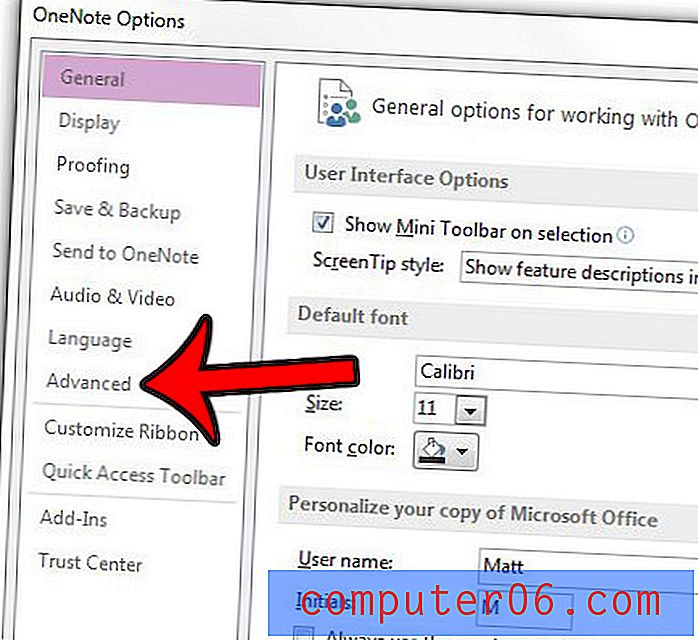
Trinn 5: Bla ned til Passord- delen i denne menyen, og merk av i ruten til venstre for Lås passordbeskyttede seksjoner så snart jeg navigerer bort fra dem .
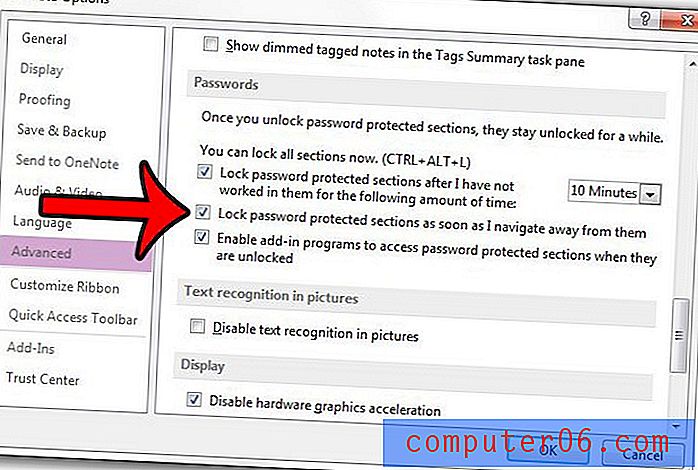
Trinn 6: Klikk på OK- knappen for å bruke endringene dine og lukke vinduet.
Kopierer du mye informasjon fra websider til OneNote, og vil du slutte å inkludere kildekoblingen? Finn ut hvordan du limer inn data på OneNote uten den lenken, og spar deg selv problemet med å fjerne lenken manuelt senere.