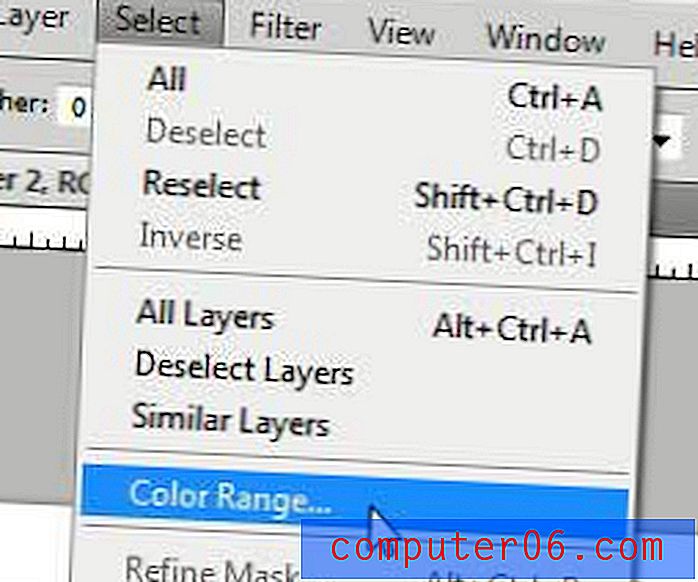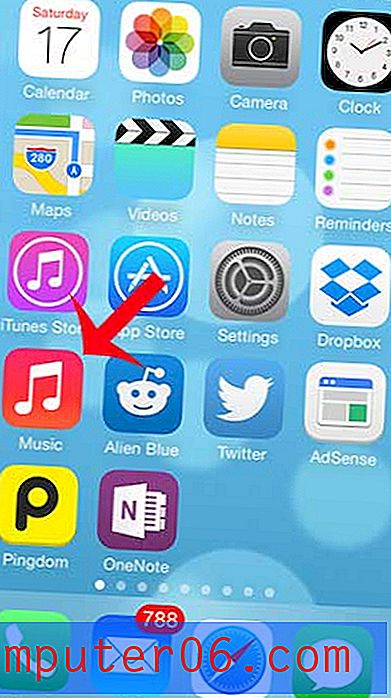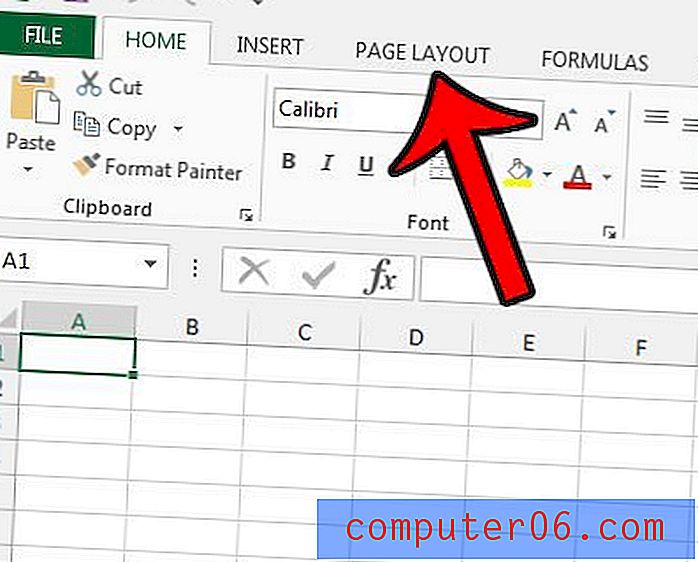Slik legger du til farge i en kolonne i Google Sheets
Når du lager et regneark som skal deles med andre mennesker, er det vanlig å ha en bestemt kolonne med data som er viktigere enn andre. Men hvis det er tilstrekkelig med informasjon i regnearket, kan du være bekymret for at viktigheten av disse dataene kan gå tapt blant alt annet.
Heldigvis kan du trekke oppmerksomhet til en kolonne i Google Sheets ved å legge til farge i den kolonnen. Så hvis den viktige informasjonen din må være enkel å identifisere, eller hvis du vil kunne fortelle leserne dine om å lete etter en kolonne med en bestemt farge, vil veiledningen vår nedenfor vise deg hvordan du farger en hel kolonne i Google Sheets.
Hvordan farger jeg en hel kolonne i Google Sheets?
Trinnene i denne artikkelen ble utført i skrivebordsversjonen av Google Chrome nettleser, men vil også fungere i andre nettlesere som Firefox eller Edge.
Trinn 1: Logg deg på Google Drive og åpne regnearket som inneholder kolonnen du vil legge til farge til.
Trinn 2: Klikk på kolonnen bokstaven øverst på arket, som vil velge hele kolonnen.
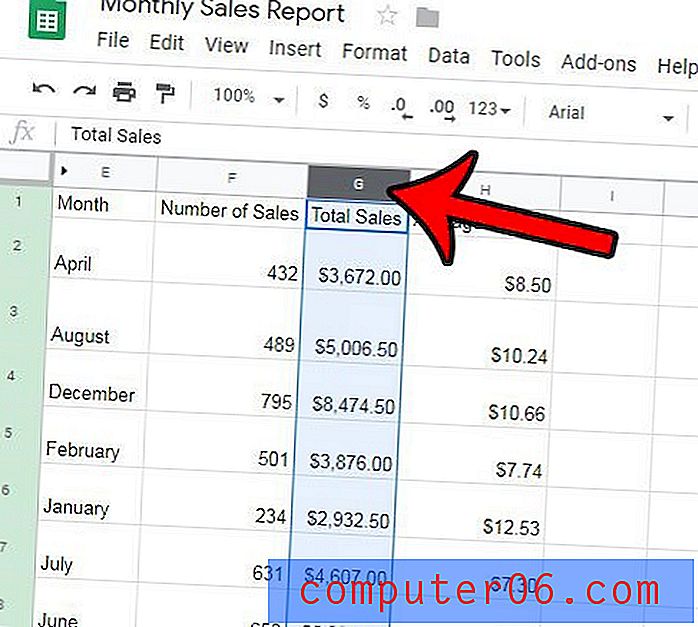
Trinn 3: Velg Fyll fargeknapp på verktøylinjen over regnearket.

Trinn 4: Velg fargen som skal brukes på kolonnen.
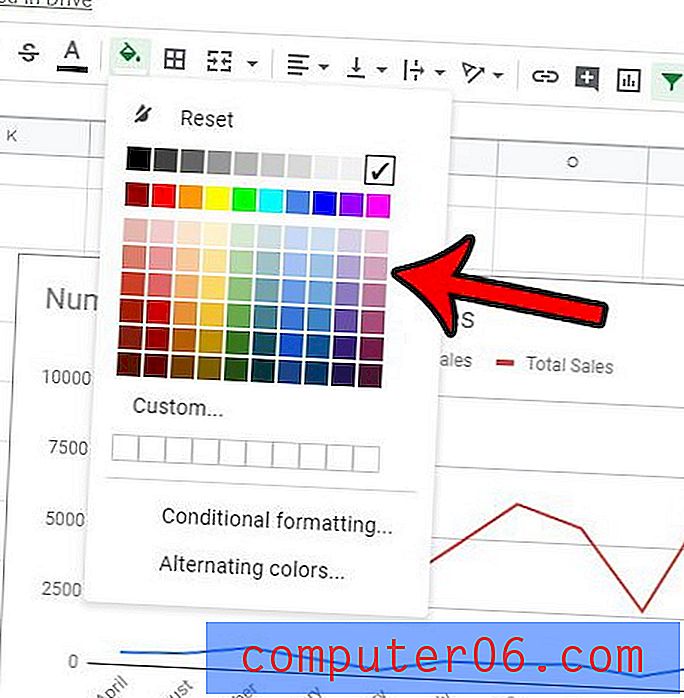
Har du tidligere lagt til en farge i en kolonne, eller mottatt et regneark med farger du ikke vil ha, og nå ønsker du å fjerne den? Finn ut hvordan du fjerner fyllfarge i Google Ark og gjenoppretter kolonnen til den opprinnelige hvite bakgrunnsfargen.