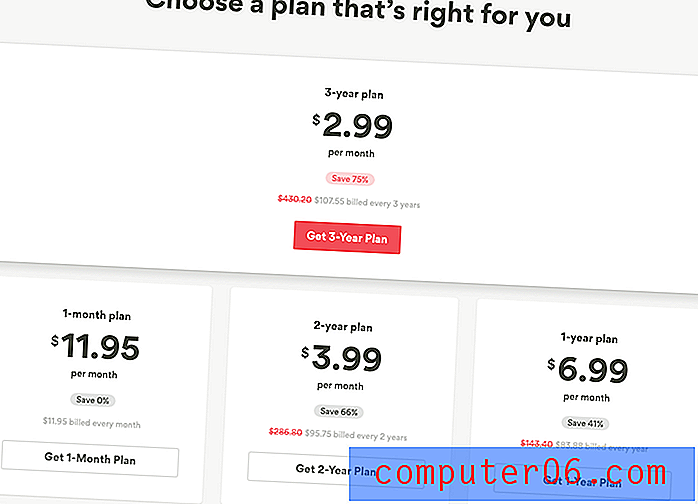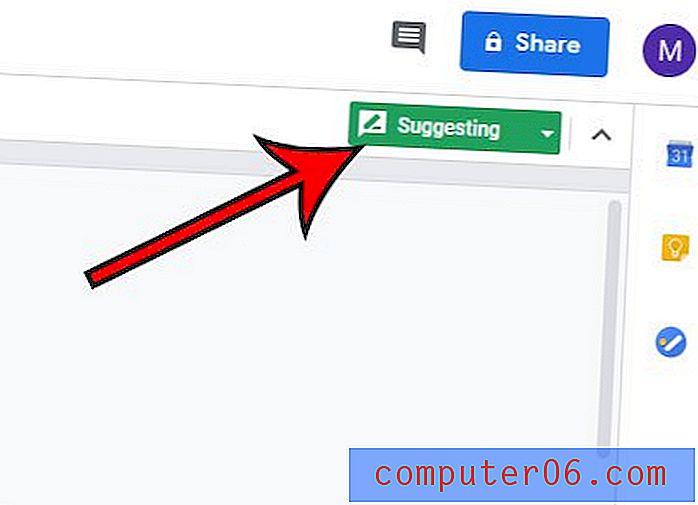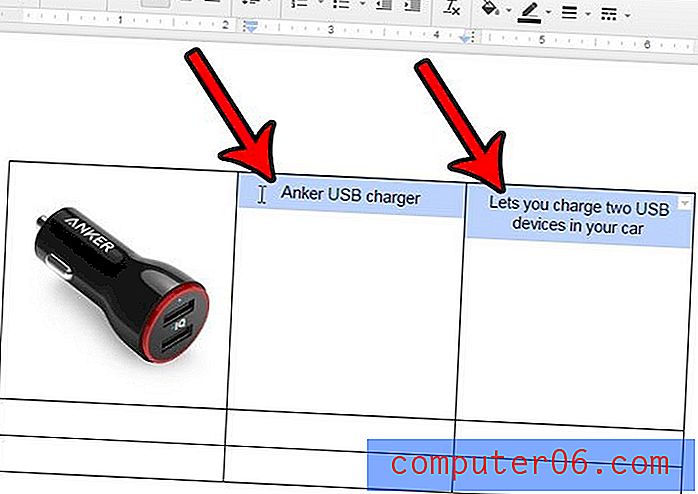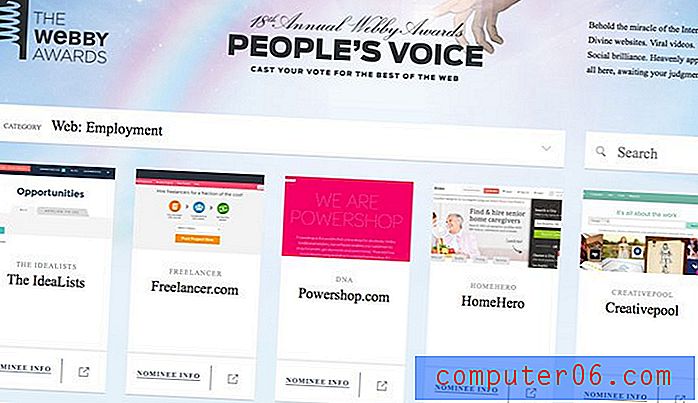Slik flytter du videresendte meldinger automatisk i Gmail
Har du en gammel e-postadresse som videresender meldinger til Gmail-kontoen din? Eller administrerer du en egen konto og videresender meldinger fra den kontoen til Gmail fordi grensesnittet er bedre og det er enklere å administrere alt på ett sted? Hvis du kan svare "ja" på et av disse spørsmålene, kan det være lurt å skille e-postene som blir videresendt til Gmail fra de andre kontoene, i stedet for å samle dem i den generelle innboksen. Ved å bruke en kombinasjon av filtre og etiketter, er det mulig å flytte videresendte meldinger automatisk i Gmail til sin egen separate mappe, eller "etikett." Dette vil forhindre deg i å forvirre de videresendte meldingene med meldinger som ble sendt direkte til Gmail-kontoen din, og bidra til å unngå potensielt forvirrende kommunikasjoner som kan oppstå som et resultat av den.
Organisering av videresendte e-postmeldinger med Gmail-filtre og etiketter
Jeg har mange forskjellige e-postkontoer som jeg administrerer i Gmail og andre e-posttjenester, og det kan være irriterende å sjekke dem individuelt. Jeg liker veldig godt Gmail-grensesnittet, og foretrekker å administrere alt der. Så jeg har satt opp alle disse kontoene for å videresende meldinger til en Gmail-konto, der de filtreres effektivt i separate mapper eller etiketter. Når jeg sjekker hver av disse etikettene, vet jeg hvilken e-postkonto som var målet for disse meldingene, og jeg kan svare riktig på meldingen om nødvendig. Det tømmer også unødvendig rot fra hovedinnboksen, der jeg foretrekker å ha så få meldinger som mulig. Prosessen beskrevet nedenfor vil anta at du allerede har konfigurert videresending til Gmail-kontoen din, og at du har fullført bekreftelsesprosessen som handlingen krever.
Trinn 1: Logg på Gmail-kontoen der meldingene dine blir videresendt.
Trinn 2: Utvid etikettene (mappene) på venstre side av vinduet, og klikk deretter på Opprett ny etikett . Du må sannsynligvis klikke på koblingen Mer nederst på gjeldende etiketter for å vise denne koblingen.
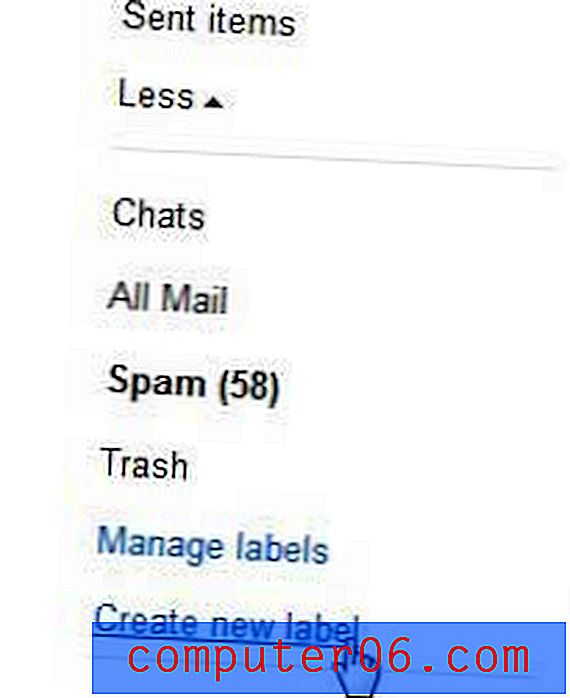
Trinn 3: Skriv inn et navn for den nye etiketten i feltet øverst i vinduet (jeg bruker "Videresendte meldinger" for enkelhets skyld, men jeg vil anbefale å bruke noe som lett identifiserer kilden til videresendte meldinger), Klikk deretter på Opprett- knappen. Du kan bruke hekkealternativet hvis du vil inkludere den nye etiketten under en allerede eksisterende etikett, men av hensyn til denne opplæringen skal vi bare lage en annen etikett på toppnivå.
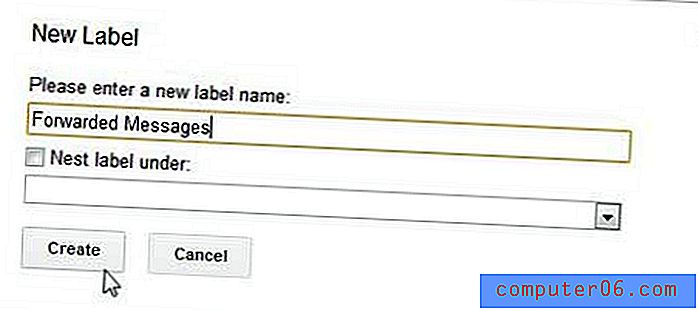
Trinn 4: Klikk på tannhjulikonet øverst til høyre i vinduet, og klikk deretter Innstillinger .
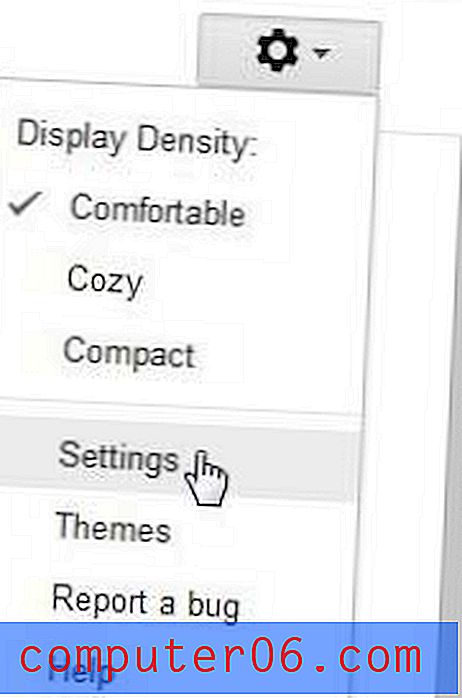
Trinn 5: Klikk på den blå filterlenken midt i vinduet.
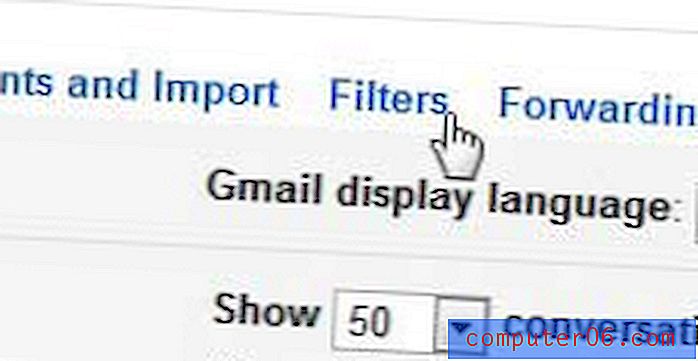
Trinn 6: Klikk på koblingen Opprett et nytt filter .
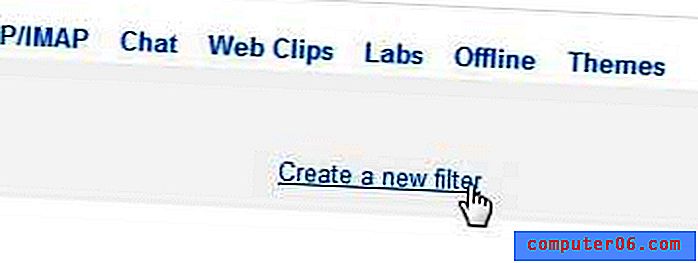
Trinn 7: Skriv inn e-postadressen som meldingene blir filtrert fra i Til- feltet, og klikk deretter Opprett filter med denne søkelinken.
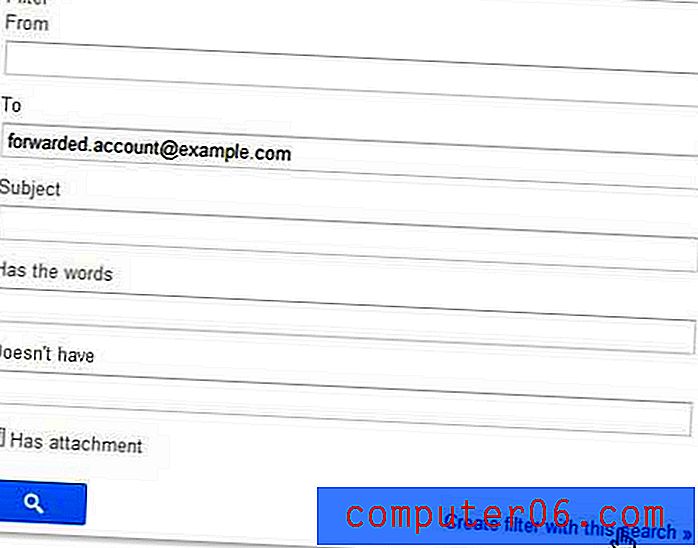
Trinn 8: Merk av i ruten til venstre for Bruk etiketten, velg etiketten du opprettet tidligere, merk av i ruten til venstre for Bruk også filter på x samsvarende samtaleboks (x-verdien vil være lik antall meldinger som er i Gmail som allerede er videresendt fra den kontoen), og klikk deretter på Opprett filter- knappen.
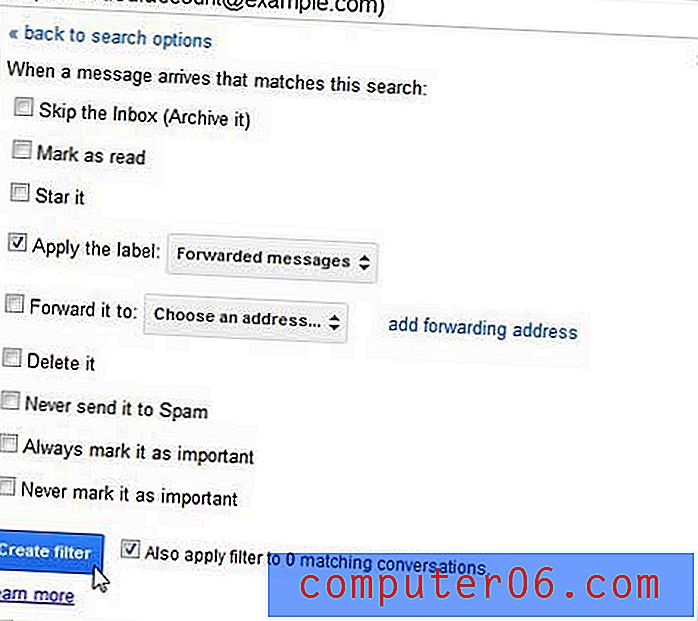
Gmail vil deretter kjøre filteret på de eksisterende samtalene dine og flytte alle meldingene som passer til disse kriteriene til etiketten du opprettet tidligere. I tillegg blir alle fremtidige meldinger videresendt fra den kontoen automatisk flyttet til denne etiketten.
Du har sannsynligvis lagt merke til at det mange andre alternativer som du kunne ha brukt på filteret du nettopp opprettet. Hvis du bare ønsket å flytte noen av videresendte meldinger til denne etiketten, kan du bruke disse elementene til å filtrere meldingene ytterligere. Det er mye du kan gjøre med filtrene i Gmail, og du kan ta innboksen din til et helt annet organisasjonsnivå ved å tilpasse Gmail-filtre.